Windows 11 rendszeren a Fájlböngésző előnézeti ablaktáblája bepillantást nyújt a fájlba anélkül, hogy megnyitná azt. Az Előnézet ablaktábla segítségével képeket, videókat, dokumentumokat és egyebeket tekinthet meg. Nagyon hasznos megnézni a fájltípus pillanatképet a megnyitás előtt.
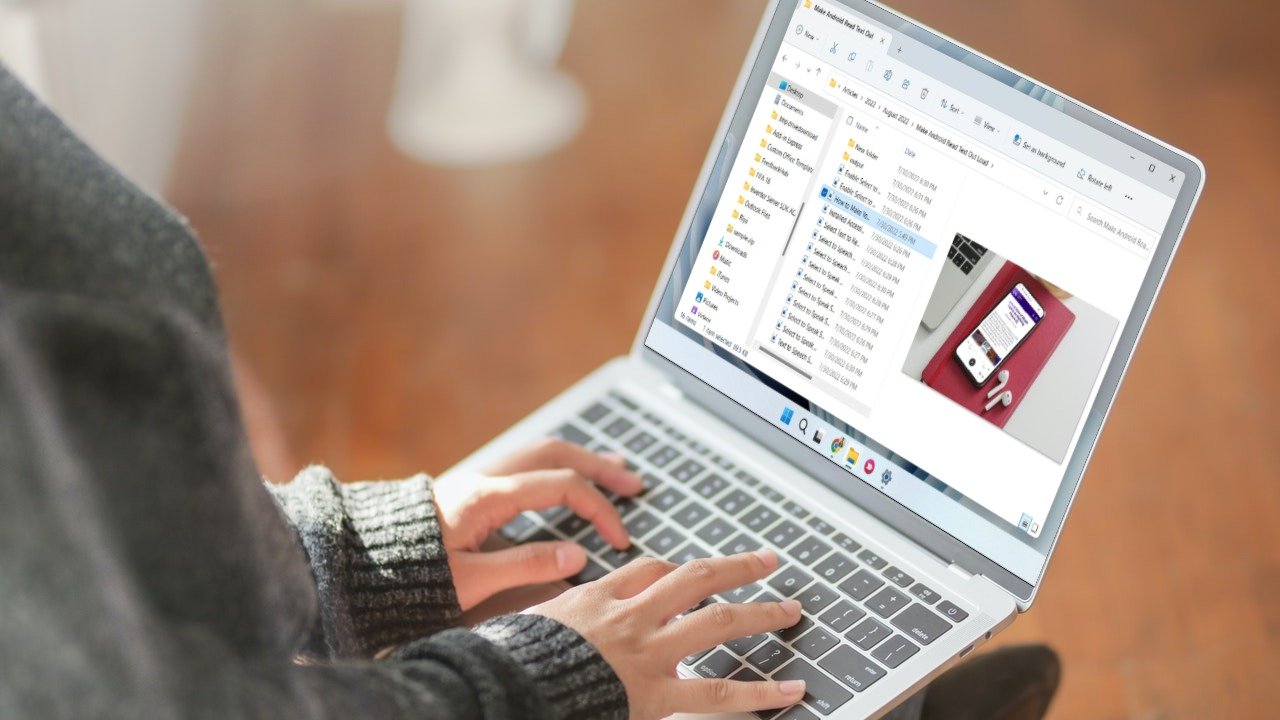
Előfordulhat, hogy az Előnézet ablaktábla nem észlel bizonyos homályos fájltípusokat. A legrosszabb, hogy az Előnézet ablaktábla nem jeleníti meg a fájlok összes bélyegképét. Szerencsére van néhány hibaelhárítási trükk az Előnézet ablaktábla normál állapotának helyreállításához. Tehát nézzük meg őket.
1. Előnézet panel engedélyezése
Ha az Előnézet ablaktábla hiányzik a Fájlkezelőből, akkor lehet, hogy le van tiltva. Így állíthatja vissza Windows 11 rendszerű számítógépére.
1. lépés: Nyomja meg a Windows + E billentyűkombinációt a File Explorer megnyitásához.
2. lépés: Kattintson a Nézet menüre felül, lépjen a Megjelenítés elemre, és jelölje be az Előnézet panel lehetőséget.
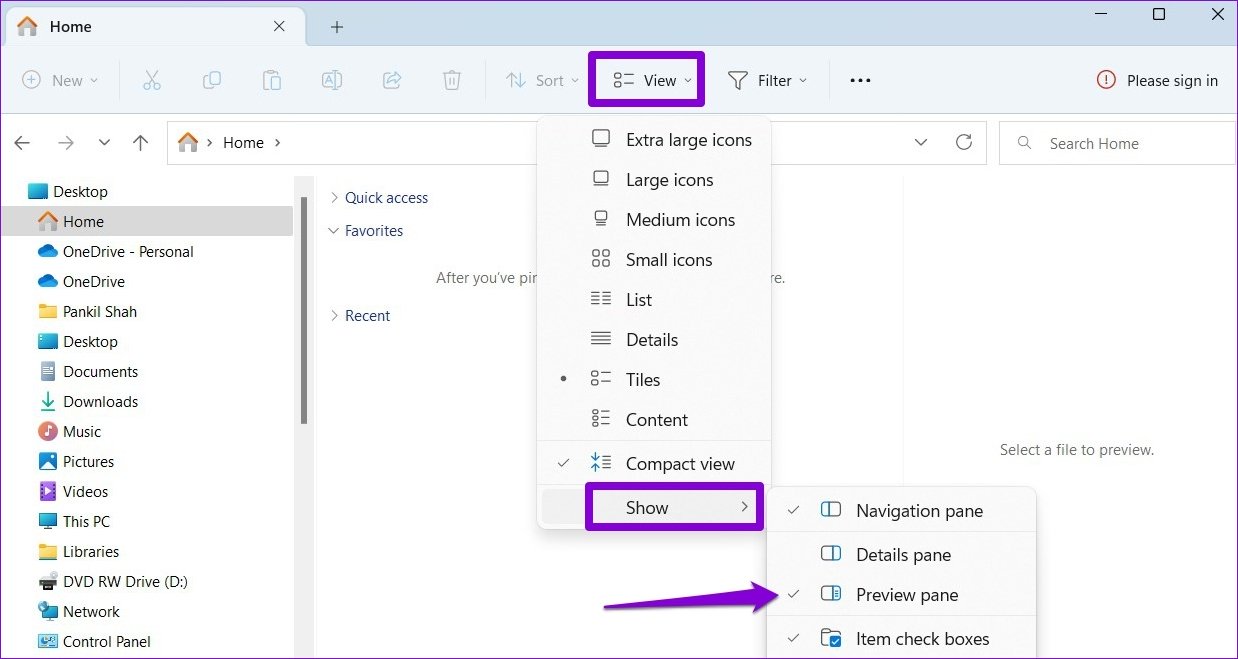
Az Előnézet ablaktábla az Intéző ablakának jobb oldalán jelenik meg. Tallózhat egy mappában, és bármelyik fájlt kiválaszthatja az előnézethez.

Előfordulhat, hogy az Előnézet ablaktábla nem jelenik meg, ha a Fájlkezelő ablak túl keskeny. Maximalizálnia kell az ablak nézetét, hogy a lehető legtöbbet hozhassa ki az Előnézet panelből.
2. Ellenőrizze a Fájlböngésző beállításait
Amikor az Előnézet ablaktábla engedélyezve van, előfordulhat, hogy nem működik megfelelően, ha a kezelők nincsenek engedélyezve. Ezek a kezelők felelősek a kiválasztott fájl csak olvasható stílusú pillanatképének megjelenítéséért. Ezt a következőképpen teheti meg.
1. lépés: Kattintson jobb gombbal a Start ikonra, és válassza ki a Fájlkezelőt a listából.
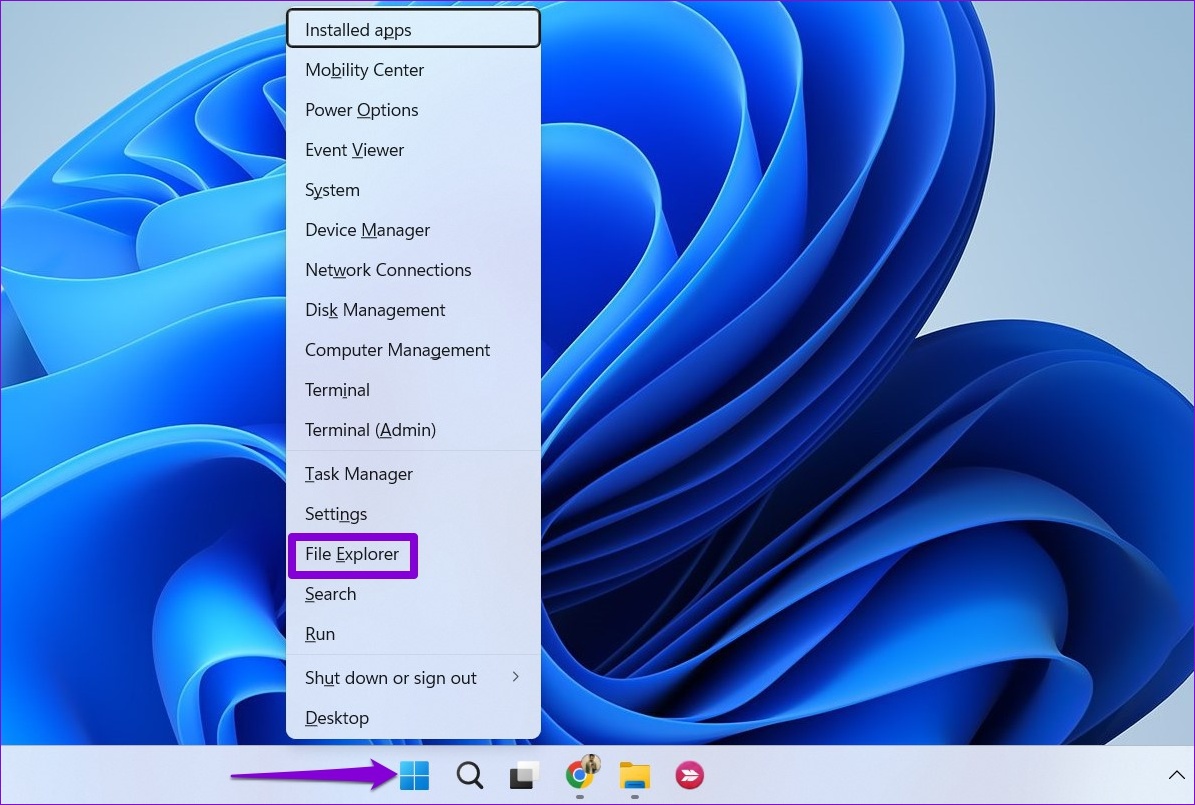
2. lépés: Kattintson a hárompontos menüikonra a tetejére, és válassza a Beállítások lehetőséget.
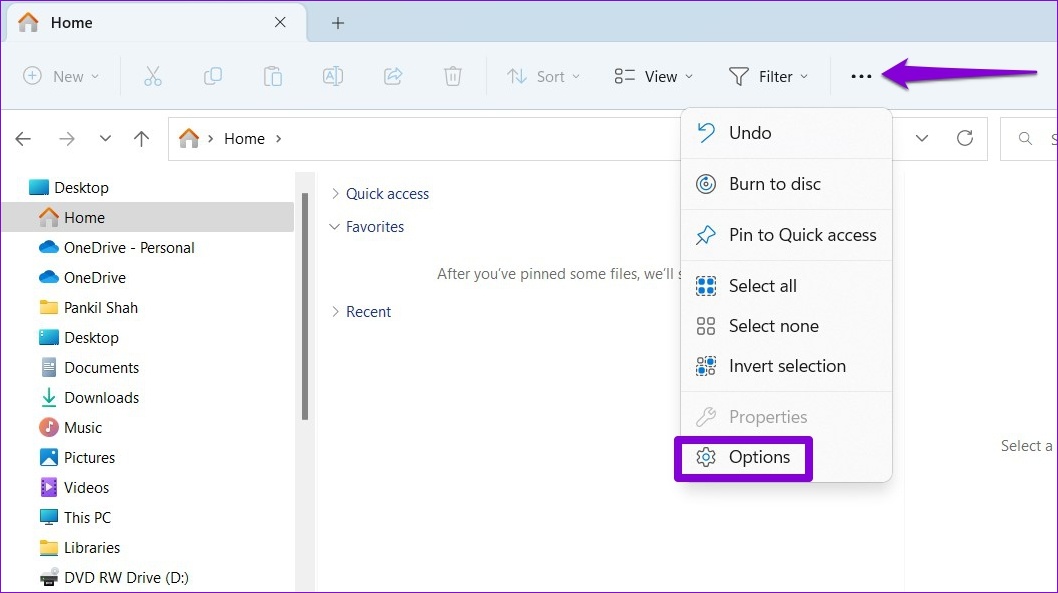
3. lépés: A Fájlböngésző beállításai ablakban váltson a Nézet lapra, és jelölje be az „Előnézetkezelők megjelenítése az előnézeti panelen” jelölőnégyzetet.
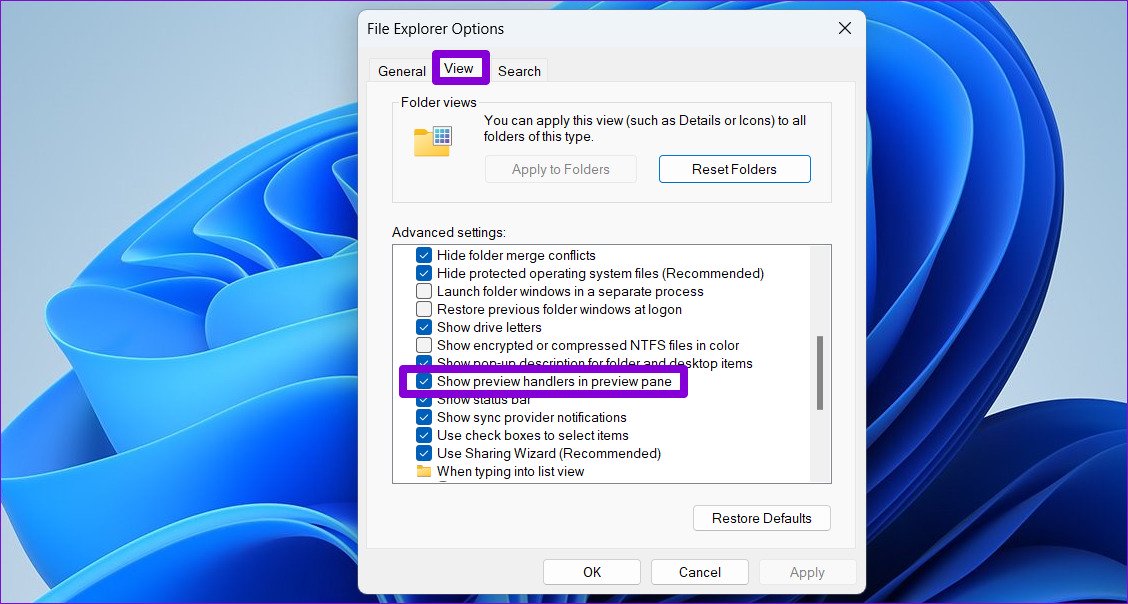
4. lépés: Törölje a jelet a”Mindig mutasson ikonokat, soha ne bélyegképeket”négyzetből. Ezután nyomja meg az Alkalmaz, majd az OK gombot.
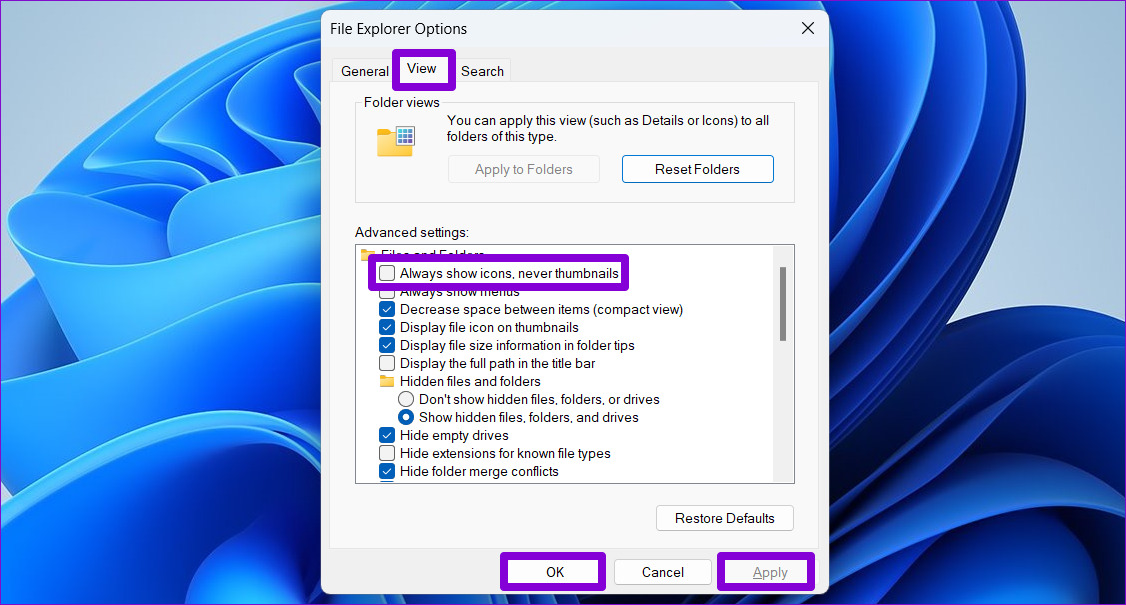
Ez után indítsa újra a File Explorer programot, és ellenőrizze, hogy a probléma továbbra is fennáll-e.
3. Indítsa újra a Windows Intézőt
A Windows Intéző egy kritikus folyamat, amely grafikus felhasználói felületet (GUI) biztosít számos Windows-segédprogramhoz, beleértve a File Explorert is. Ha a folyamat problémákba ütközik, bizonyos szolgáltatások, például az Előnézet ablaktábla, leállhatnak. Az ilyen problémákat a Windows Intéző újraindításával oldhatja meg.
1. lépés: Kattintson jobb gombbal a Start ikonra, vagy nyomja meg a Windows billentyű + X billentyűkombinációt a Kiemelt felhasználó menü eléréséhez, és válassza a Feladatkezelőt.
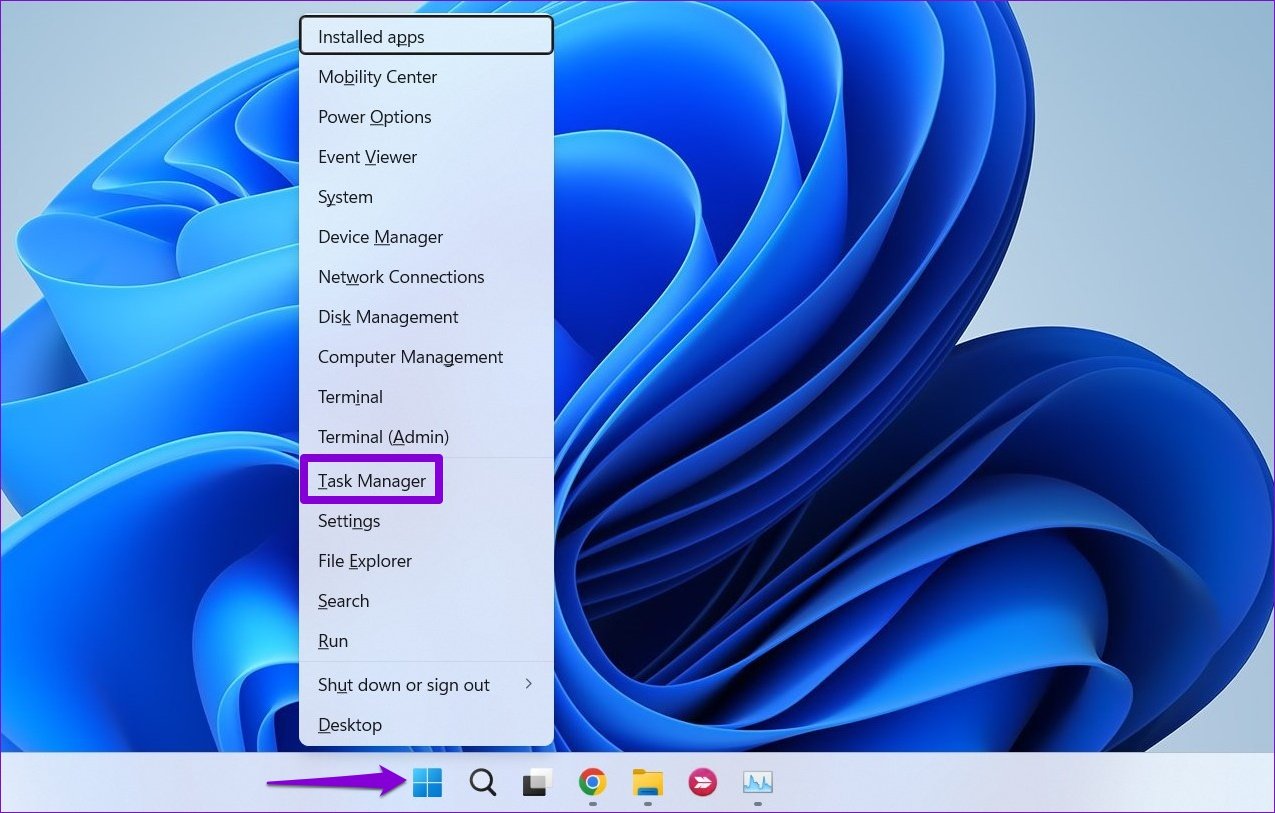
2. lépés: A Folyamatok lapon keresse meg a Windows Intézőt. Kattintson rá jobb gombbal, és válassza az Újraindítás lehetőséget.
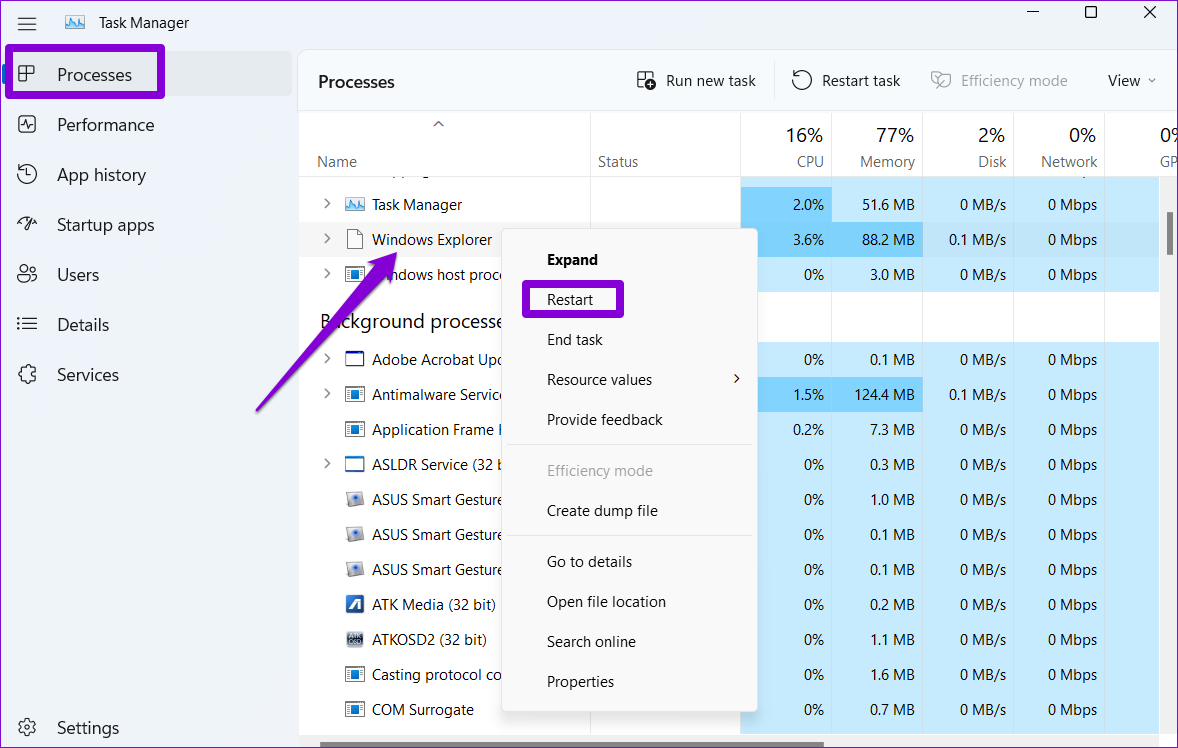
A tálca néhány másodpercre eltűnik, mielőtt újra megjelenik. Ezt követően ellenőrizze, hogy az Előnézet ablaktábla működik-e.
4. Teljesítménybeállítások módosítása
A Windows 11 speciális rendszerbeállításai lehetővé teszik a vizuális effektusok, a memóriahasználat, a processzorütemezés stb. módosítását. Ha korábban már módosította ezeket a beállításokat a teljesítmény prioritása érdekében, az Előnézet ablaktábla álj le a munkával. A következőképpen javíthatja ki.
1. lépés: Nyissa meg a Start menüt, és kattintson a fogaskerék alakú ikonra a Beállítások alkalmazás elindításához.

2. lépés: A rendszeren lapon görgessen le a Névjegy kiválasztásához.
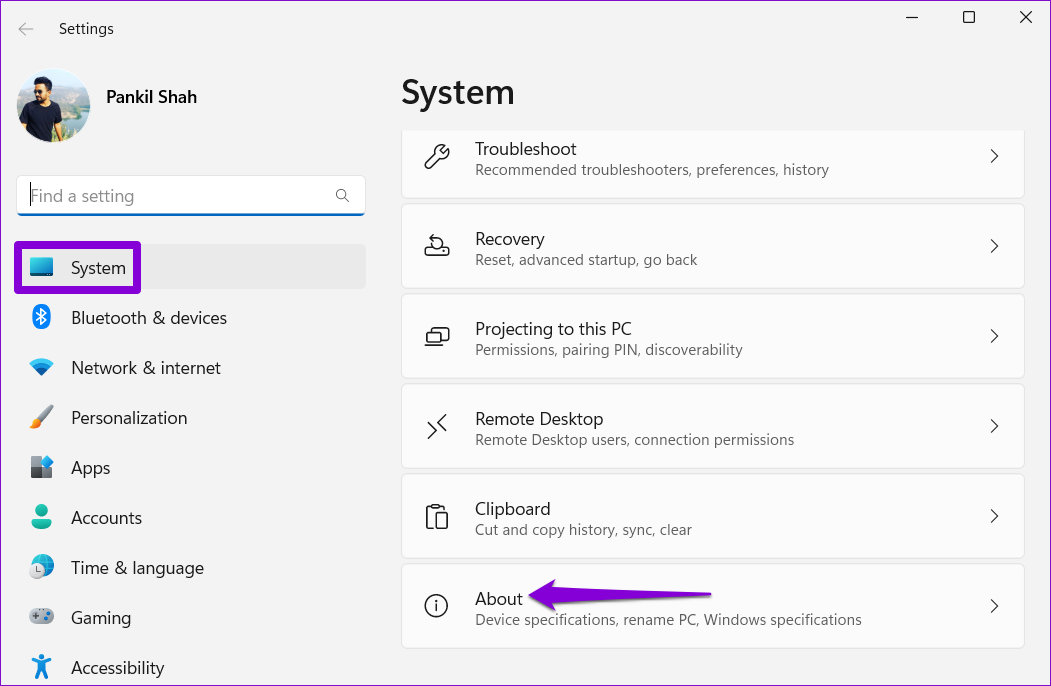
3. lépés: Kattintson a Speciális rendszerbeállítások lehetőségre.
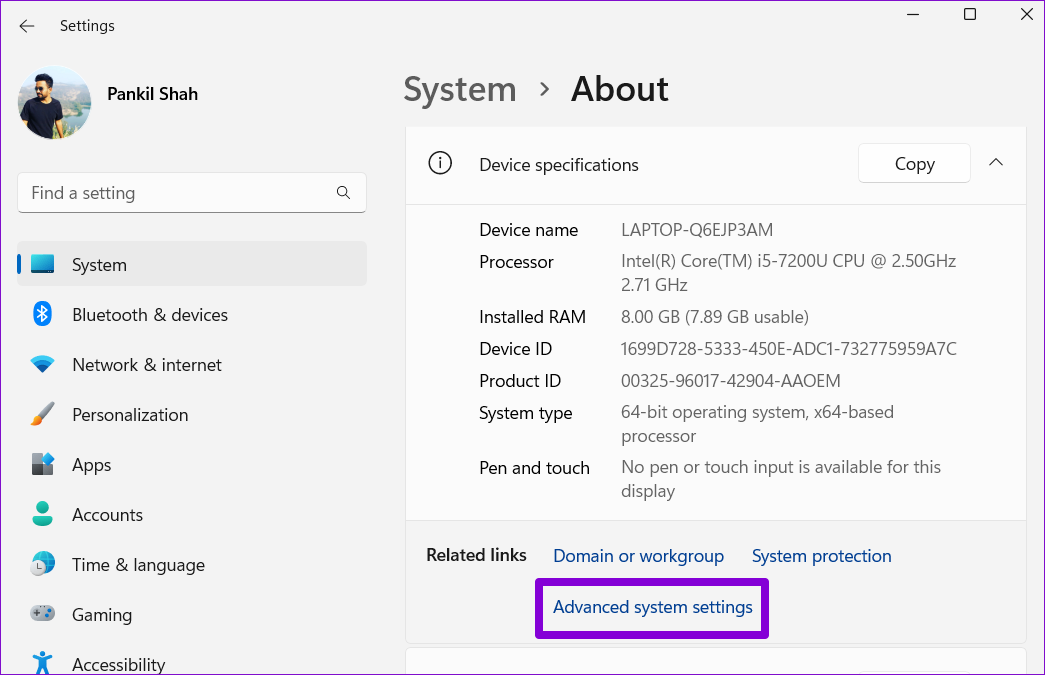
4. lépés: A Speciális lapon kattintson a Beállítások gombra a Teljesítmény alatt. Ezzel megnyílik a Teljesítménybeállítások ablak.
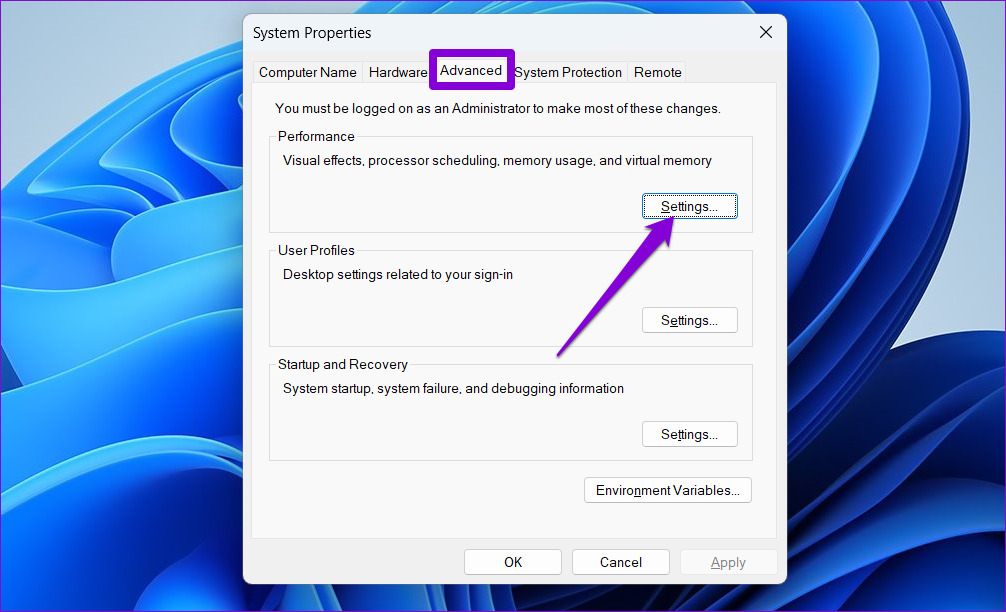
5. lépés: Válassza ki a „Beállítás a legjobb megjelenés érdekében” lehetőséget, majd kattintson az Alkalmaz és az OK gombra.
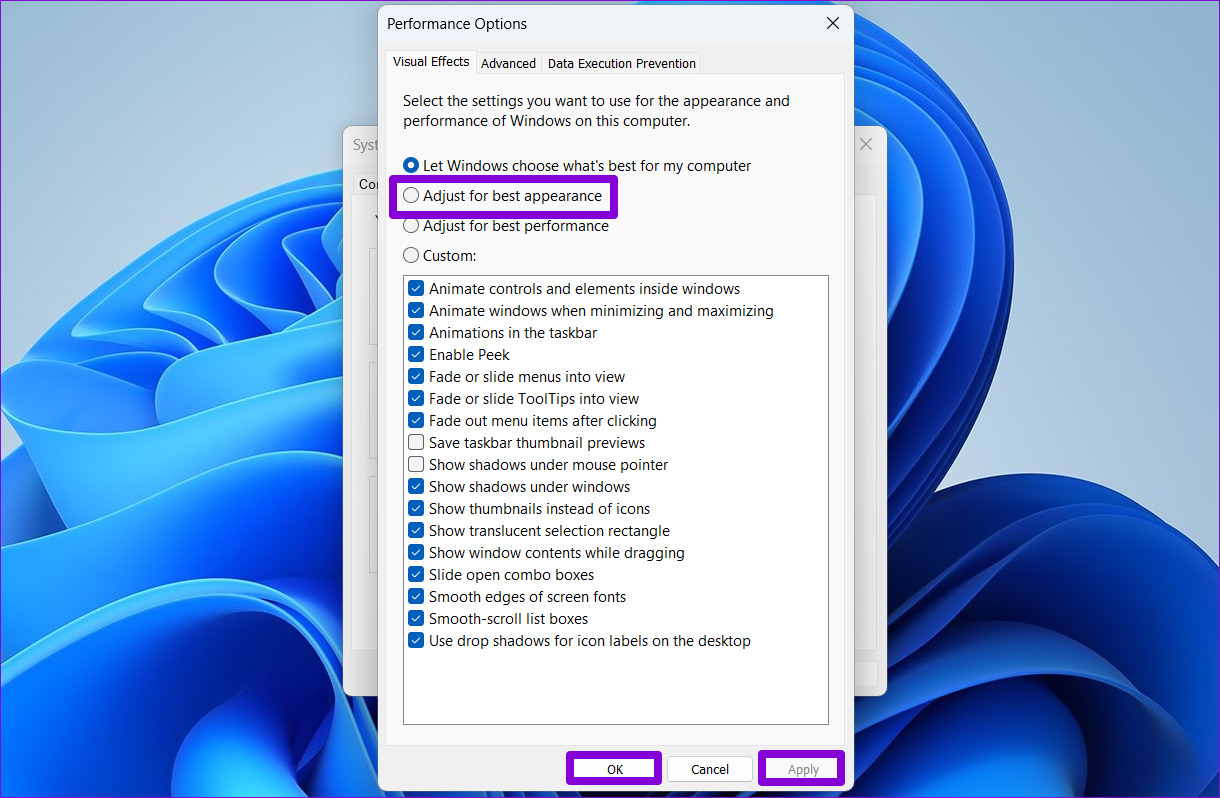
5. Futtasson le egy Rendszerfájl-ellenőrző (SFC) vizsgálatot
Előfordulhat, hogy bizonyos Windows-funkciók nem működnek megfelelően, ha a számítógép néhány rendszerfájlja sérült vagy hiányzik. Futtathat egy SFC (Rendszerfájl-ellenőrző) vizsgálatot az ilyen sérült rendszerfájlok észleléséhez és kijavításához Windows rendszeren.
1. lépés: Nyomja meg a Windows + S billentyűkombinációt a keresés menü megnyitásához. és a mezőbe írja be a Terminal. Kattintson a jobb gombbal az első eredményre, és válassza a Futtatás rendszergazdaként lehetőséget.

2. lépés: A konzolba írja be a következő parancsot, és nyomja le az Enter billentyűt.
sfc/scannow 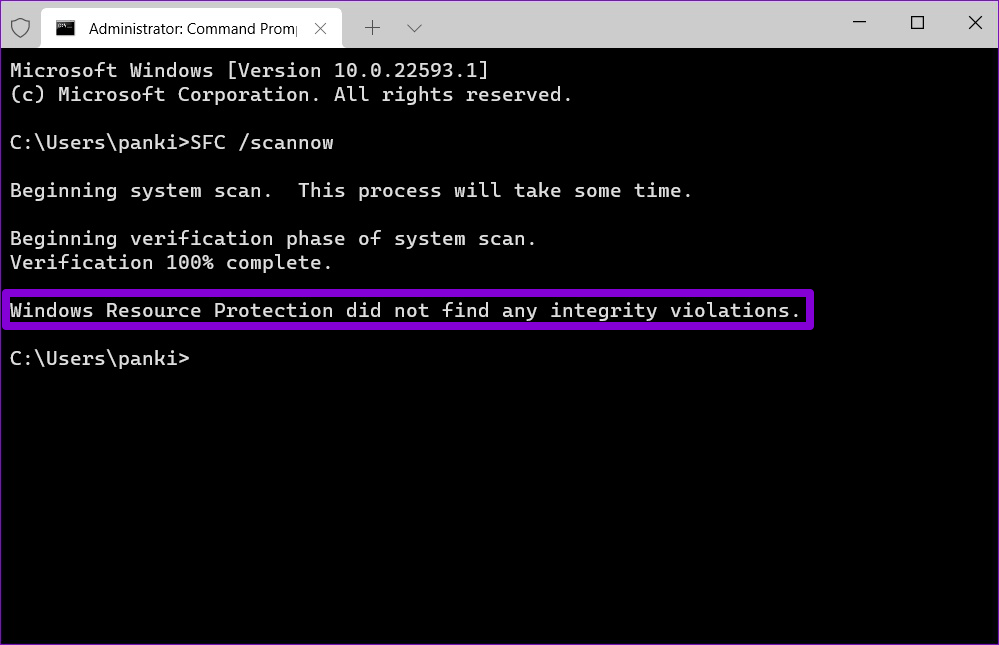
Az SFC megvizsgálja az összes védett rendszerfájlt, és ha hibát talál, megkapja az utasításokat a javításhoz.
A vizsgálat befejezése után indítsa újra a számítógépet, és ellenőrizze, hogy működik-e az Előnézet panel.
6. A Fájlböngésző beállításainak visszaállítása
Ha semmi sem működik, végső megoldásként visszaállíthatja a Fájlböngésző beállításait. Ezt a következőképpen kell megtenni.
1. lépés: Nyissa meg a keresési menüt, írja be a File Explorer Options parancsot, és válassza ki az első megjelenő eredményt.
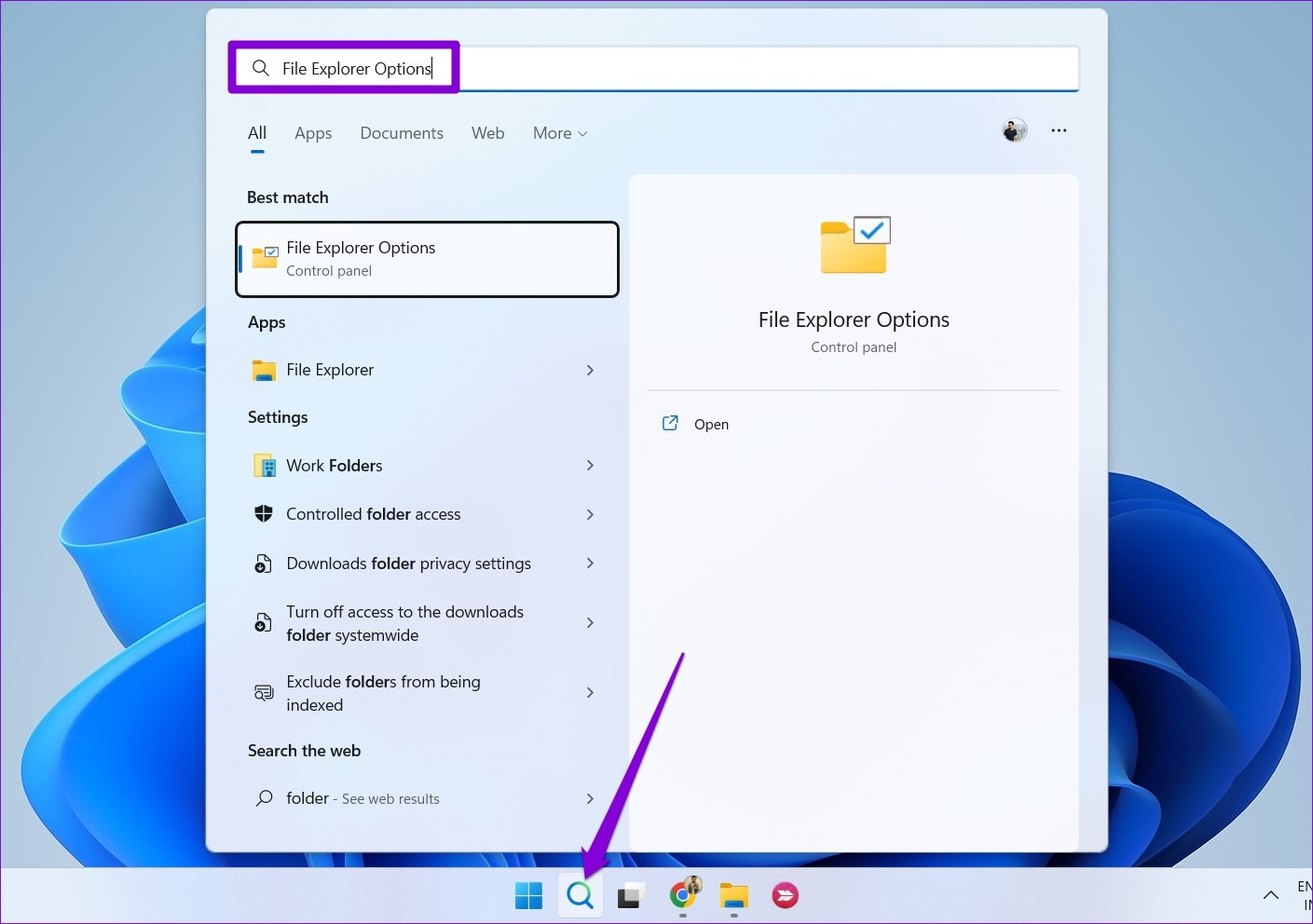
2. lépés: > Az Általános lapon kattintson az Alapértelmezések visszaállítása gombra.
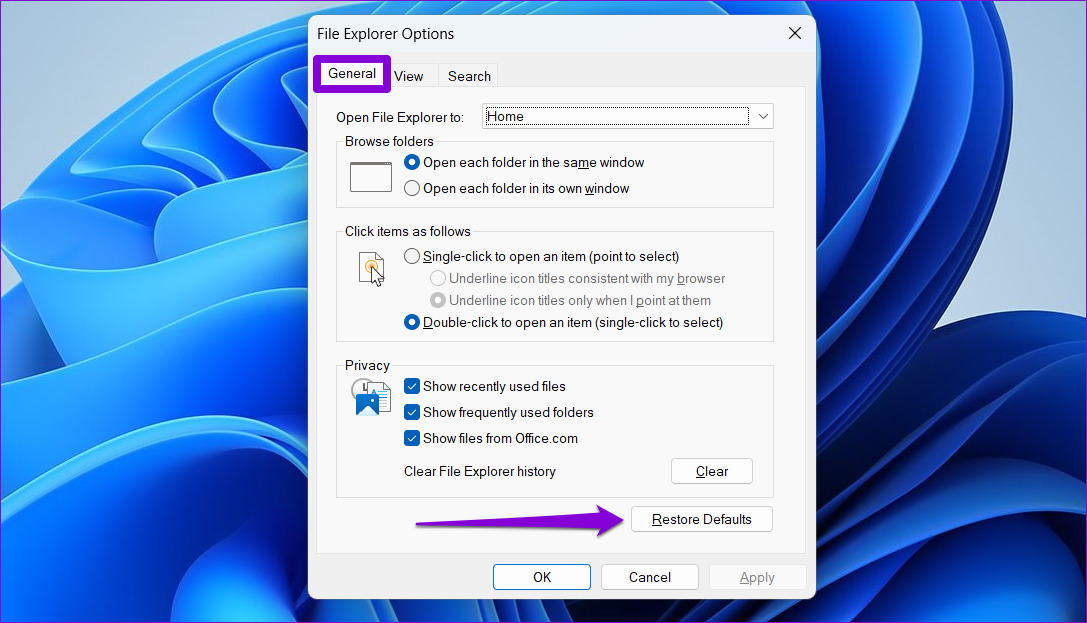
3. lépés: Ezután váltson a Nézet lapra, és kattintson az Alapértelmezések visszaállítása gombra. Ezután nyomja meg az Alkalmaz, majd az OK gombot.
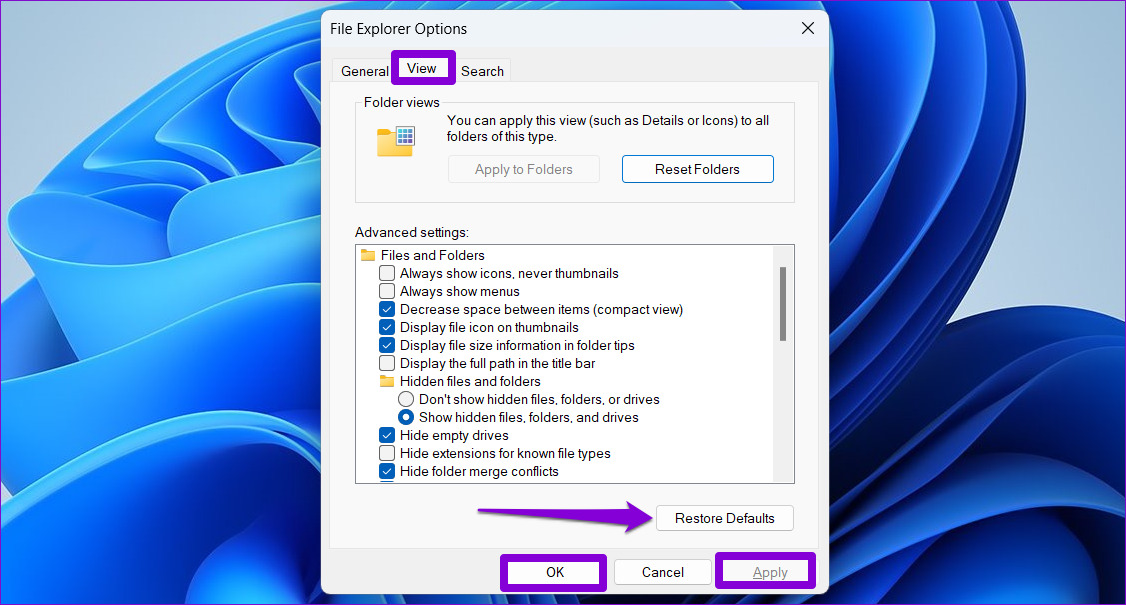
Ezután indítsa újra a File Explorer programot, és az Előnézet panelnek a korábbiak szerint kell működnie.
Fájlok előnézete Windows rendszeren
Nem titok, hogy a File Explorer nem a legmegbízhatóbb segédprogram a Windows 11 rendszeren Az Előnézet ablaktáblával kapcsolatos problémák azonban nem kényszeríthetik arra, hogy minden egyes fájlt megnyitjon a tartalom megtekintéséhez. A fenti megoldások segítségével gyorsan kijavíthatja az Előnézet ablaktáblát Windows 11 rendszeren.

