kijavítására
Folyamatosan „Ismeretlen USB-eszköz (az eszközleíró-kérés sikertelen)” vagy a „43-as kód” jelenik meg a Windows Eszközkezelőben pendrive csatlakoztatásakor? SD-kártyát vagy más USB-eszközt a számítógéphez? Ez a hibaelhárítási útmutató megmutatja, hogyan lehet ezt kijavítani.
Az „Ismeretlen USB-eszköz (az eszközleíró-kérés sikertelen)” hiba akkor jelentkezik, ha az operációs rendszernek problémája van az USB-eszköz azonosságának meghatározásával. Ennek oka lehet a kérdéses eszköz hardverszintű hibája vagy a számítógép USB interfésze.
Tartalomjegyzék 
Mielőtt azonban erre a következtetésre jutna, tekintse át a következő javaslatokat és megoldásokat az „USB-eszközleíró kérés sikertelen” hibakódjának kijavításához a Windows 10 és 11 rendszerben.
1. Csatlakoztassa az USB-eszközt egy másik porthoz
Néha a Windows USB-vel kapcsolatos problémáinak megoldásához mindössze annyit kell tennie, hogy csatlakoztat egy eszközt a számítógép másik USB-portjához. A külső USB-elosztók kerülése jó ötlet, mivel ezek gyakran további problémákat okoznak. Illetve próbáltad már újraindítani a számítógéped?

2. Hajtsa végre a Hardvermódosítások keresését
Egy másik gyorsjavítás az, hogy a Windowsnak fel kell kérnie a számítógépet, hogy keresse újra a hardvermódosításokat. Ezt a beépített Eszközkezelőn keresztül teheti meg.
1. Nyomja meg a Windows Key + R gombot a Futtatás mező megnyitásához.
2. Írja be a devmgmt.msc parancsot, és nyomja meg az Enter billentyűt.
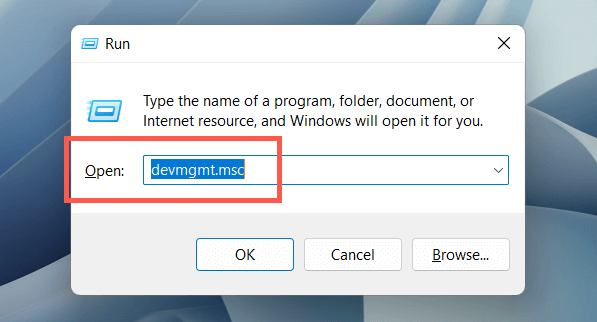
3. Jelölje ki számítógépe nevét az Eszközkezelő képernyő tetején, és válassza a Művelet > Hardverváltozások keresése lehetőséget a menüsorban.
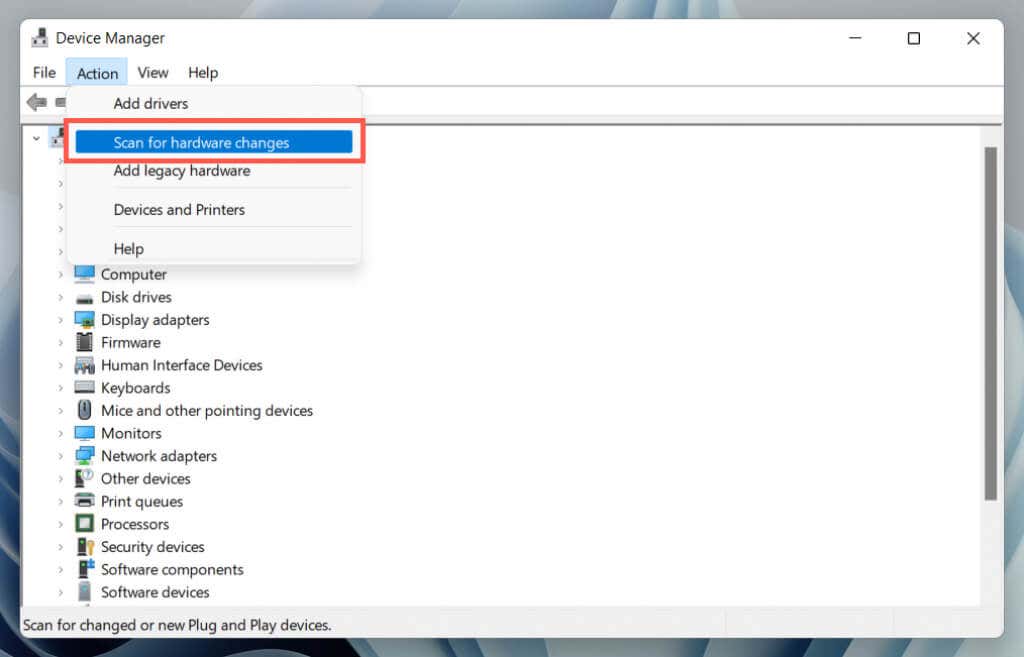
3. A hardver-és eszközhibaelhárító használata
A Windows beépített hibaelhárítóval rendelkezik, amely képes automatikusan kijavítani számítógépe különféle hardverhibáit. A futtatáshoz:
1. Nyisson meg egy új Futtatás mezőt.
2. Illessze be a következő parancsot, és nyomja le az Enter billentyűt:
msdt.exe-id DeviceDiagnostic
3. Válassza a Speciális > Javítások automatikus alkalmazása lehetőséget, majd válassza a Tovább lehetőséget. Ezután kövesse a képernyőn megjelenő utasításokat a hibaelhárító futtatásához.
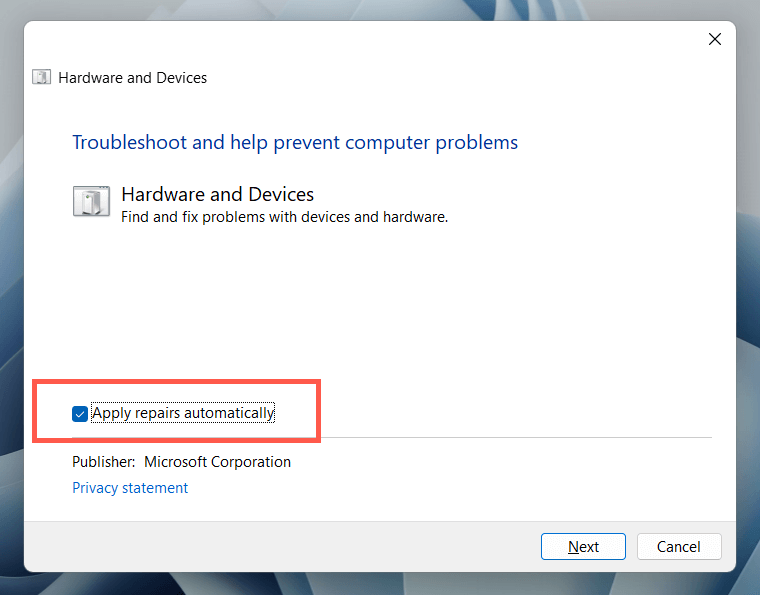
4. Törött vagy sérült beállításjegyzék-bejegyzések javítása
A sérült, hibás vagy felduzzadt rendszerleíró adatbázis zavarhatja az operációs rendszer és az USB-eszközök, például külső merevlemezek és Bluetooth-adapterek közötti interakciót. Használjon ingyenes rendszerleíró adatbázis-tisztító segédprogramot a rendszerleíró adatbázis vizsgálatához és javításához. Például itt van a Wise Registry Cleaner használata. Kezdés előtt készítsen biztonsági másolatot a rendszerleíró adatbázisról.
1. Töltse le és telepítse a Wise Registry Cleaner programot.
2. Nyissa meg a Wise Registry Cleaner programot, és válassza a Deep Scan lehetőséget a rendszerleíró adatbázis vizsgálatának elindításához.
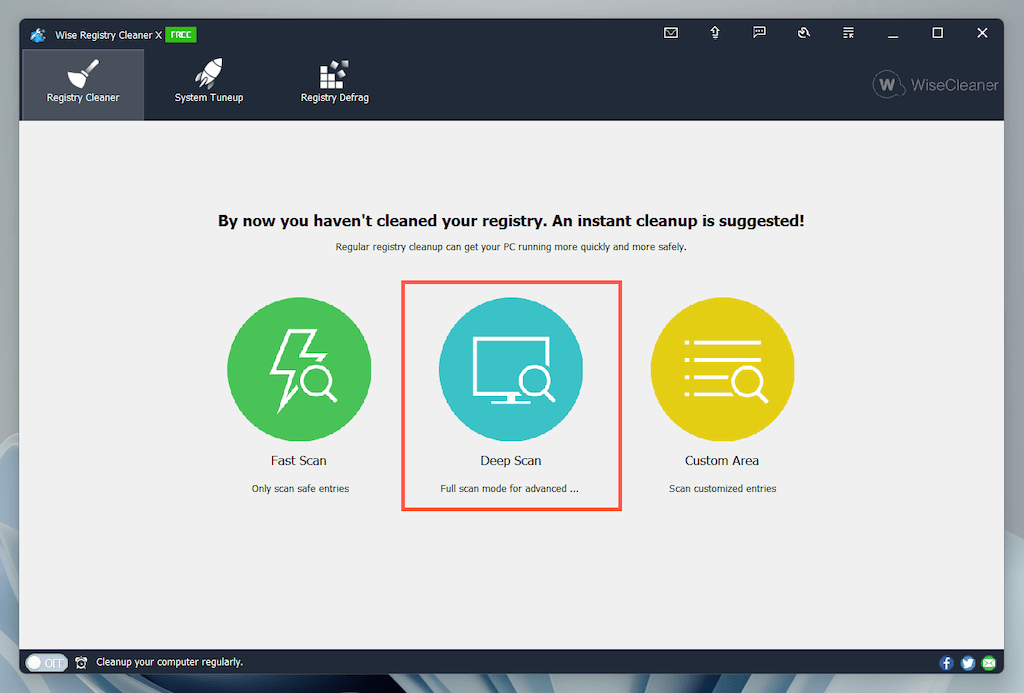
3. A rendszerleíró adatbázissal kapcsolatos problémák megoldásához válassza a Clean lehetőséget.

5. A gyorsindítás letiltása a Windows rendszerben
A gyorsindítás a Windows beépített funkciója, amely felgyorsítja a számítógép hidegleállítás utáni indításához szükséges időt. Tiltsa le, ha az „Ismeretlen USB-eszköz (Eszközleíró kérés sikertelen)” hiba továbbra is fennáll. Ezt az Energiagazdálkodási lehetőségek párbeszédpanelen teheti meg.
1. Írja be a powercfg.cpl parancsot a Futtatás mezőbe, és nyomja meg az Enter billentyűt. Másik megoldásként nyissa meg a Windows Keresést, írja be a Vezérlőpult kifejezést a keresőmezőbe, és válassza a Megnyitás > Hardver és hangok > Energiagazdálkodási lehetőségek lehetőséget.
2. Válassza ki a bal oldali panelen található bekapcsológombok funkciójának kiválasztása.

3. Válassza a Jelenleg nem elérhető beállítások módosítása lehetőséget, és görgessen le a Leállítási beállítások részhez.
4. Törölje a jelet a Gyorsindítás bekapcsolása (ajánlott) jelölőnégyzetből.
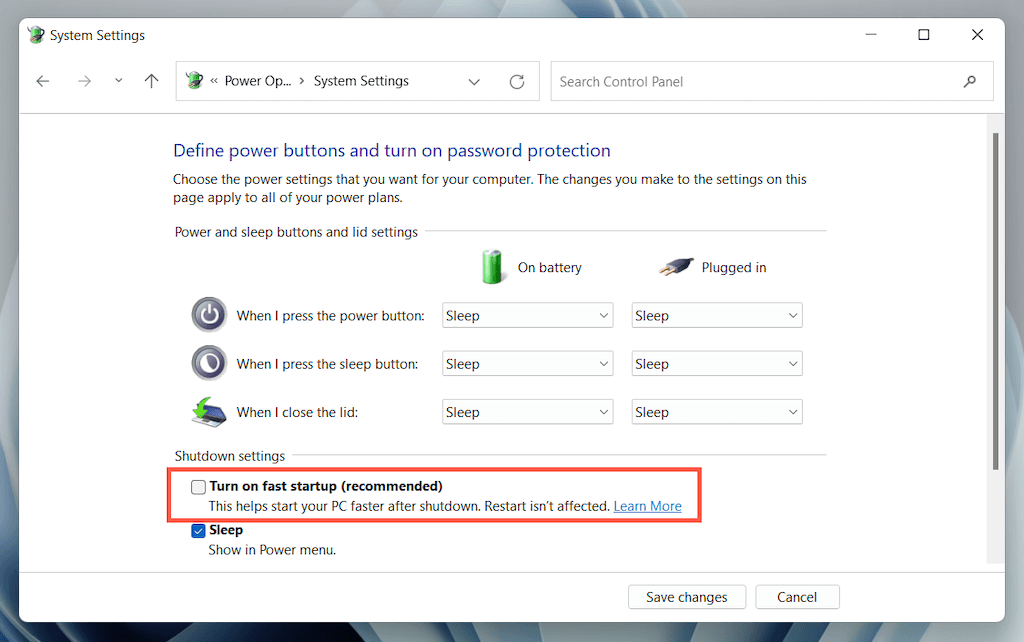
5. Válassza a Módosítások mentése és kilépés az Energiagazdálkodási lehetőségek közül lehetőséget.
6. Nyissa meg a Start menüt, és válassza a Power > Shutdown menüpontot a számítógép kikapcsolásához; ne válassza az Újraindítás opciót. Ezután manuálisan kapcsolja be újra.
6. Az USB szelektív felfüggesztési beállítás letiltása
Alapértelmezés szerint a Windows szelektíven felfüggeszti az USB-portokat a laptopokon az energiatakarékosság érdekében. Ez azonban különféle problémákhoz vezethet, például az „Ismeretlen USB-eszköz (az eszközleíró kérés sikertelen)” és a „43-as kód” hibákhoz. Kapcsolja ki a megfelelő beállítást, és ellenőrizze, hogy ez változtat-e.
1. Nyissa meg újra az Energiagazdálkodási lehetőségek konfigurációs ablaktábláját.
2. Válassza a Témabeállítások módosítása lehetőséget a számítógépe aktív energiasémája mellett.

3. Válassza a Speciális energiabeállítások módosítása lehetőséget.
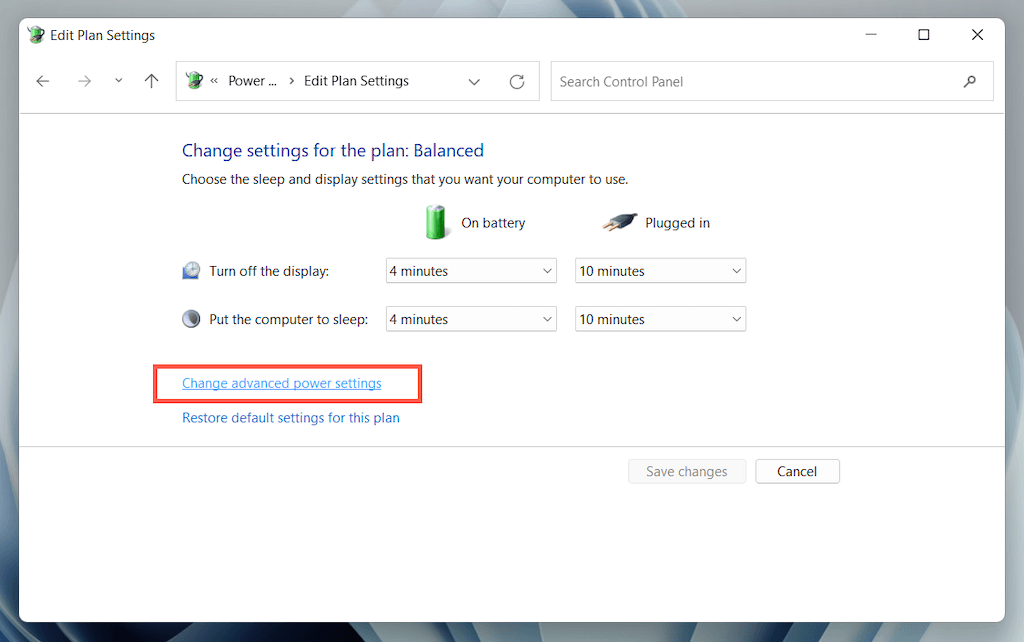
4. Bontsa ki az USB-beállítások elemet, és válassza a Szelektív felfüggesztési beállítás használata lehetőséget.
5. Állítsa az On akkumulátorra és a Plugged in Disabled értékre.
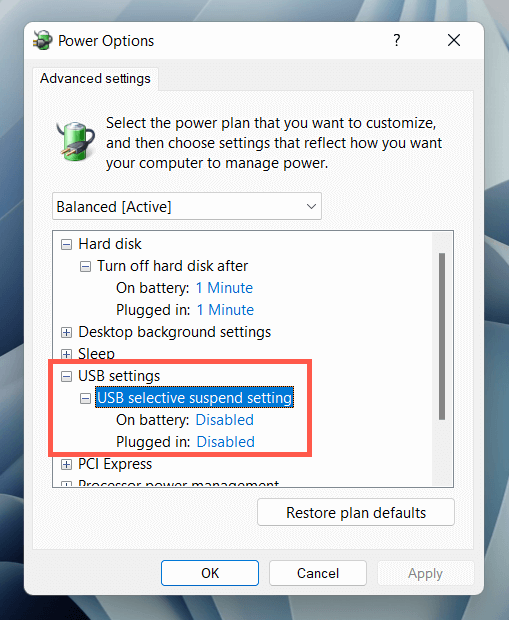
6. A módosítások mentéséhez válassza az Alkalmaz > OK lehetőséget.
7. Távolítsa el és telepítse újra az USB-illesztőprogramokat
A fórumbeszélgetések azt jelzik, hogy a számítógép USB-illesztőprogramjainak eltávolítása és újratelepítése az „Ismeretlen USB-eszköz” hiba valószínű megoldása. Ehhez tegye a következőket:
1. Húzza ki a problémás USB-eszközt, és nyissa meg az Eszközkezelőt.
2. Kattintson duplán a Universal Serial Bus vezérlők kategóriára a kibontásához.
3. Kattintson a jobb gombbal az USB Root Hub vagy Generic USB Hub elemre, és válassza az Eszköz eltávolítása > Eltávolítás lehetőséget. Ismételje meg az eljárást további, azonos nevű bejegyzésekhez.

4. Indítsa újra a számítógépet. A Windows újraindításkor automatikusan újratelepíti az USB-illesztőprogramokat.
Megjegyzés: Ha asztali eszközt használ, a billentyűzet és az egér többé nem fog működni. Nyomja meg a CPU burkolatán lévő bekapcsológombot a leállás elindításához.
5. Nyissa meg újra az Eszközkezelőt, válassza ki számítógépe nevét az eszközlista tetején, majd válassza a Művelet > Hardverváltozások keresése lehetőséget.
8. Frissítse számítógépe USB-illesztőprogramját
Az elavult USB-illesztőprogramok egy másik oka az „Eszközleíró-kérés sikertelen” hibaüzenetnek. Frissítésük:
1. Nyissa meg az Eszközkezelőt.
2. Bontsa ki az Univerzális soros buszvezérlők kategóriát.
3. Kattintson a jobb gombbal az USB Root Hub-ra, és válassza az Illesztőprogram frissítése lehetőséget. Ismételje meg az eljárást további, azonos nevű bejegyzésekhez.
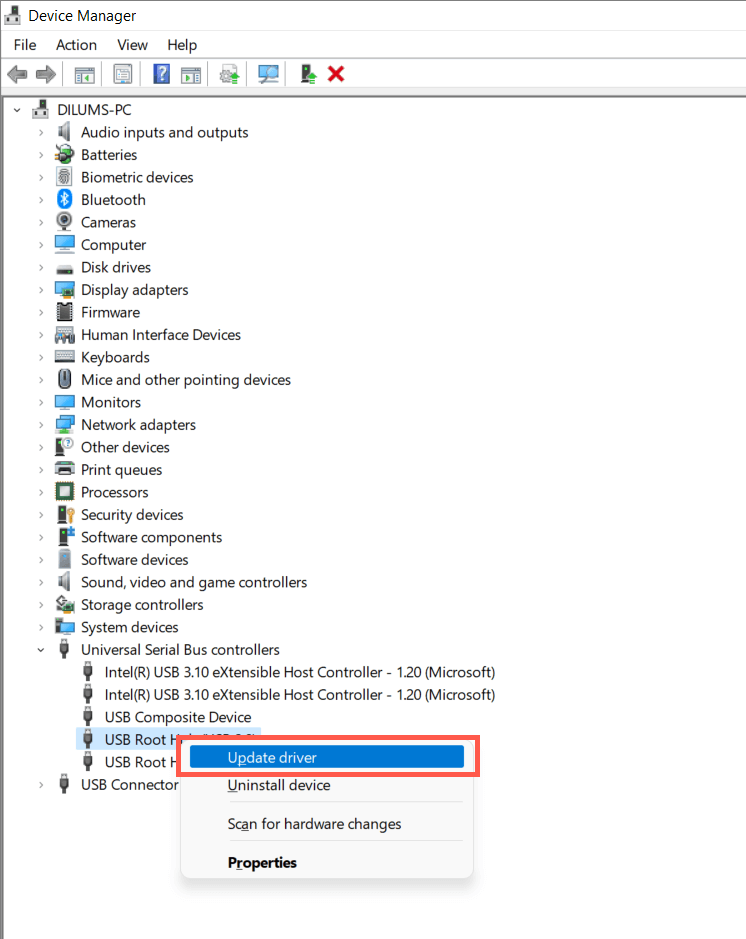
4. Válassza az Illesztőprogramok automatikus keresése lehetőséget az Illesztőprogramok frissítése előugró ablakban.
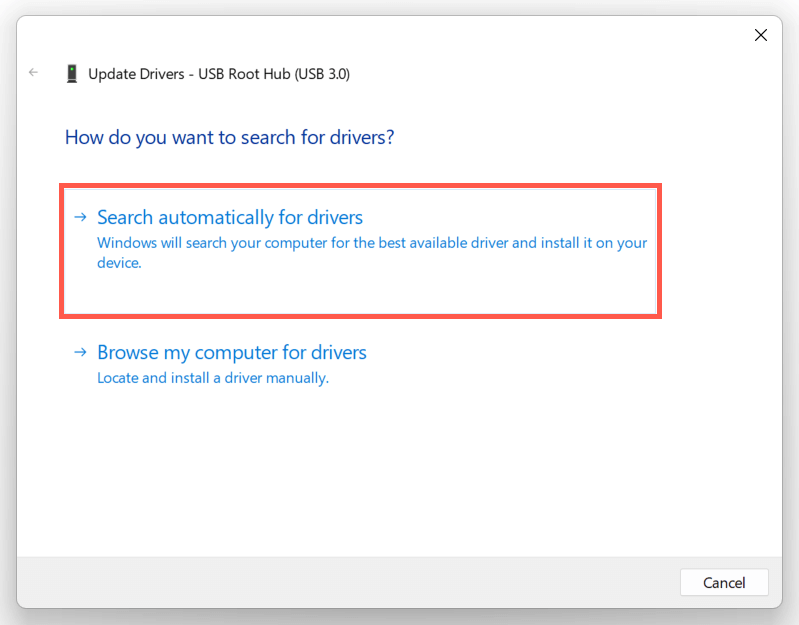
5. Várja meg, amíg a Windows megkeresi és telepíti a legújabb illesztőprogramokat.
Ha a Windows nem találja az újabb USB-illesztőprogramokat, keresse fel laptopja vagy alaplapja gyártójának webhelyét – Dell, HP, Acer stb. – és ellenőrizze az eszközillesztő-frissítéseket. Alternatív megoldásként használjon egy illesztőprogram-frissítő eszközt, például a Driver Boostert a számítógép illesztőprogramjának átvizsgálásához és frissítéséhez.
9. Frissítse a Windowst az ismeretlen USB-eszköz javításához
A Microsoft rendszeres hibajavításokat ad ki Windows-frissítések formájában, amelyek potenciálisan megoldhatják az „ismeretlen USB-eszköz” problémát. Telepítésük:
1. Nyomja meg a Windows + I gombot a Beállítások alkalmazás megnyitásához. Vagy kattintson jobb gombbal a Start gombra, és válassza a Beállítások lehetőséget.
2. Válassza a Windows Update lehetőséget.
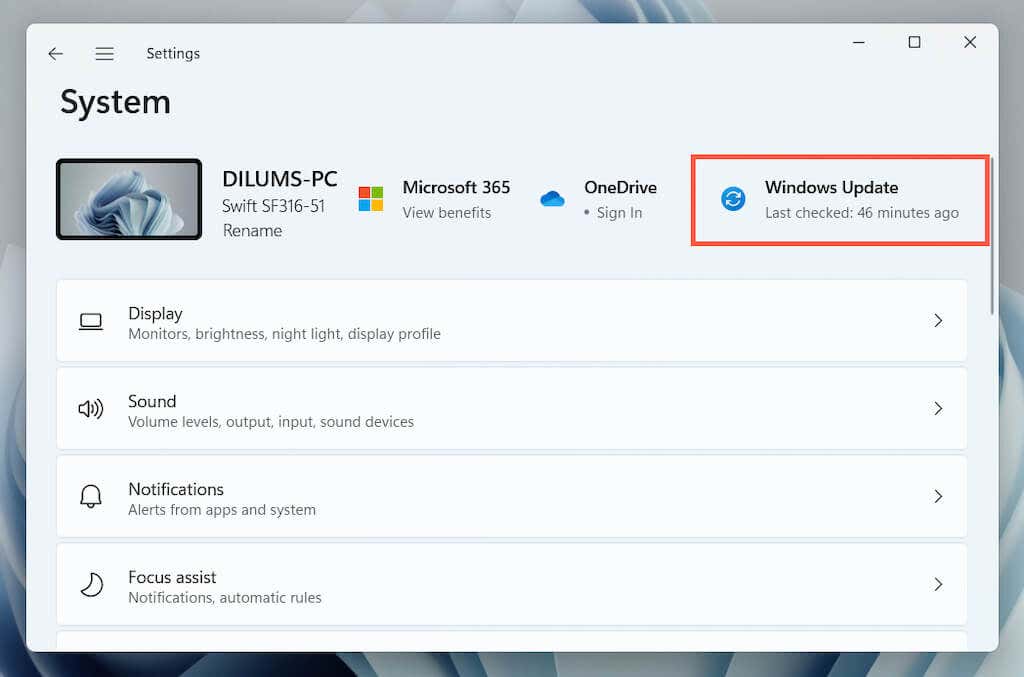
3. Válassza a Frissítések keresése > Letöltés és telepítés lehetőséget.
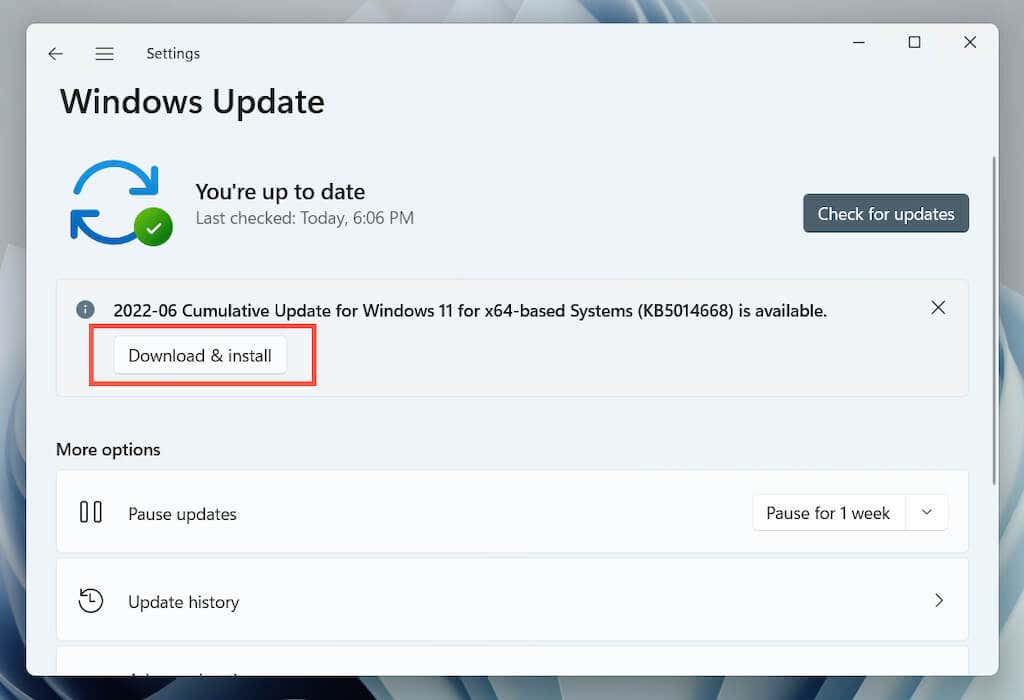
Ezenkívül válassza az Opcionális frissítések megtekintése (Windows 10) vagy a Speciális beállítások > Választható frissítések (Windows 11) lehetőséget, és telepítse az összes elérhető, Microsoft által tanúsított hardver-illesztőprogram-frissítést.
Ritkán a Windows frissítései is okozhatnak problémákat. Ha az „Eszközleíró kérés sikertelen” hibaüzenet közvetlenül a Windows frissítése után jelenik meg, fontolja meg a legújabb Windows-frissítések eltávolítását.
10. A Windows visszaállítása korábbi állapotba
Ha beállította a Rendszer-visszaállítást a Windows rendszerben, próbálja meg visszaállítani az operációs rendszert arra az időpontra, amikor még nem tapasztalta az „USB-eszközleíró sikertelen” problémát.
1. Írja be az rstrui-t a Futtatás mezőbe, és nyomja meg az Enter billentyűt.
2. Válasszon visszaállítási pontot, majd kattintson az Érintett programok keresése gombra, hogy azonosítsa azokat a programokat és illesztőprogramokat, amelyeket érinteni fog, ha úgy dönt, hogy továbblép. Ezután válassza a Tovább lehetőséget.
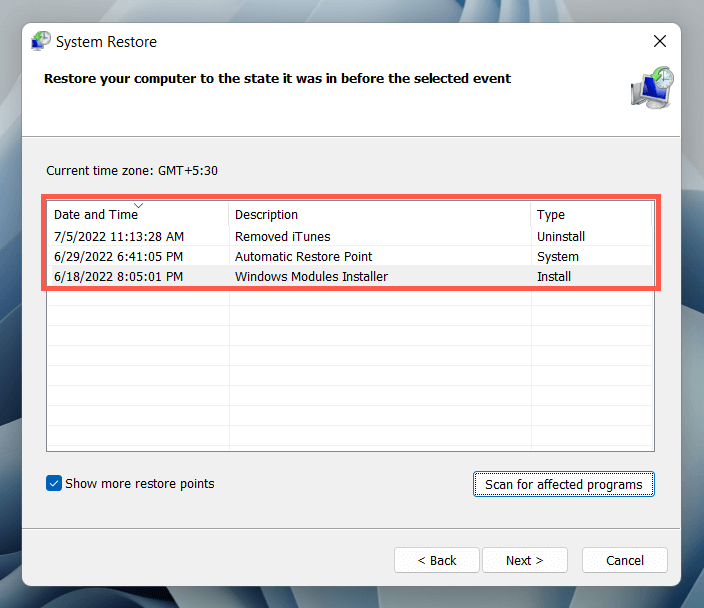
3. Válassza a Befejezés lehetőséget.
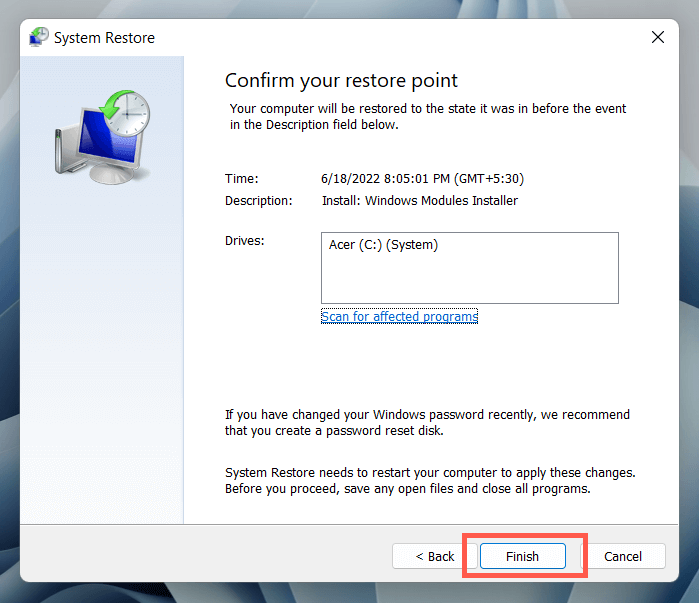
Várjon, amíg a Rendszer-visszaállítás varázsló egy korábbi állapotba állítja az operációs rendszert.
Mit tehetsz még?
Ha az „USB-eszközleíró sikertelen” hiba nem szűnik meg, ellenőrizze, hogy egy másik számítógép képes-e probléma nélkül azonosítani az USB-eszközt. Ha lehetséges, akkor valószínűleg valami probléma van a számítógép hardverével – például hibásan működő USB-gazdavezérlő vagy tápegység.
Mielőtt felkeresné a helyi számítógépes technikust, tegye meg az utolsó lépést a probléma megoldása érdekében: ellenőrizze, hogy a BIOS/UEFI-nek szüksége van-e frissítésre, vagy állítsa vissza a Windows gyári alapértékeit. Ha az USB-eszköz máshol is meghibásodik, akkor valószínűleg hibás.

