Ha nem használ külön jelszókezelő, használhatja webböngészője jelszókezelő eszközét. Ezzel elmentheti a jelszavakat, amikor fiókokat hoz létre, vagy bejelentkezik a meglátogatott webhelyeken meglévő jelszavakra.
Ha a Chrome böngészővel és szinkronizálva Google-fiókjával, könnyen megtekintheti a mentett jelszavakat számítógépén és mobileszközén. A következőképpen tekintheti meg a Google Chrome által mentett jelszavakat, bárhol is használja a böngészőt.
Tartalomjegyzék 
A Google Chrome által mentett jelszavak megtekintése az asztalon
Akár Windowson, akár Macen használja a Google Chrome-ot, a mentett jelszavakat a Chrome jelszókezelő az alábbi egyszerű lépéseket követve.
Nyissa meg a Chrome-ot, és válassza ki a három függőleges pontot a jobb felső sarokban a Chrome testreszabása és vezérlése lehetőséghez. Válassza a 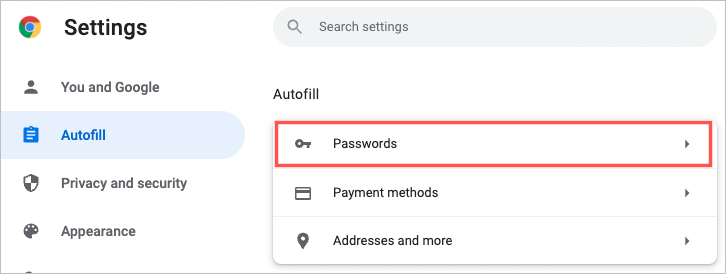
Tipp >: Közvetlenül a jelszavaihoz is hozzáférhet, ha beírja a chrome://settings/passwords címet a címsorba.
Meg fogja látni a mentett jelszavak listáját ábécé sorrendben a webhely, a felhasználónév, és a pontokkal elfedett jelszó. Egy adott jelszó megkereséséhez használja a Jelszavak keresése mezőt felül.
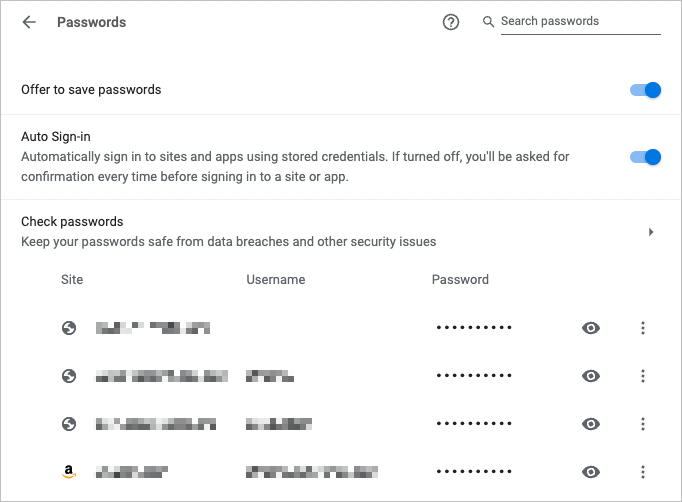
A jelszó megtekintéséhez válassza ki a szem ikont a jelszó mellett. Az eszköztől függően előfordulhat, hogy a rendszer felkéri a jelszóval vagy ujjlenyomattal történő hitelesítésre.
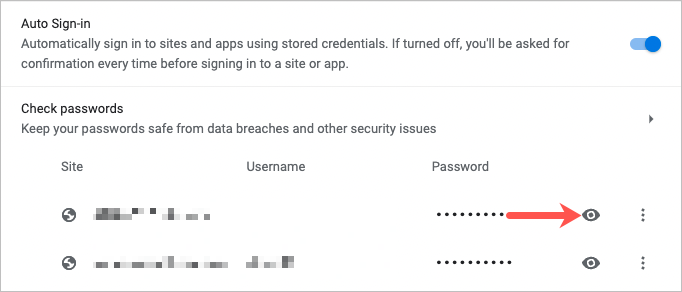
Válassza ki a három pontot a jelszó jobb oldalán további műveletekhez, beleértve a másolást, szerkesztést és eltávolítást.
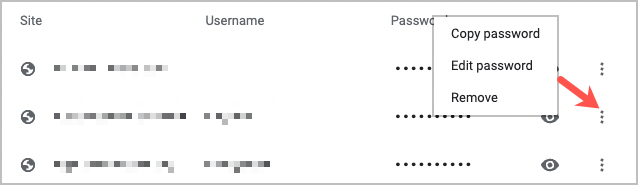
Ha úgy gondolja, hogy elmentett egy jelszót de nem látja a listában, görgessen az aljára. Ekkor megjelenik egy Soha nem mentett szakasz, amely tartalmazhatja azt, amit keres.
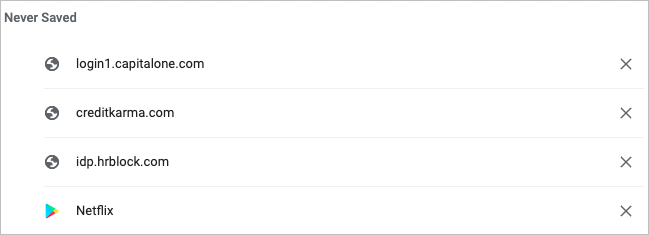
A Google Chrome által mentett jelszavak megtekintése mobileszközön
Ha a Chrome-ot mobilon használja, könnyen megtekintheti a mentett jelszavakat Android és iOS rendszeren egyaránt.
Amikor a Google Chrome alkalmazás meg van nyitva, érintse meg a három pontot a jobb felső vagy alsó sarokban, az eszköztől függően. Válassza a Beállítások lehetőséget. Válassza a Jelszavak lehetőséget. erős>.
Akárcsak az asztalon, itt is megjelenik a mentett jelszavak listája ábécé sorrendben. Használhatja a felül található Keresés mezőt egy adott jelszó megkereséséhez.
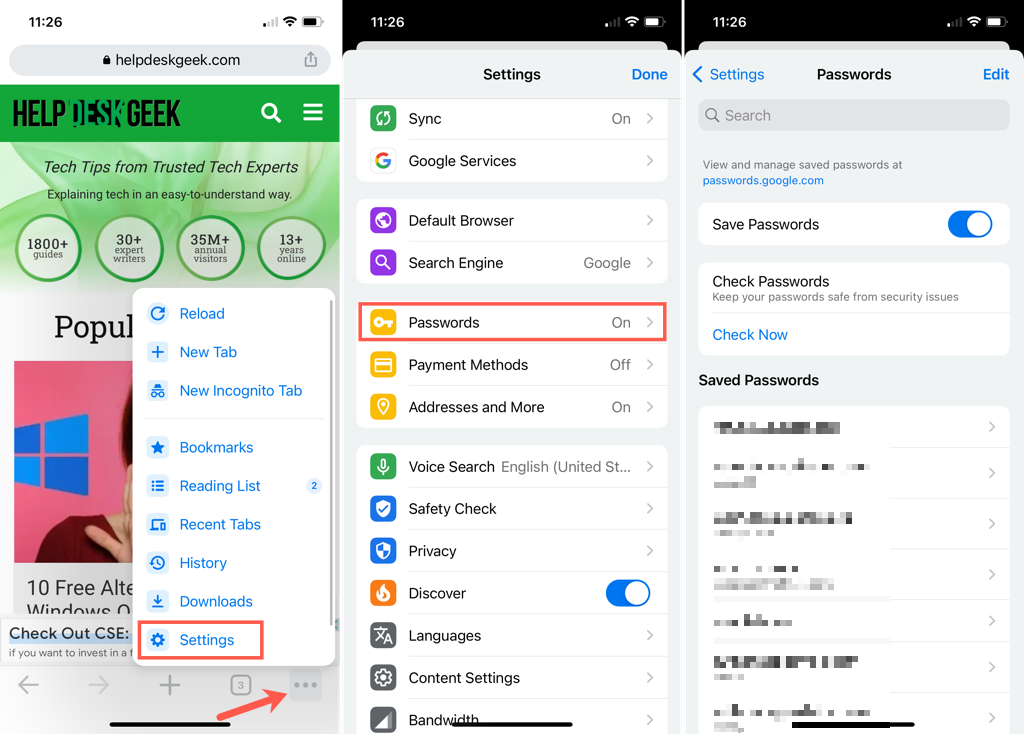
A jelszó megtekintéséhez válasszon bejelentkezési nevet. Koppintson a szem ikonra a maszkolt jelszótól jobbra, hogy megtekinthesse. Előfordulhat, hogy a rendszer felkéri a jelszó, PIN-kód, ujjlenyomat vagy arcazonosító használatával történő hitelesítést.
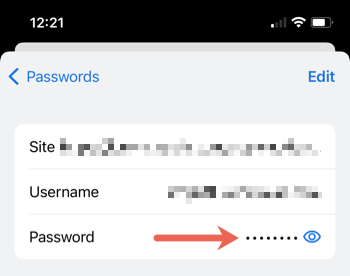
A mentett jelszavak megtekintése mellett érdemes lehet jelszavakat vagy bejelentkezési adatokat másolni, szerkeszteni vagy eltávolítani.
Felhasználónév másolása vagy Jelszó
Androidon válasszon ki egy bejelentkezési nevet, és koppintson a másolás ikonra a felhasználónév vagy jelszó mellett.
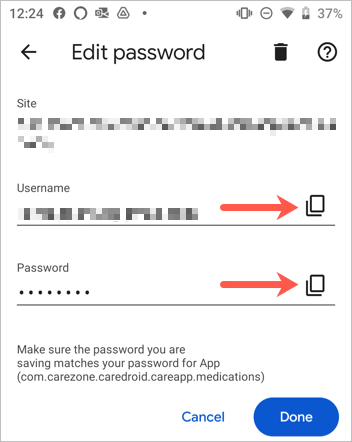
Az iPhone készüléken válasszon ki egy bejelentkezési nevet, koppintson a felhasználónévre vagy a jelszóra, és válasszon Másolás.
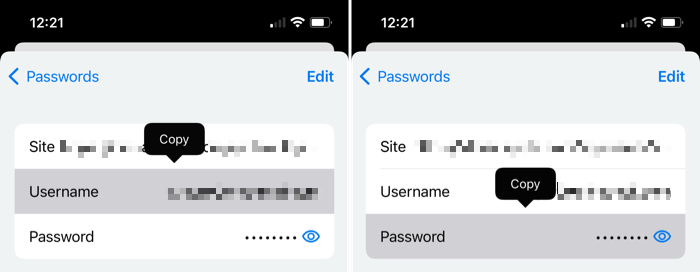
Szerkesztés vagy törlés
Androidon válasszon bejelentkezési adatokat, végezze el a szerkesztéseket, és a módosítások mentéséhez koppintson a Kész gombra. Jelszó eltávolításához koppintson a tetején található kuka ikonra, és erősítse meg az előugró ablakban.
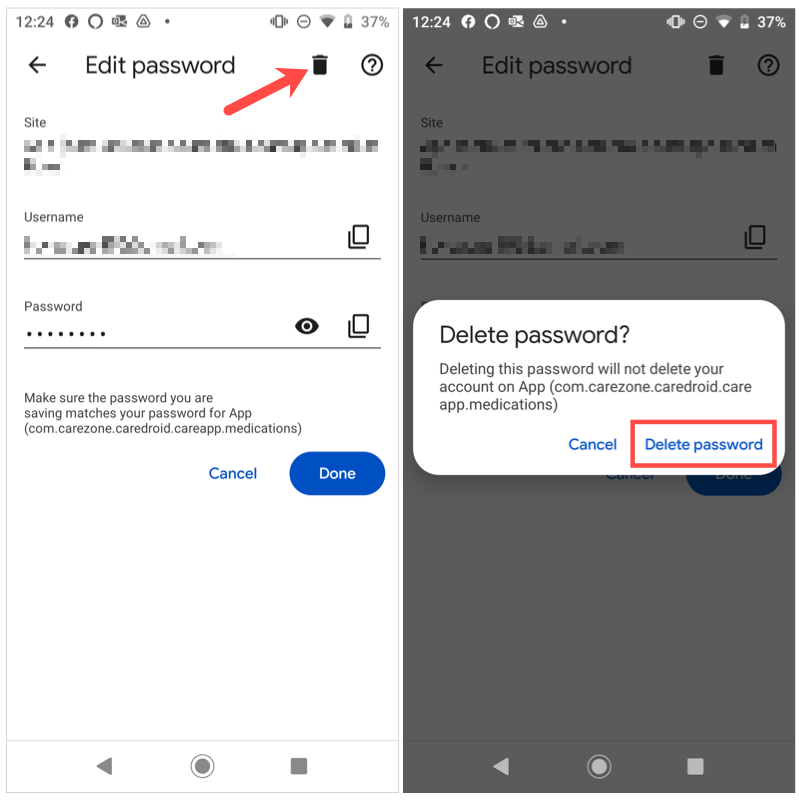
Az iPhone készüléken válasszon bejelentkezési nevet, koppintson felül a Szerkesztés elemre a módosítások végrehajtásához, majd Kész, ha végzett. Az egyik eltávolításához koppintson a Szerkesztés> Törlés elemre, és erősítse meg az előugró ablakban.
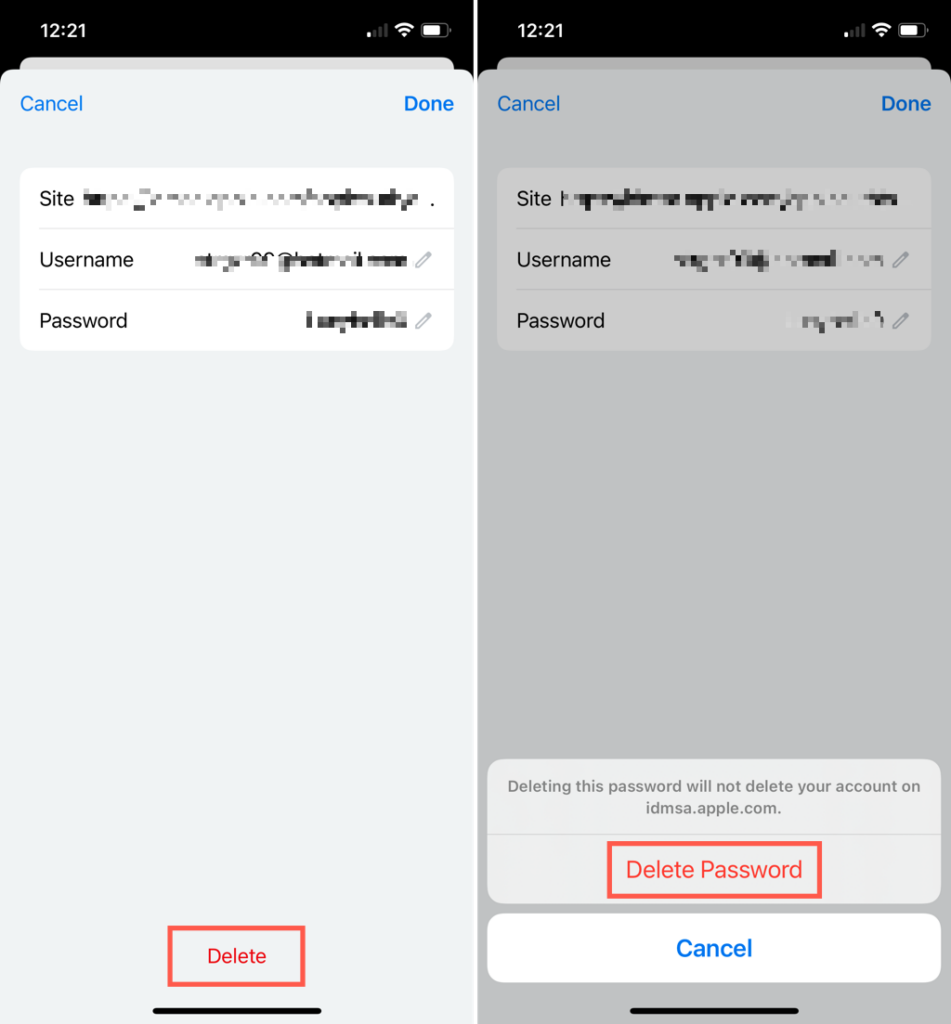
Az asztali Google Chrome böngészőhöz hasonlóan az oldal alján található egy szakasz a Soha nem mentett jelszavak listája, amelyet a mobilalkalmazásban tekinthet meg.
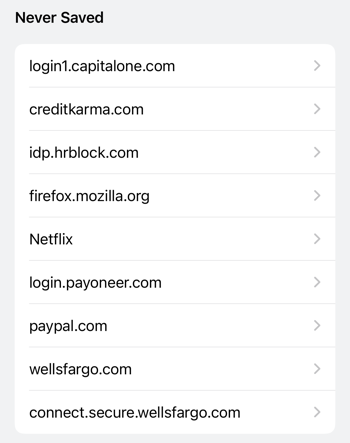
További jelszótippekért tekintse meg, hogyan tekintheti meg a jelszót a csillagok mögött, vagy hogyan javítsa ki, ha a böngészője nem emlékszik a jelszavakra.

