A külső merevlemezek a tökéletes tárolási megoldások közé tartoznak a gigabájt adatok helyi megtakarítására. Csak csatlakoztatnia kell a meghajtót a Mac-hez, és elérnie kell őket az asztalon vagy a Finderen. Ha azonban egy külső meghajtó nem csatlakoztatható és megjelenik, a dolgok problémássá válnak.
De ne aggódjon! Összegyűjtöttem a legjobb javításokat annak érdekében, hogy kiküszöböljem azt a problémát, hogy a külső merevlemez nem jelenik meg Macen. Először azonban értsük meg a lehetséges okokat.
Miért nem jelenik meg a külső merevlemezem Mac gépen?
Íme 7 ok, amiért Előfordulhat, hogy a külső pendrive, HDD, SSD vagy más hasonló meghajtók nem jelennek meg a Mac gépén.
A meghajtók tápellátása alul van. Probléma van a Mac USB-portjával. A külső meghajtó nincs macOS által felismert fájlba formázva formátum.Átmeneti probléma lépett fel a Mac géppel.Úgy döntött, hogy nem jelenít meg külső meghajtókat a Mac számítógépén.A lemezt és a Macet összekötő kábel eltört, meglazult vagy sérült.A külső meghajtó fizikai sérülést szenvedett.
Megjegyzés: Ha az utóbbi kettő valamelyike, az említett javítások nem működnek. Új kábelt kell vásárolnia, vagy kapcsolatba kell lépnie egy adat-helyreállító szolgáltatással, például a DriveSavers-vel.
Most, hogy ismeri az alapokat, nézzük meg a javításokat. Nem ismeri fel a külső merevlemezt Mac rendszeren
Hogyan javítsunk ki egy nem felismert külső merevlemezt Mac rendszeren
Módosítsa a Finder beállításait, hogy megjelenítse a meghajtót Mac gépen. Győződjön meg arról, hogy a meghajtó áram alatt van megfelelőenCserélje ki az USB-portokat vagy az USB-kulcsotEllenőrizze a meghajtókábelt Indítsa újra a MacTry-t egy másik Mac-vagy PC-vel Hozzáférés a meghajtóhoz a macOS Disk Utility segítségévelMódosítsa a merevlemez-formátumot. NVRAM vagy PRAM visszaállítása Mac-en
1. Módosítsa a Finder beállításait, hogy megjelenítse a meghajtót Mac rendszeren
Az első lépés annak biztosítása, hogy a külső meghajtók megjelenjenek a Mac számítógépen.
Maradjon a Mac asztalán. Kattintson a Kereső elemre a felső menüsorban, és válassza a Beállítások lehetőséget. Kattintson az Általános lehetőségre. Győződjön meg arról, hogy a”Külső lemezek“be van jelölve..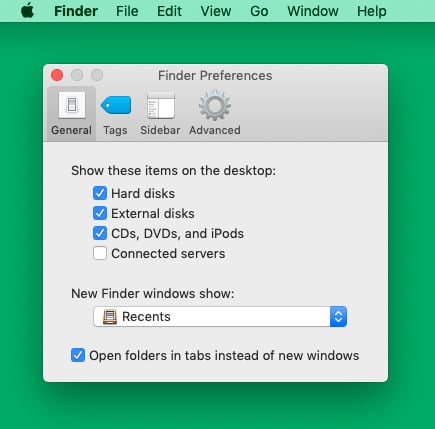 Ezután kattintson az’Oldalsáv‘elemre, és győződjön meg arról, hogy a’Külső lemezek be van jelölve.
Ezután kattintson az’Oldalsáv‘elemre, és győződjön meg arról, hogy a’Külső lemezek be van jelölve.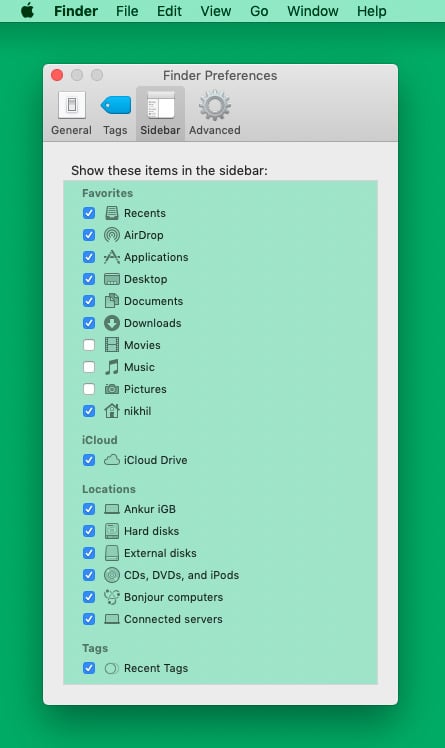
Ha a lehetőségek már be vannak jelölve, lépjen tovább a következő javításra.
2. Győződjön meg arról, hogy a meghajtó tápellátása megfelelő
Lehet, hogy a kis merevlemezek, SSD és pendrive-ok nem igényelnek több energiát. A Mac USB-portjáról kapott teljesítmény elegendő.
De ha nagy merevlemeze van, amely külső tápellátást igényel, győződjön meg róla, hogy megfelel. Másodszor, néhány meghajtónak két portja van, és mindkettőt csatlakoztatni kell a számítógéphez. Ha itt minden rendben van, folytassa a következő lépéssel.
3. USB-portok vagy USB-kulcs módosítása
Ez egy meglehetősen gyakori trükk az ilyen problémák megoldására. Biztos vagyok benne, hogy ezt már kipróbáltad. De ha nem, húzza ki a meghajtót a jelenlegi Mac USB-portjából, és csatlakoztassa egy másikhoz. Várjon néhány másodpercet, és nézze meg, hogy látható-e.
Másodszor, ha USB-C hardverkulcsot/hubot használ, húzza ki a Mac számítógépből, és csatlakoztassa egy másik C típusú porthoz. Ha a dongle túl forró, hagyjon néhány percet lehűlni, majd próbálja meg. Ennek valószínűleg meg kell oldania a problémát.
Ha nem, ne essen pánikba! Lépjen a következőre.
4. Ellenőrizze a meghajtó csatlakozókábelét
A merevlemez-meghajtót a Machez csatlakoztató kábel egyik végén ingadozik? Ha igen, ne erőltesse, mert súlyosbíthatja a problémát. Helyezze a Mac-et asztalra vagy padlóra. Most tegye ugyanezt a meghajtóval, és óvatosan csatlakoztassa a Machez. Nézze meg, hogy megjelenik-e az asztalon vagy a Finderben.
Ha megjelenik, azt tanácsolom, hogy a legfontosabb adatokat másolja át Mac számítógépére vagy más meghajtóra. Új meghajtókábel vagy új meghajtó beszerzését is fontolóra veheti.
Ha a merevlemez nem látható a Mac-en, óvatosan mozgassa a kábelt az illesztéseken (ahol csatlakozik a meghajtóhoz és a Mac-hez). és nézd meg, segít-e.
5. Indítsa újra a Mac-et
Az újraindítás az egyik legegyszerűbb (és kedvencem) módszer számos Mac és iPhone probléma megoldására, meglehetősen figyelemre méltó sikeraránnyal. Ha a fenti javítások végrehajtása után nem látja meghajtóját, indítsa újra a Mac-et.
Kattintson az Apple logóra a képernyő bal felső sarkában, és válassza az Újraindítás lehetőséget. erős>. A Mac bekapcsolása után csatlakoztassa a külső meghajtót, és annak láthatónak kell lennie az asztalon és a Finderben.
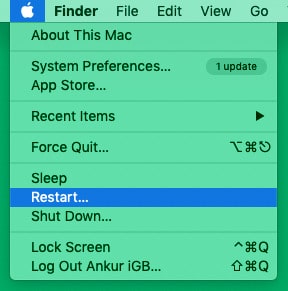
Fontos tipp: Ha egy egyszerű újraindítás nem segít, folytassa, és indítsa be a Mac-et csökkentett módban. Ez segít megérteni, hogy a probléma a Mac számítógépén lévő szoftverrel/alkalmazással kapcsolatos-e.
Ha a külső meghajtót látja csökkentett módban történő indítás után, az azt jelenti, hogy a problémát valamilyen alkalmazás vagy szoftver okozza (például a Mac, vírusirtó, biztonsági alkalmazások stb.) Lehet, hogy el kell távolítania ezeket az alkalmazásokat.
6. Próbáljon meg másik Mac-et vagy PC-t használni.
Mielőtt rátérnénk a további javításokra, feltétlenül meg kell határozni, hogy a probléma a meghajtóval vagy magával a Mac-el van-e. Ennek ellenőrzéséhez kérjen kölcsön egy Mac-et (vagy Windows PC-t) családtagjától vagy barátjától. Csatlakoztassa a meghajtót ahhoz a Machez, és nézze meg, hogy megjelenik-e ott.
Ha a meghajtó megjelenik egy Windows PC-n, de nem a Mac rendszeren, az azt jelenti, hogy formázási ütközés van. Az alábbiakban meglátjuk, hogyan lehet ezt kijavítani.
7. A meghajtó elérése a macOS Disk Utility segítségével
Nyomja meg a command + szóköz billentyűkombinációt a Spotlight Search elindításához. Most írja be a Disk Utility parancsot, és nyissa meg ezt az alkalmazást. Ha a meghajtó fizikailag nem sérült, akkor azt a „Külső” címszó alatt kell látnia. Ha a meghajtó nincs csatlakoztatva, kattintson a kijelöléséhez. Ezután kattintson a Csatlakozás lehetőségre. Arra is kattinthat jobb gombbal, és kiválaszthatja a Csatlakozás lehetőséget.
(Ha már fel van szerelve, akkor a „Leválasztás” felirat látható. Ne csináljon semmit, és nézze meg a következő lépést.)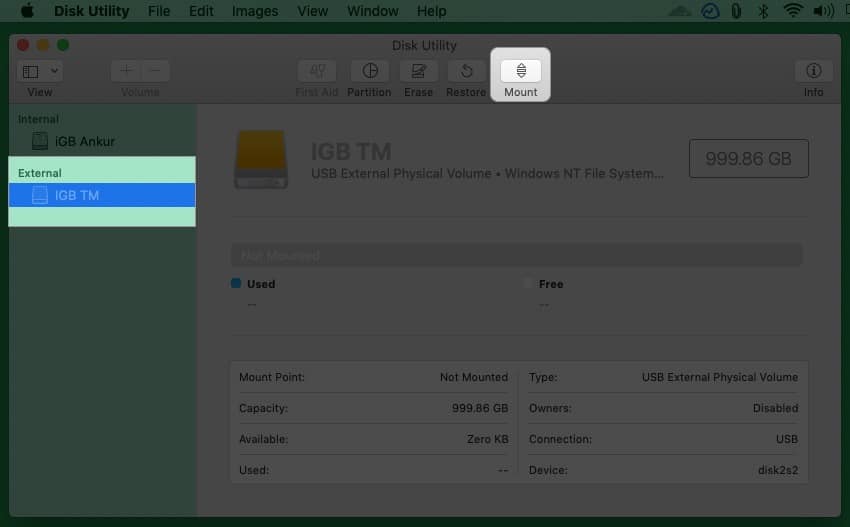 A következő megoldás az Elsősegély futtatása >, amely ellenőrzi a hibákat és elvégzi a szükséges javításokat. Ehhez válassza ki a meghajtót a bal oldali sávról, és kattintson az Elsősegély lehetőségre. Hagyja futni, fejezze be, és kérje meg, hogy javítsa ki a talált hibákat, ha a rendszer kéri.
A következő megoldás az Elsősegély futtatása >, amely ellenőrzi a hibákat és elvégzi a szükséges javításokat. Ehhez válassza ki a meghajtót a bal oldali sávról, és kattintson az Elsősegély lehetőségre. Hagyja futni, fejezze be, és kérje meg, hogy javítsa ki a talált hibákat, ha a rendszer kéri.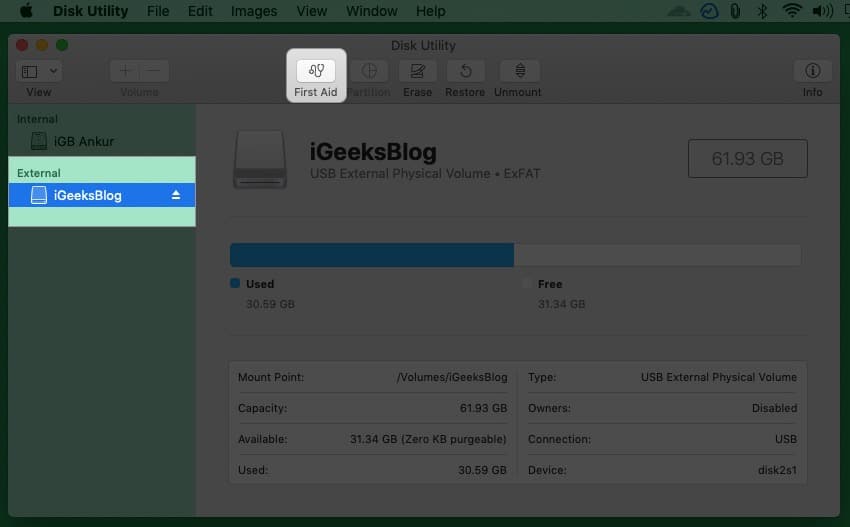
8. Módosítsa a meghajtó formátumát
Ha az elsősegélynyújtás nem oldja meg a problémát, meg kell változtatnia a meghajtó formátumát, ami mindent töröl, ami rajta van. Mielőtt ezt megtenné, fontos, hogy többet tudjon róla.
A fenti táblázatot tekintve a következőket kaphatjuk:
Ha újat használ macOS verziót, és csak Mac-en szeretné használni a külső meghajtót, formázza APFS formátumba. Ezután, ha régi Mac-je is van, formázhatja HFS+ formátumban, amelyet új és régebbi Mac-eken is használhat.Ha a külső meghajtót Mac és Windows rendszeren is szeretné használni, formázza exFAT formátumba (vagy FAT32 formátumba, ha Windows XP vagy korábbi rendszert használ). És ha főként Windows PC-vel szeretné használni külső meghajtóját, formázza NTFS formátumban. Továbbra is olvashat rajta fájlokat, ha csatlakoztatja ezt a meghajtót a Mac számítógéphez.
Így az Ön helyzetétől függően a következőképpen formázhatja a külső meghajtót a Disk Utility segítségével.
Megjegyzés: Törli az összes jelenleg rajta lévő adatot. Ezért a folytatás előtt másolja át valahova. Csatlakoztathatja a meghajtót egy Windows PC-hez, átmásolhat mindent a PC-n vagy más meghajtón, majd formázza meg Mac-en a kívánt fájlformátumra.
Külső meghajtó formázása lemez használatával Segédprogram Mac rendszeren
Csatlakoztassa a meghajtót a Mac számítógépéhez, és nyissa meg a Lemez segédprogramot. A bal oldalsávon válassza ki a külső meghajtót, majd kattintson az Törlés gombra.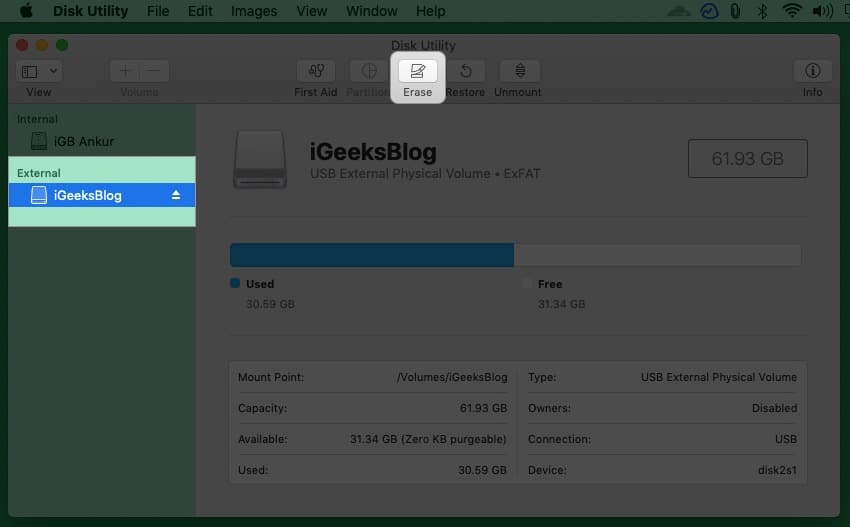 Adja meg a kívánt nevet. A”Formátum”alatt válassza ki a kívánt lehetőséget. Mivel a meghajtót Mac és Windows rendszerrel is szeretném használni, az ExFAT lehetőséget választom. Kattintson a Törlés gombra, és hagyja, hogy a folyamat befejeződjön.
Adja meg a kívánt nevet. A”Formátum”alatt válassza ki a kívánt lehetőséget. Mivel a meghajtót Mac és Windows rendszerrel is szeretném használni, az ExFAT lehetőséget választom. Kattintson a Törlés gombra, és hagyja, hogy a folyamat befejeződjön.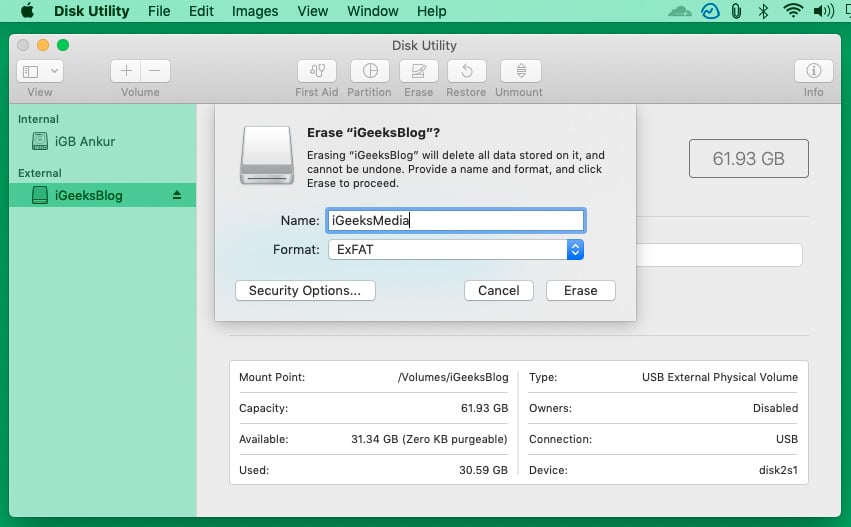
Ha elkészült, láthatja a meghajtót Mac számítógépén.
9. NVRAM vagy PRAM alaphelyzetbe állítása Macen
Végezetül helyes a fájlformátum? A kábel, az USB portok és minden más rendben van? De még mindig nem látja a külső meghajtót? Menjen, és állítsa vissza az NVRAM-ot. Ha a Mac leáll, amikor csatlakoztat egy külső meghajtót, javítsa ki az SMC alaphelyzetbe állításával.
Ezek a módok a „külső meghajtó nem jelenik meg Macen” probléma megoldására. Remélem, hogy a megoldások segítettek, és most már használhatja a meghajtót. Ha kérdései vannak, tekintse meg a következő részt.
GYIK
K. Nyomon követhetem elveszett külső merevlemezemet?
Nem. Nem tudja nyomon követni elveszett külső merevlemezét, mert nem tud csatlakozni az internethez vagy a Bluetooth-hoz, hogy megjelenítse a helyüket a térképen.
K. Hogyan akadályozhatom meg a külső merevlemez leválasztását Macen?
Győződjön meg arról, hogy a Mac és a csatlakoztatott merevlemez szilárd, stabil, sík felületen, például asztalon van. Ez megakadályozza a szükségtelen rántást, amely leválasztja őket. Ezenkívül több kábel helyett egyetlen kábelt használjon a meghajtó és a Mac számítógéphez való csatlakoztatásához. Végül szerezzen be egy jó hírű USB-C hubot, ha újabb MacBookokat használ.
K. Több merevlemez lassítja a számítógépet?
Nem. De több merevlemez több energiát fogyaszt, ami befolyásolhatja az általános teljesítményt. Ha rendelkezik megfelelő tápegységgel, ez nem lehet probléma. Ezenkívül a nagy fájlok merevlemezről Macre másolása után minden lassúnak tűnhet. A probléma megoldásához indítsa újra a számítógépet.
További kérdése vagy javaslata van? Lődd le őket az alábbi megjegyzésekben!
További információ:

