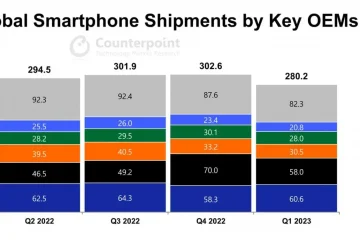Anda siap untuk pengalaman Windows di bawah rata-rata saat sering menemukan kesalahan’Aplikasi ini telah diblokir untuk perlindungan Anda’. Ini menjengkelkan dan dapat mencegah Anda membuka aplikasi dan file di desktop. Mari kita telusuri beberapa cara umum untuk memperbaiki masalah.
Windows yang memblokir pengguna untuk membuka aplikasi adalah add-on keamanan. Ketika sistem mendeteksi akses tidak sah pada PC Anda, ini dapat menyebabkan masalah aplikasi dan mencegahnya berjalan. Berikut cara memperbaiki kesalahan’Aplikasi ini telah diblokir untuk perlindungan Anda’di Windows.
1. Buka Blokir Aplikasi Dari Properti
Apakah Anda memindahkan file dari komputer lain atau penyimpanan eksternal? Windows dapat memblokir pembukaan file tersebut untuk melindungi komputer Anda. Anda dapat membuka blokir file untuk memecahkan masalah kesalahan’Aplikasi Ini Telah Diblokir untuk Perlindungan Anda’. Inilah yang perlu Anda lakukan.

Langkah 1: Tekan pintasan keyboard Windows + E untuk membuka aplikasi File Explorer.
Langkah 2: Klik kanan pada file tersebut dan pilih Properti dari menu konteks.
Langkah 3: Aktifkan tanda centang di sebelah’Buka Blokir’di bawah tab Umum dan klik OK.
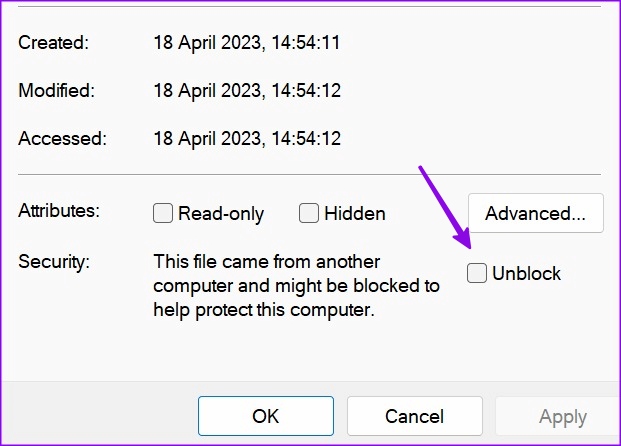
Anda dapat membuka file tersebut tanpa mengalami error lagi.
2. Nyalakan ulang PC
Reboot sistem yang sederhana dapat memperbaiki masalah setiap kali Anda menemukan kesalahan’Aplikasi ini telah diblokir untuk perlindungan Anda’. Tentu saja, itu berarti Anda harus menyimpan pekerjaan Anda sebelum memulai ulang PC.
Langkah 1: Tekan tombol Windows untuk membuka menu Mulai.
Langkah 2: Klik tombol daya dan pilih Mulai Ulang.
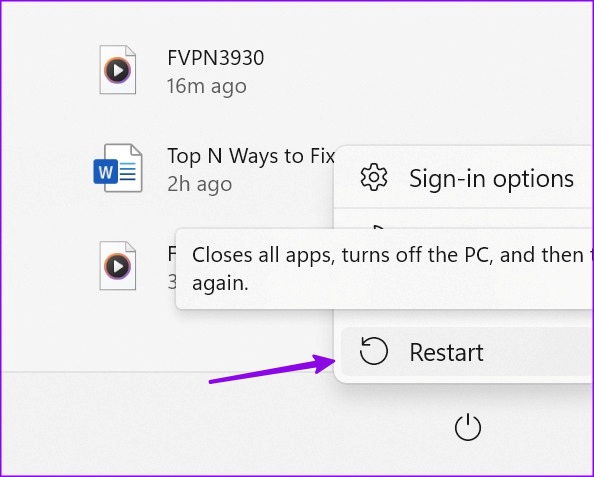
3. Jalankan Aplikasi sebagai Admin
Apakah Anda sering mengalami kesalahan seperti’administrator telah memblokir Anda untuk menjalankan aplikasi ini’? Ini adalah praktik keamanan standar untuk mencegah akun tamu dan PC lain di jaringan yang sama berhenti membuka aplikasi yang relevan. Tetapi jika Anda menghadapi hal yang sama di PC utama Anda dengan hak admin, gunakan langkah-langkah di bawah ini untuk menjalankan aplikasi sebagai admin.
Langkah 1: Tekan tombol Windows untuk membuka Mulai menu dan telusuri aplikasi.
Langkah 2: Klik kanan aplikasi dari hasil penelusuran dan pilih’Jalankan sebagai administrator’dari menu mengambang.
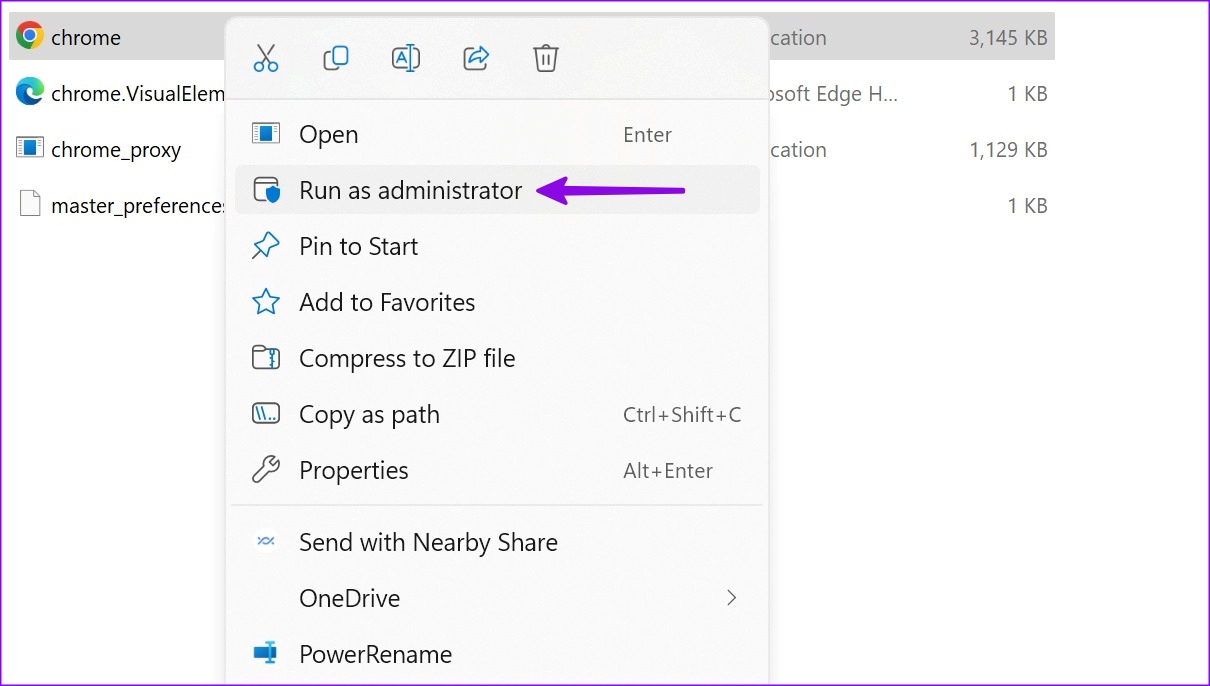
4. Matikan Perangkat Lunak Anti-Virus
Perangkat lunak anti-virus pihak ketiga di PC Anda dapat menjadi agresif dan memblokir aplikasi yang tidak dikenal (dipasang dari web). Anda harus mematikan perangkat lunak anti-virus di PC dan membuka aplikasi atau file tanpa kesalahan apa pun.
5. Jalankan Aplikasi Dari Command Prompt
Jika aplikasi tertentu tidak terbuka di Windows, gunakan Command Prompt untuk meluncurkannya. Inilah yang perlu Anda lakukan.
Langkah 1: Klik kanan pintasan aplikasi dan pilih Properti.
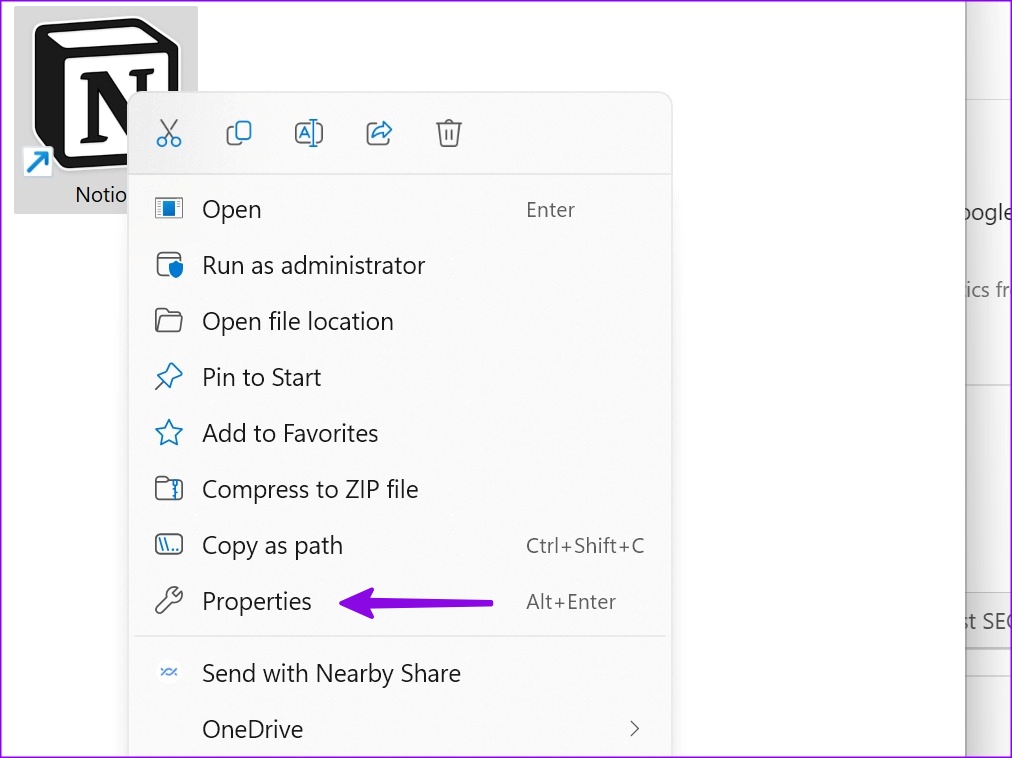
Langkah 2: Salin tujuan Target.
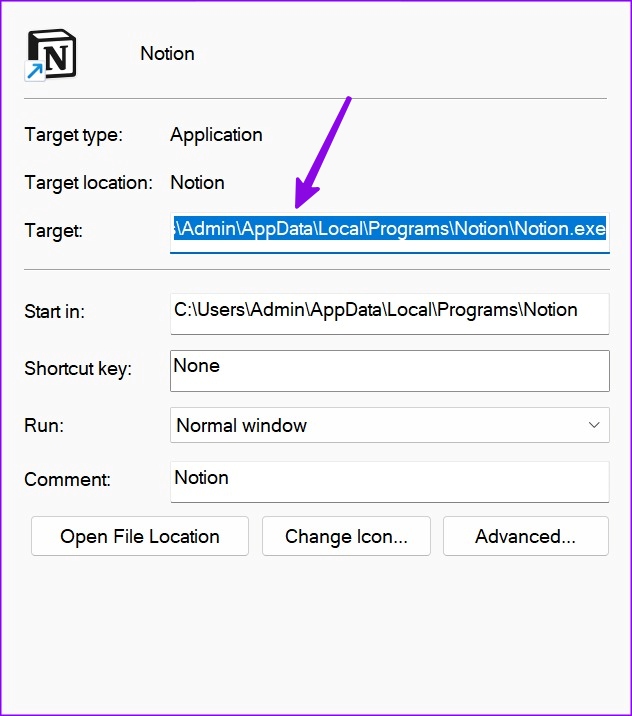
Langkah 3: Tekan tombol Windows untuk membuka menu Start, ketik Command Prompt dan tekan Enter.
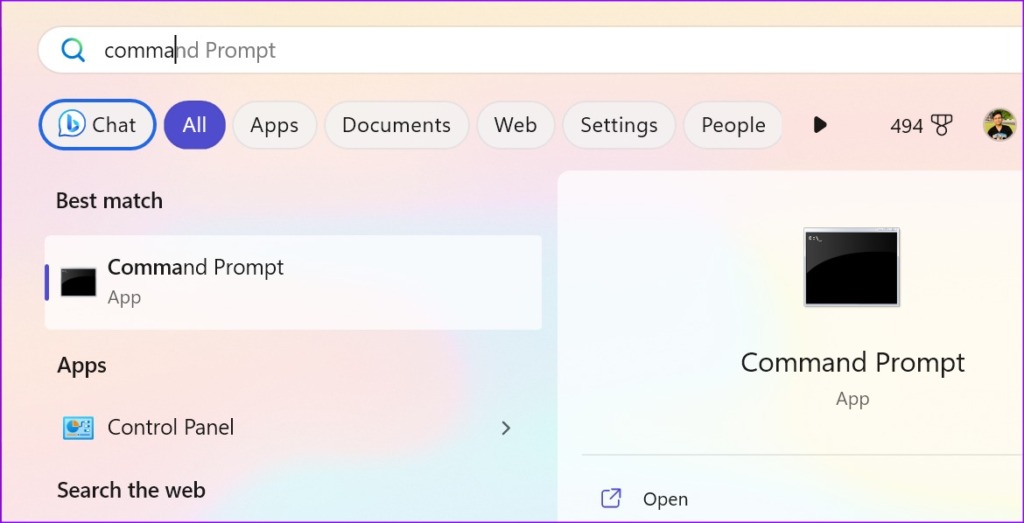
Langkah 4: Di jendela Command Prompt, rekatkan tujuan target (yang Anda salin di Langkah 2) dan tekan Enter.

Windows akan membuka file tanpa masalah.
6. Nonaktifkan SmartScreen Windows Defender
Windows Defender melindungi perangkat Anda dari aplikasi bereputasi rendah yang dapat menyebabkan perilaku tak terduga pada PC. Itu juga melindungi perangkat Anda dengan memeriksa konten web yang digunakan aplikasi Microsoft Store.
Meskipun Windows Defender adalah aplikasi default untuk memindai malware di PC, fungsi SmartScreen dapat memblokir aplikasi.
Langkah 1: Tekan tombol Windows untuk membuka menu Start, ketik Windows Security dan tekan Enter.
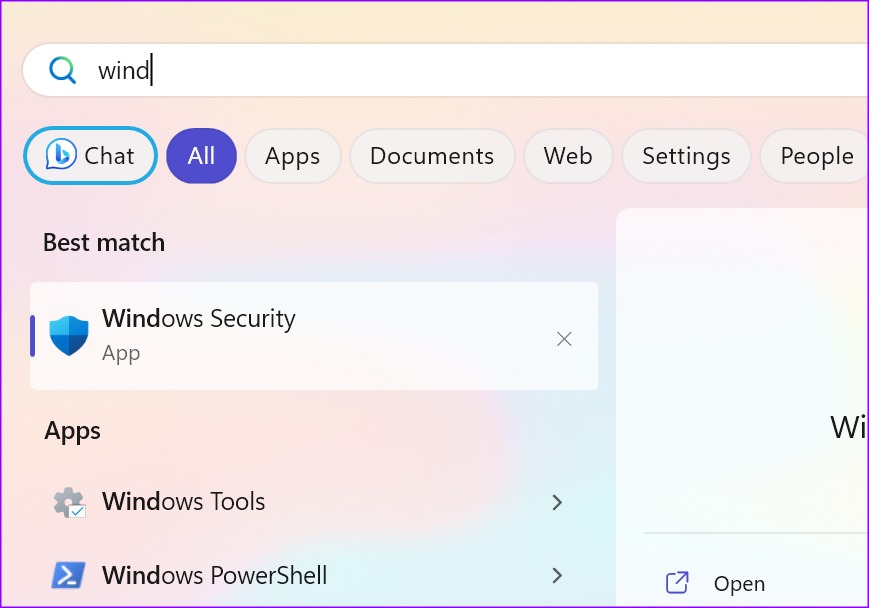
Langkah 2: Pilih’Kontrol aplikasi & browser’dari sidebar. Buka’Pengaturan perlindungan berbasis reputasi.’
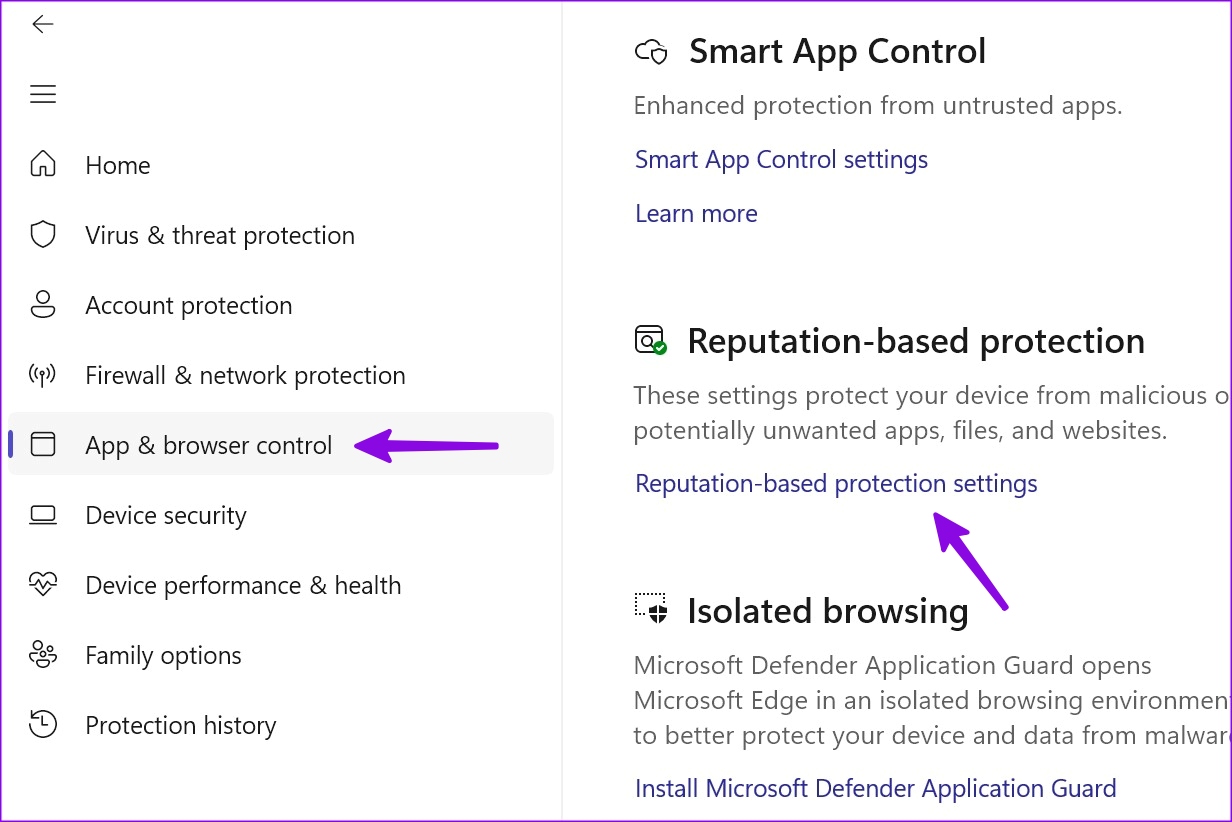
Langkah 3: Nonaktifkan tombol alih di sebelah’Pemblokiran aplikasi yang mungkin tidak diinginkan’dan’SmartScreen untuk Microsoft Store opsi aplikasi.
7. Aktifkan Izin untuk Snap-In MMC untuk Aplikasi Sistem
Apakah Anda sering mengalami kesalahan’Ap Ini Telah Diblokir untuk Perlindungan Anda’saat membuka aplikasi seperti Pengelola Perangkat, Editor Kebijakan Keamanan Lokasi, dan lainnya? Anda perlu melakukan tweak menggunakan Editor Kebijakan Grup Lokal. Perhatikan bahwa Editor Kebijakan Grup tidak tersedia di Windows 11 Home Edition. Jadi, jika komputer Anda menjalankannya, lewati solusi ini.
Langkah 1: Tekan tombol Windows untuk membuka menu Mulai, ketik Editor Kebijakan Grup Lokal dan tekan Enter.
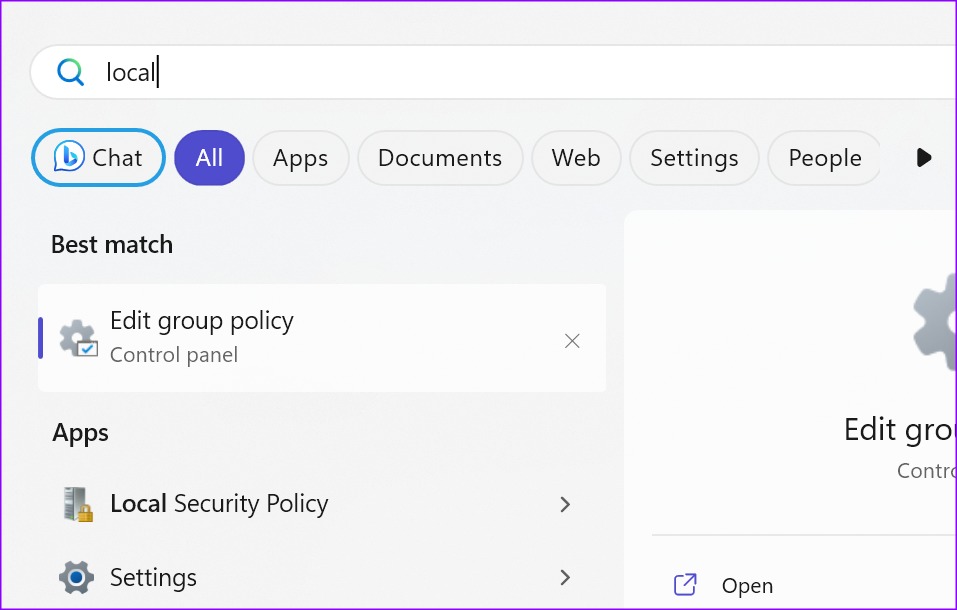
Langkah 2: Arahkan ke jalur berikut dari sidebar kiri.
Konfigurasi Pengguna > Template Administratif > Komponen Windows > Konsol Manajemen Microsoft > Dibatasi/Snap-in yang diizinkan
Langkah 3: Klik dua kali pada aplikasi yang bermasalah.
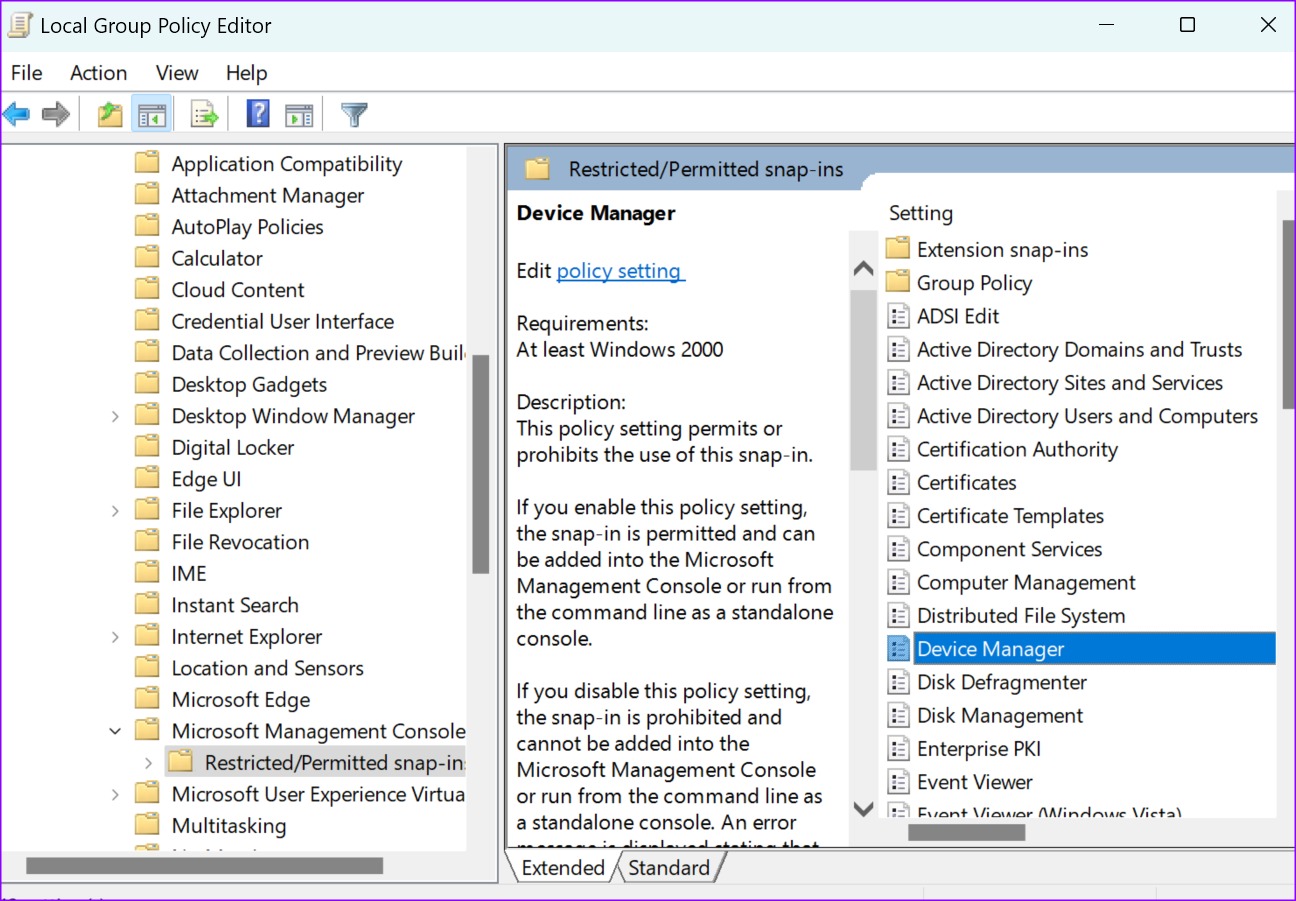
Langkah 4: Klik Diaktifkan dan pilih tombol OK di pojok kanan bawah.
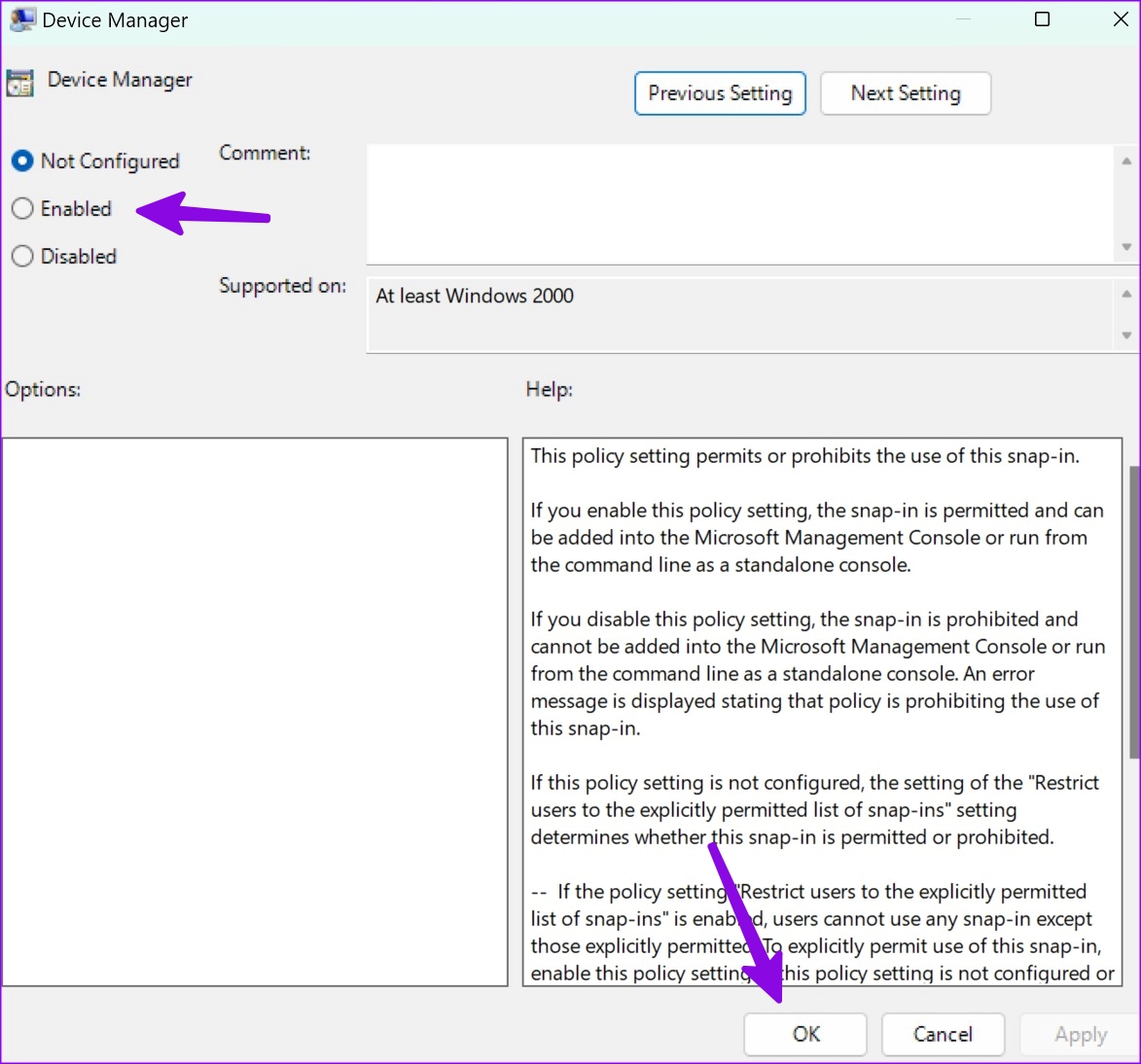
8. Perbarui atau Pasang Ulang Aplikasi
Anda dapat memperbarui aplikasi bermasalah ke versi terbaru di Windows 10/11 atau memasangnya kembali untuk memperbaiki masalah.
Langkah 1: Tekan pintasan keyboard Windows + I untuk membuka aplikasi Pengaturan.
Langkah 2: Pilih Aplikasi dari bilah sisi kiri dan pilih Aplikasi Terpasang dari panel kanan.
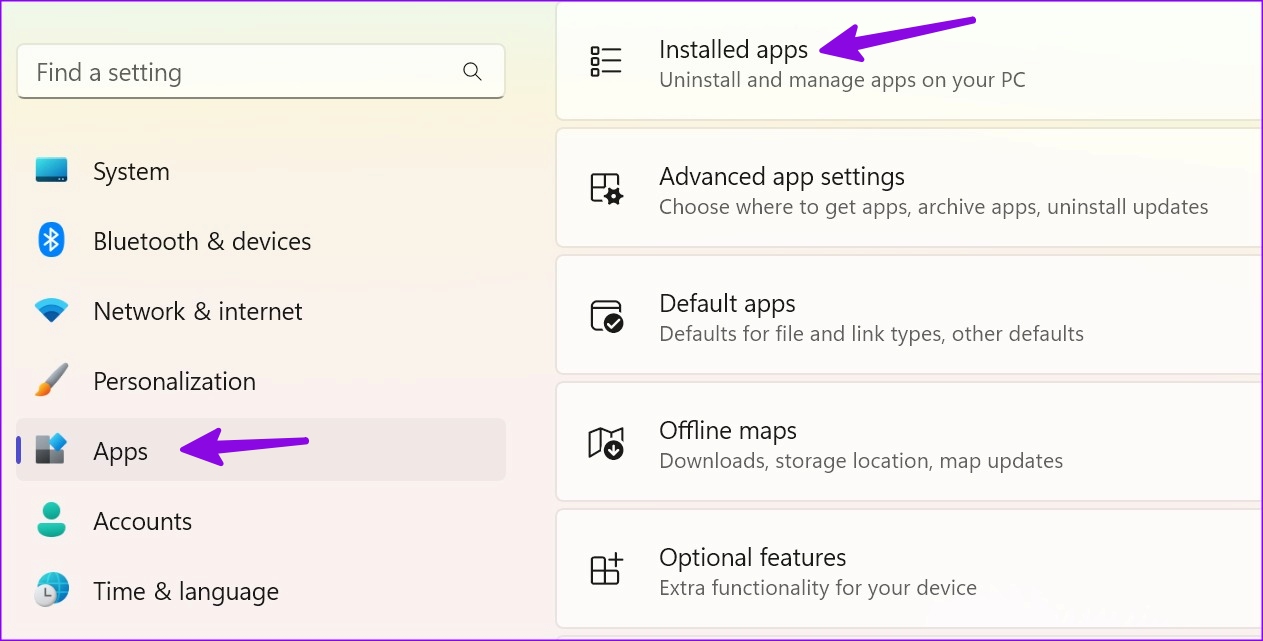
Langkah 3: Klik menu tiga titik horizontal di samping aplikasi dan tekan Uninstall.
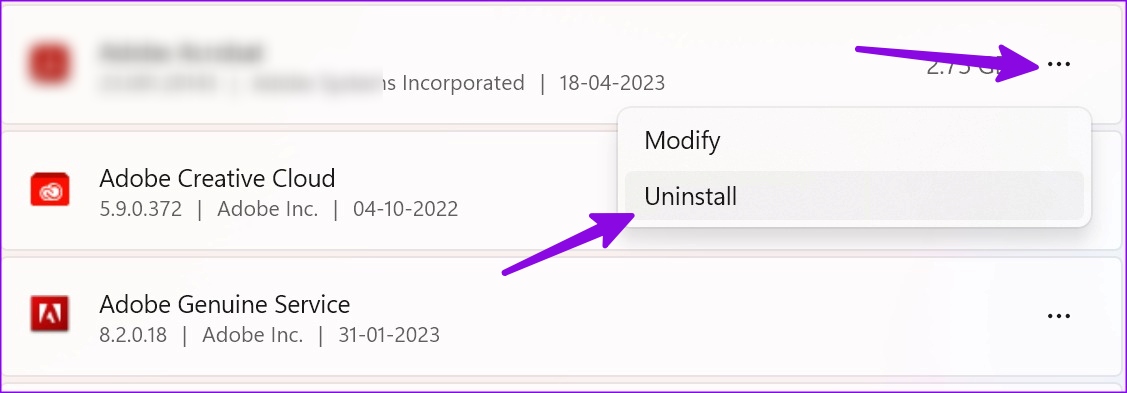
Anda dapat mengunduh aplikasi dari web atau Microsoft Store di Windows.
9. Pulihkan Sistem
Jika Anda tiba-tiba mulai menghadapi kesalahan’Aplikasi Ini Telah Diblokir untuk Perlindungan Anda’, Anda dapat memulihkan sistem ke pengaturan atau penyiapan sebelumnya.
Langkah 1: Tekan pintasan keyboard Windows + R untuk membuka kotak dialog Run.
Langkah 2: Ketik rstrui dan tekan Enter. Klik Berikutnya.
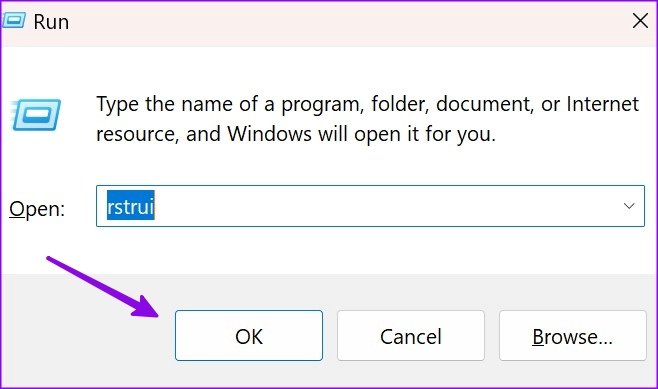
Langkah 3: Pilih titik pemulihan yang relevan dan kembalikan komputer Anda ke keadaan sebelum peristiwa yang dipilih.
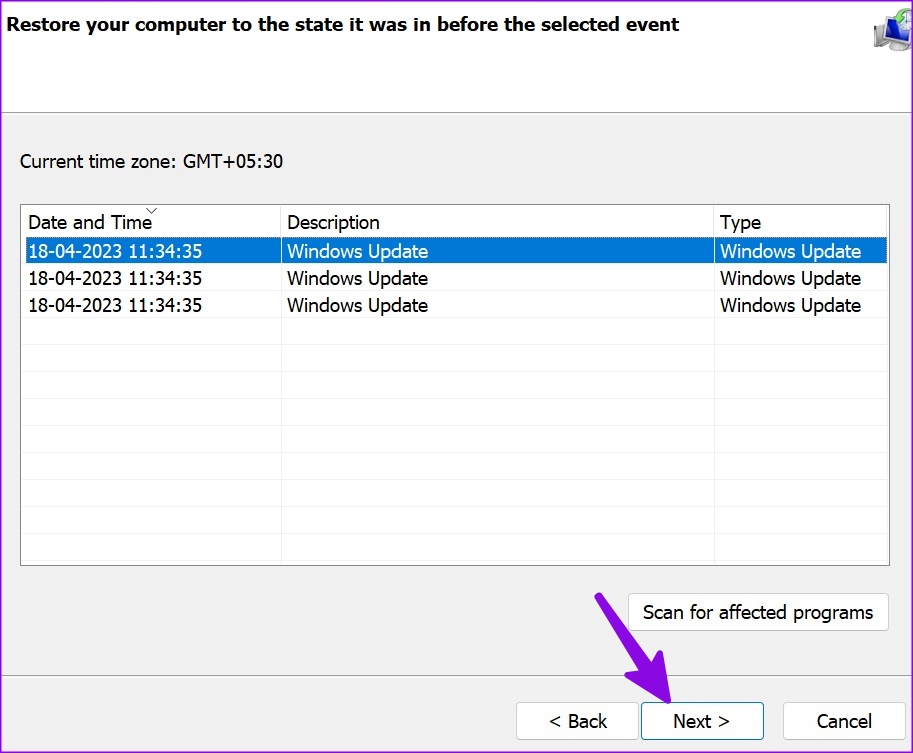
Tekan Berikutnya dan ikuti petunjuk di layar untuk menyelesaikan pemulihan sistem.
Mengakses Aplikasi dan File di Windows
Aplikasi pemblokiran Windows di PC Anda dapat merusak alur kerja Anda. Anda juga dapat menjadwalkan pemindaian Windows Defender untuk menghapus file palsu dari komputer. Beri tahu kami trik yang berhasil untuk Anda.