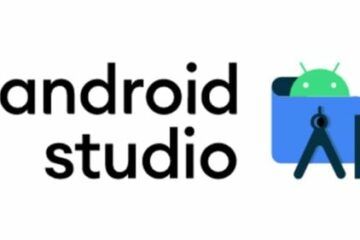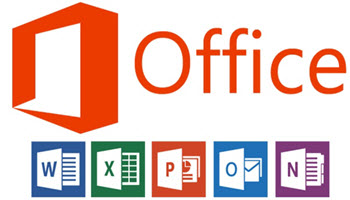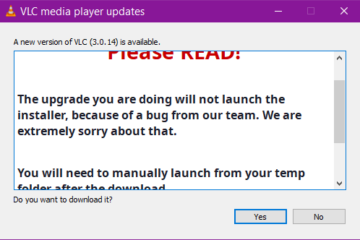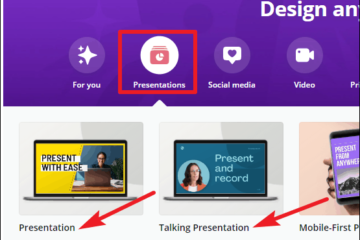IT Info
Instagramの2要素認証をオンにする方法
特にソーシャルメディアに関しては、オンラインセキュリティが不可欠です。メディア共有プラットフォームInstagramを含む一部のアプリには、チャット、「ストーリー」の送信、写真やビデオの投稿、複数のアカウントの使用を一度に行うことができる機能が追加されています。 これを念頭に置いて、Instagramアカウントを安全に保つためのベストプラクティスは、 2要素認証(2FA)機能。 この機能の機能行う必要があり、なぜそれを設定する必要がありますか?誰かがあなたのこれまで使用したことのないデバイスのInstagram アカウントの場合、Instagramでは、テキストメッセージまたは認証アプリを介して取得したセキュリティコードをパスワードとともに入力する必要があります。 以下、Instagramで2要素認証を設定してアカウントを保護するための便利なステップバイステップガイドがあります。 Instagramの2要素認証をオンにする方法 1。プロフィールページの右上隅にある 3本線のアイコンをタップし、 [設定]オプションを選択します (画像クレジット:未来) 2。 起動したメニューで[セキュリティ]を選択します (画像クレジット:Future) 3。 [ログインセキュリティ]タブで、 [2要素認証]オプションをクリックします。 (画像クレジット:Future) 4。次に、メニューに3つのオプションが表示されます。認証アプリ(推奨)、テキストメッセージ、追加の方法(基本的にログインリクエストを含む)これにより、デバイスに通知が送信され、新しいログインと、アカウントへのアクセスを回復するために使用できる5つのバックアップコードの選択を使用するオプションが承認されます。 認証アプリのルートから始めて、最初の2つのオプションについて説明します。次に、そのオプションを選択します。または、手順11 にスキップしてテキストメッセージオプションを設定するか、または手順12 に進んでバックアップコードを使用するオプションを確認します。 (画像クレジット:Future) 5。そのようなアプリをまだお持ちでない場合は、アプリストアから認証アプリをインストールするオプションがあります。 iOSデバイスを使用したため、Androidユーザーの場合は、別のアプリのリストが表示される可能性があります。 (画像クレジット:未来) 6.6。先に進み、「DuoMobile」アプリをダウンロードします。 Google Authenticatorアプリも機能し、設定は同じです。 (画像クレジット:未来) 7。アプリの読み込みが完了したら、アプリを起動します。開くとすぐに、ウェルカム画面が表示されます。下のスクリーンショットに示すように、 [アカウントを追加]を選択します。 (画像クレジット:未来) 8。下に表示されるメニューで[Instagram]を見つけて選択します。 (画像クレジット:Future) 9。画面にユーザー名がポップアップ表示され、 と 6桁のコードが表示されます。入力する必要があります strong>インスタグラム(セキュリティ上の理由から取り消し線を引いています)。 (画像クレジット:Future) 10。おめでとうございます。Instagram用に2FAを設定しました。次の手順に従って、代替の2FAルートを使用します。 (Image credit: Future ) 11. When using the text Read more…