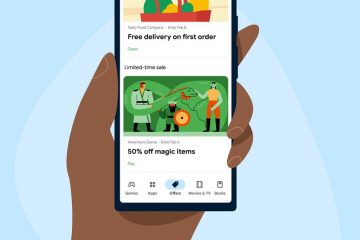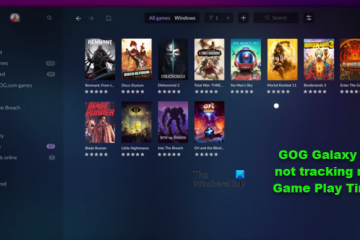IT Info
ソニーはHaloとDestinyのクリエイターであるBungieを購入しています
ソニーはDestinyとHaloのクリエイターであるBungieを購入しています。 ソニーは反撃しています独自のメガトン購入で。ソニーは、HaloとDestinyのフランチャイズの最初の開発者であるBungieを36億ドルで購入しています。 Microsoftは最近、Activision-Blizzardを687億ドル、ZeniMaxを2020年に75億ドルで購入しました。 2018年、BungieはActivision-BlizzardからDestinyフランチャイズを再購入し、中国のジャガーノートNetEaseから「大胆な新しいビジョン」に資金を提供するために1億ドルの巨額の投資を受けました。 Bungieは現在、新しいDestinyコンテンツに取り組んでいます。また、ライブサービスに関連する可能性のある新しいIPもあります。同社は、「マター」の商標に関連している可能性のある最新の開発中のプロジェクトをまだ正式に発表していません。 「SIEでは、私たちを完全にサポートするパートナーを見つけました。バンジーの心臓部である創造的な独立性を評価しながら、世代を超えて有意義なエンターテインメント体験を生み出すという私たちのビジョンを加速させたいと考えています」と、バンジーのCEO兼会長であるピートパーソンズは述べています。 「私たちは、1つの統一されたBungieコミュニティのビジョンを追求し続け、コミュニティを大切にし、どこで、どのようにプレイしても彼らに会うゲームを構築します。BungieとSIEはどちらも、ゲームの世界は私たちのIPの始まりに過ぎないと信じています。私たちの元々の宇宙には大きな可能性があり、SIEのサポートにより、Bungieは、私たちの創造的なビジョンを実現することに専念するグローバルなマルチメディアエンターテインメント企業になります。」