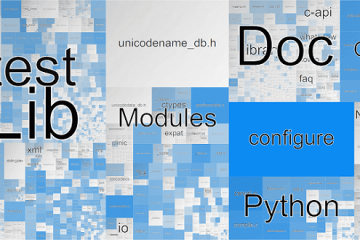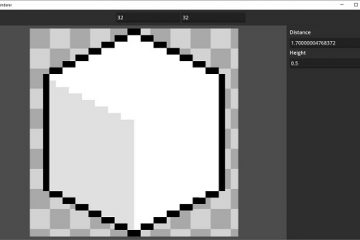NVIDIAは、幅広いユーザー層にとって頼りになるGPUです。ただし、多くのユーザーは、NVIDIAContainerが自分のコンピューターで動作しなくなったことに不満を持っています。多くの場合、このエラーはコンピューターの起動時に表示されますが、突然表示されることもあります。この記事では、問題を解決するために使用できるいくつかの簡単な解決策を紹介します。
NVIDIAコンテナとは
NVIDIAコンテナまたは nvcontainer.exe は、GPUに関連するプロセスとタスクを保存するためのものです。 LXC、CRI-Oなどのより多くのランタイムテクノロジーをサポートするため、NVIDIA Dockerの一歩先を行っています。これは、GPUにとって重要であり、他のプログラムやゲームがNVIDIAグラフィックカードを利用するのに役立ちます。
ただし、多くのユーザーにとって、NVIDIAContainerは機能しません。このため、グラフィックを多用するゲームやアプリにアクセスできる場合とできない場合があります。いくつかの簡単な解決策で問題を解決します。
NVIDIAコンテナを修正するにはどうすればよいですか?
NVIDIAコンテナを修正したい場合は、前述の解決策に従う必要があります。 。ただし、最初に、コンピューターを更新してみてください。 Windowsを更新すると、グラフィックドライバが更新されるだけでなく、関連するサービスと関連しないサービスもすべて更新されるため、問題の原因となっているバグが解消されます。ドライバーを更新する方法は他にもいくつかあります。ドライバー更新ソフトウェアの使用やデバイスマネージャーからの使用など。それが役に立たない場合は、以下で説明する解決策が表示されます。
NVIDIAコンテナが機能しなくなった場合の修正
NVIDIAコンテナがWindows11/10コンピュータで機能しなくなった場合次に、以下の解決策を確認して問題を解決します。
グラフィックスドライバーを再インストールします。NVIDIAコンテナサービスを再起動します。電源管理を調整します。クリーンブートでのトラブルシューティング
詳細について説明します。
1]再インストールします。グラフィックドライバー
グラフィックスドライバーを再インストールして、トラブルシューティングを開始する必要があります。開始する前に、コンピュータがしばらくの間空白になる可能性があることを知っておく必要があります。したがって、慌てる必要はありません。
所定の手順に従って、グラフィックスドライバをアンインストールします。
Win + Xを押して、[デバイスマネージャ]を選択します。[ディスプレイアダプタ]を展開します。NVIDIAグラフィックスドライバを右クリックして、 [デバイスのアンインストール]をクリックします。確認を求められるので、アンインストールします。
画面が真っ暗になるので、数分待つと、Windowsがグラフィックドライバを自動的に検出してインストールします。
グラフィックドライバを再インストールした後、コンピュータを再起動して、問題が修正されているかどうかを確認します。ただし、Windowsは汎用ドライバーをダウンロードするため、これは実際には必要ありません。そのため、製造元のWebサイトにアクセスして、NVIDIAドライバーの最新バージョンをダウンロードしてください。その後、コンピュータにインストールして、問題が解決することを願っています。
2] NVIDIAコンテナサービスを再起動します
場合によっては、問題が発生する可能性があります。サービスを再起動することで簡単に解決できます。したがって、NVIDIA Container Serviceを再起動して、それが機能するかどうかを確認する必要があります。所定の手順に従って同じ操作を行います。
スタートメニューから検索してサービスを開きます。 NvidiaDisplay Container Local System を右クリックして、[プロパティ:停止している場合は、開始します。実行中の場合は、停止してから開始します。
プロセスが完了するのを待ち、それが機能するかどうかを確認します。
3]電力管理を調整します
電源管理を変更し、それが有効かどうかを確認します。コントロールパネルだけでなく、NVIDIAコントロールパネルからも設定を変更します。
所定の手順に従って、コントロールパネルを変更します。
コントロールパネルを開きます。ビューを大きなアイコンに変更します。[電源オプション]をクリックします。選択した電源プランから[プラン設定の変更]をクリックします。[高度な電源設定の変更]を選択します。[PCIExpress]> [リンク状態の電源管理]を展開します。設定をオフにします。[適用]> [OK]をクリックします。
次に、NVIDIAコントロールパネルを開き、そこから無効にします。
NVIDIAコントロールパネルを開きます。 3D設定を展開し、[3D設定の管理]をクリックします。[グローバル設定]タブに移動します。 。電源管理モードをクリックし、[最大のパフォーマンスを優先する]を選択します。[適用]を選択します。
最後に、コンピューターを再起動すると、問題が解決することを願っています。
お読みください:NVIDIAコントロールパネルが開かない問題を修正する方法
4]クリーンブートでのトラブルシューティング
この問題は、サードパーティのアプリケーションが原因で発生することもありますn。これらのアプリケーションはGPUに干渉し、問題のエラーを引き起こす可能性があります。私たちのほとんどはサードパーティのアプリをたくさん持っているので、1つのアプリを指すのは難しいです。いいえ、すべて削除するように求めているわけではありません。クリーンブートでトラブルシューティングを行い、原因を特定する必要があります。次に、それを削除して問題を解決できます。
うまくいけば、前述の解決策で問題を解決できます。
関連資料: NVIDIAディスプレイの設定は利用できません。