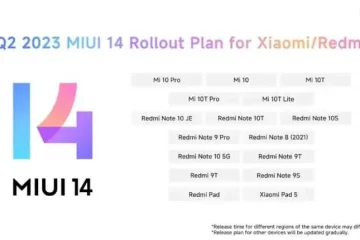不要になったが必ずしも削除したくないメールがある場合は、それらをアーカイブできます。 Microsoft Outlook では、手動または自動でメールをアーカイブして邪魔にならないようにする方法がいくつかあります。
デスクトップ、Web、モバイル デバイスの Outlook でメールをアーカイブする方法を紹介します。 Outlook を最も頻繁に使用する場所に関係なく、新しいメッセージ用のスペースを確保できます。
目次
Outlook での電子メールのアーカイブについて
Microsoft 365、Exchange アカウント、Outlook on the web には、既定のアーカイブ フォルダーがあります。 Exchange サーバー アカウントでは、保持ポリシーが適用される場合があります。 POP および IMAP アカウントの場合、アーカイブ フォルダーを作成できます。
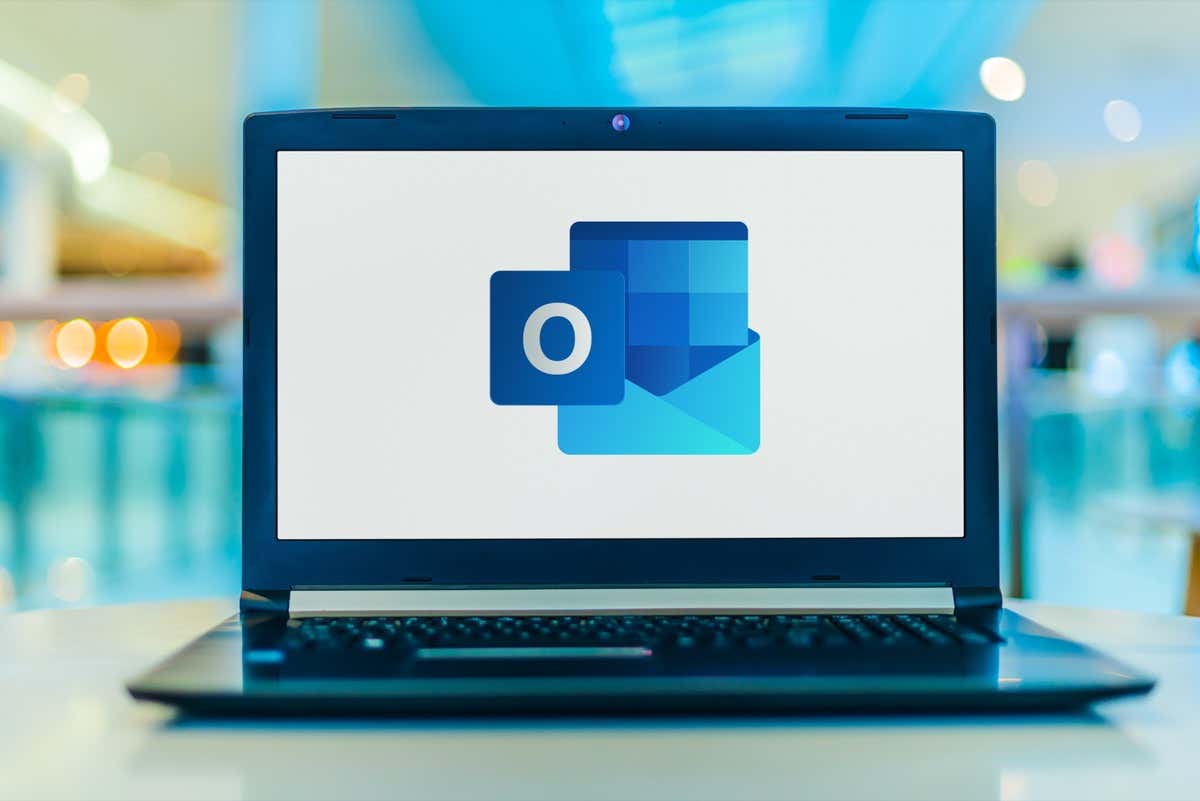
アーカイブ フォルダーを使用する、必要に応じて、そこに移動したメールを後で取得できます。
以下で説明するボタンを使用してアイテムをアーカイブ フォルダに移動しても、受信トレイのサイズは減少しません。スペースが心配な場合は、Windows を使用するときに別の Outlook データ ファイル (.pst) を作成できます。これについては以下で説明します。
Windows で Outlook メールをアーカイブする
Windows の Outlook でメールを手動でアーカイブするか、利用可能な自動アーカイブ機能のいずれかを使用できます。これらの自動アーカイブ機能は、Outlook のバージョンによって異なる場合があります。
Windows で電子メールを手動でアーカイブする
Windows では、いくつかの異なる方法で 1 つまたは複数の電子メールを手動でアーカイブできます。
次のいずれかの方法で電子メールを選択することから始めます:
単一の電子メールの場合は、単に選択します。隣接するメールのグループについては、最初のメールを選択し、Shift キーを押しながら範囲内の最後のメールを選択します。隣接していない電子メールのグループの場合は、1 つを選択し、Ctrl キーを押しながら追加の電子メールを 1 つずつ選択します。
アーカイブするメールを選択したら、次のいずれかを実行します:
メールをアーカイブ フォルダにドラッグします。 [ホーム] または [メッセージ] タブのリボンで [アーカイブ] を選択します。右クリックして [アーカイブ] を選択します。 Backspace キーを使用します。 
Windows で電子メールを自動的にアーカイブする
Windows では、メールボックスのクリーンアップを実行するか、AutoArchive を定期的に実行するように設定することで、古い電子メールを自動的にアーカイブできます。
受信トレイのクリーンアップを実行する
電子メールを Outlook データ ファイルに移動して、スペースを節約し、メールボックスを一気にクリーンアップすることができます。
[ファイル] > [情報] を選択します。次に、[ツール] メニューを開き、[古いアイテムのクリーンアップ] を選択します。 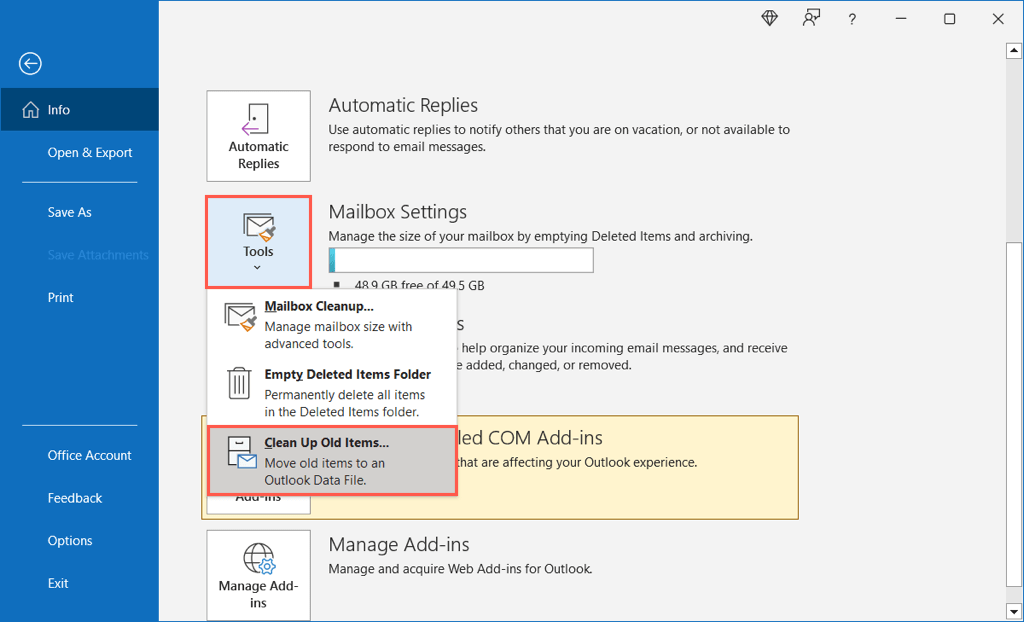 メンテナンスを実行するメール アカウントの受信トレイ、フォルダー、およびサブフォルダーを選択し、下のドロップダウン ボックスで日付を選択します。必要に応じて、ボックスをオンにして、「自動アーカイブしない」メールを含めます。
メンテナンスを実行するメール アカウントの受信トレイ、フォルダー、およびサブフォルダーを選択し、下のドロップダウン ボックスで日付を選択します。必要に応じて、ボックスをオンにして、「自動アーカイブしない」メールを含めます。 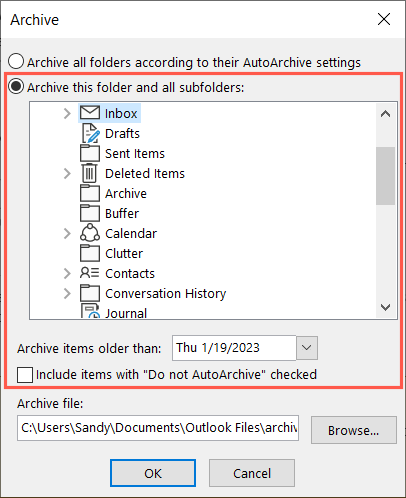 必要に応じて後で簡単にアクセスできるように、アーカイブ ファイルの場所のファイル パスを確認できます。問題が発生した場合は、これらの方法で PST ファイルにアクセスしてください。 [OK] を選択して、クリーンアップを実行します。
必要に応じて後で簡単にアクセスできるように、アーカイブ ファイルの場所のファイル パスを確認できます。問題が発生した場合は、これらの方法で PST ファイルにアクセスしてください。 [OK] を選択して、クリーンアップを実行します。 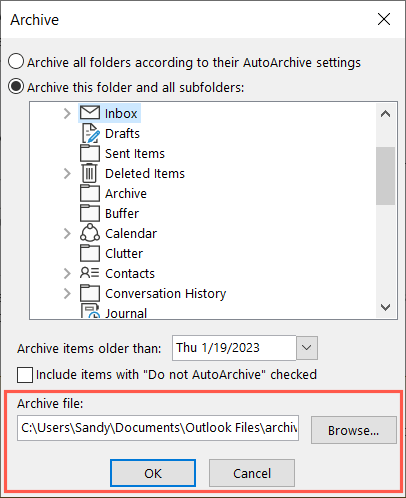
古いアイテムの整理の設定
スケジュールに従ってアイテムを自動的にアーカイブするには、古いアイテムの整理オプションを設定できます。
[ファイル] > [オプション] を選択します。左側で [詳細設定] を選択し、右側で [古いアイテムの整理] 設定を選択します。 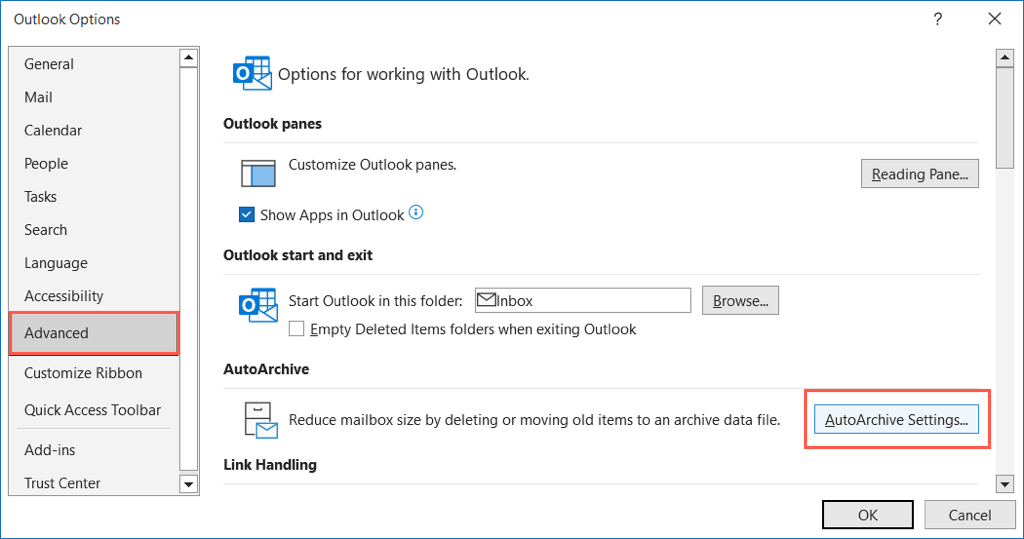 AutoArchive を実行する頻度の上部にあるボックスをオンにして、ボックスにタイミングを入力します。必要に応じて、実行前にプロンプトが表示されるようにチェックボックスをマークできます。
AutoArchive を実行する頻度の上部にあるボックスをオンにして、ボックスにタイミングを入力します。必要に応じて、実行前にプロンプトが表示されるようにチェックボックスをマークできます。 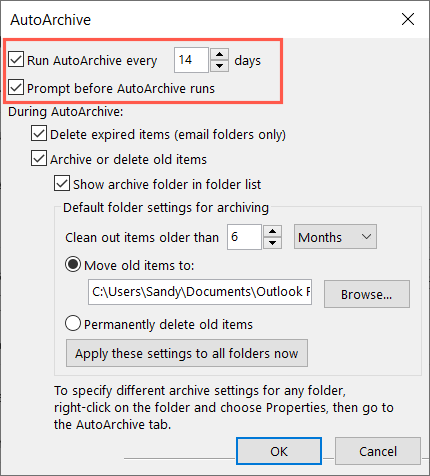 [古いアイテムの整理中] セクションで、[古いアイテムをアーカイブまたは削除する] チェックボックスをオンにして、メールの経過時間を選択します。
[古いアイテムの整理中] セクションで、[古いアイテムをアーカイブまたは削除する] チェックボックスをオンにして、メールの経過時間を選択します。 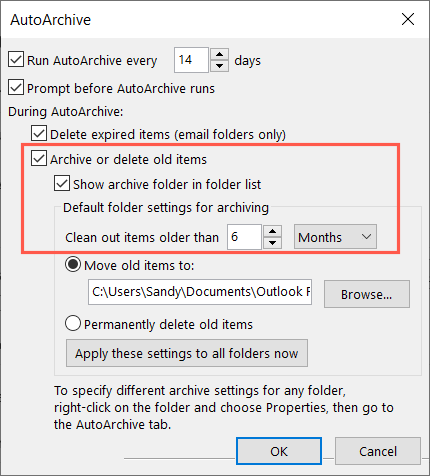 次に、アイテムを Outlook データ ファイルに移動するか、アイテムを完全に削除するかを選択できます。
次に、アイテムを Outlook データ ファイルに移動するか、アイテムを完全に削除するかを選択できます。 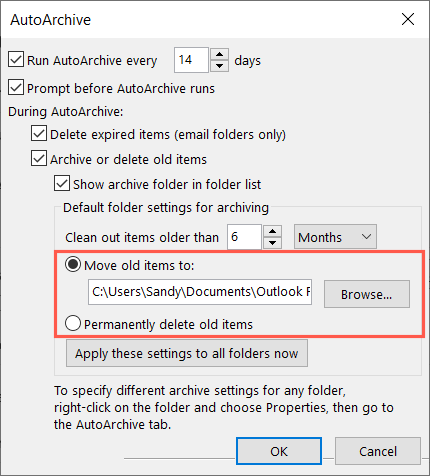 必要に応じて、ボタンを選択してすべてのフォルダーに設定を適用し、[OK] をクリックしてセットアップを完了します。 [Outlook のオプション] ウィンドウで [OK] を選択して、変更を保存します。
必要に応じて、ボタンを選択してすべてのフォルダーに設定を適用し、[OK] をクリックしてセットアップを完了します。 [Outlook のオプション] ウィンドウで [OK] を選択して、変更を保存します。 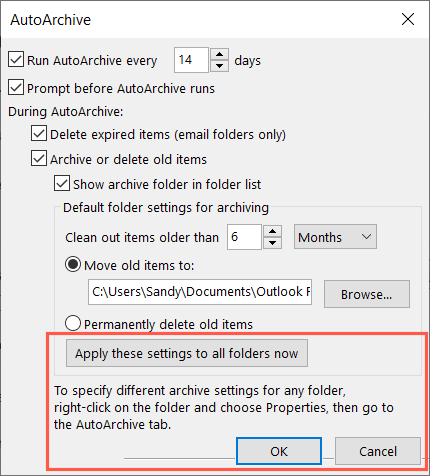
Mac で Outlook メールをアーカイブする
Windows とは少し異なりますが、Mac の Outlook でメールを手動または自動でアーカイブできます。
Mac でメールを手動でアーカイブする
Mac では、いくつかの異なる方法で 1 つまたは複数のメールを手動でアーカイブできます。
次のいずれかの方法で電子メールを選択することから始めます:
単一の電子メールの場合は、単に選択します。隣接するメールのグループについては、最初のメールを選択し、Shift キーを押しながら範囲内の最後のメールを選択します。隣接していないメールのグループについては、1 つを選択し、Command キーを押しながら、追加のメールを 1 つずつ選択します。
アーカイブするメールを選択したら、次のいずれかを実行します:
メニュー バーで [メッセージ] > [アーカイブ] を選択します。 [ホーム] タブのリボンで [アーカイブ] を選択します。右クリックして [アーカイブ] を選択します。受信トレイの右側にある [アーカイブ] ボタン (ボックス) を選択します。キーボード ショートカットの Control + E を使用します。-microsoft-outlook-10-compressed.png”>
Mac で電子メールを自動的にアーカイブする
Outlook on Mac には自動アーカイブ オプションはありませんが、適切な回避策があります。日付に基づいて特定のメールをアーカイブするルールを設定できます。
Outlook を開き、メニュー バーから [Outlook] > [設定] を選択します。表示されるウィンドウで [ルール] を選択します。 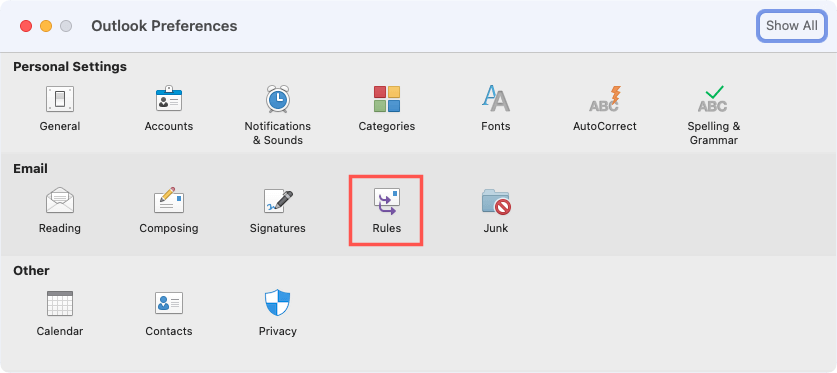 次の画面の左側で、複数のアカウントがある場合はアカウントを選択します。右側で、下部にあるプラス記号ボタンを選択して、新しいルールを追加します。
次の画面の左側で、複数のアカウントがある場合はアカウントを選択します。右側で、下部にあるプラス記号ボタンを選択して、新しいルールを追加します。  上部にルール名を入力します。条件については、左側のドロップダウン ボックスを使用して条件のタイプを選択します。受信日を選択して、日付に基づいてルールを作成できます。右側で、日付範囲を入力するか、単純に [前の日付] フィールドを使用して過去の日付を入力します。
上部にルール名を入力します。条件については、左側のドロップダウン ボックスを使用して条件のタイプを選択します。受信日を選択して、日付に基づいてルールを作成できます。右側で、日付範囲を入力するか、単純に [前の日付] フィールドを使用して過去の日付を入力します。
注: 時間が経つにつれて、このルールを更新して新しい日付を含めることをお勧めします。
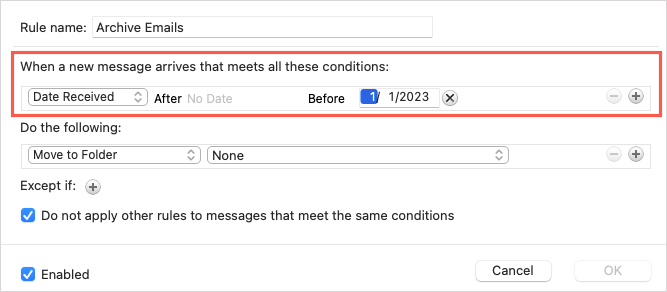 アクションとして、最初のドロップダウン ボックスで [フォルダに移動] を選択し、右側のリストで [アーカイブ] を選択します。
アクションとして、最初のドロップダウン ボックスで [フォルダに移動] を選択し、右側のリストで [アーカイブ] を選択します。 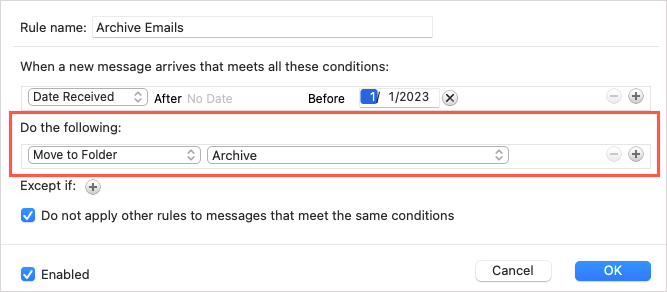 必要に応じて、電子メールのルールで回避する必要がある場合を除くの横にあるプラス記号を使用するか、下のボックスをオンにして、同じ条件を満たす他のルールを無視します。 [有効] ボックスがオンになっていることを確認し、[OK] を選択してルールを保存します。
必要に応じて、電子メールのルールで回避する必要がある場合を除くの横にあるプラス記号を使用するか、下のボックスをオンにして、同じ条件を満たす他のルールを無視します。 [有効] ボックスがオンになっていることを確認し、[OK] を選択してルールを保存します。 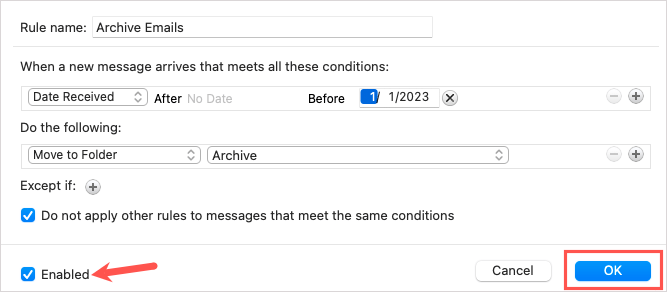
Web 上の Outlook メールをアーカイブする
でメールをアーカイブするOutlook on the web は、デスクトップ バージョンに似ています。
Web 上で電子メールを手動でアーカイブする
単一の電子メールの場合は、その電子メールを選択するか、左側のボックスにチェックを入れます。隣接するメールのグループについては、最初のメールを選択し、Shift キーを押しながら範囲内の最後のメールを選択します。隣接していないメールのグループについては、1 つを選択し、Ctrl (Windows) または Command (Mac) を押しながら、追加のメールを 1 つずつ選択します。
アーカイブするメールを選択したら、次のいずれかを実行します:
[ホーム] タブのツールバーで [アーカイブ] を選択します。右クリックして [アーカイブ] を選択します。受信トレイの右側にある [アーカイブ] ボタン (ボックス) を選択します。 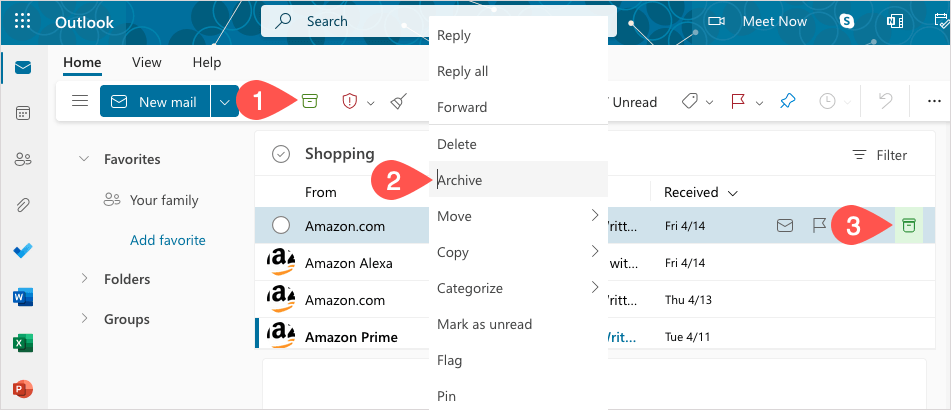
Web 上の電子メールを自動的にアーカイブする
Mac と同様に、現在 Web 上の Outlook には自動アーカイブ機能がありません。代わりに、日付ベースのルールを設定できます。
右上の歯車アイコンを選択し、表示されるサイドバーで [すべての Outlook 設定を表示] を選択します。 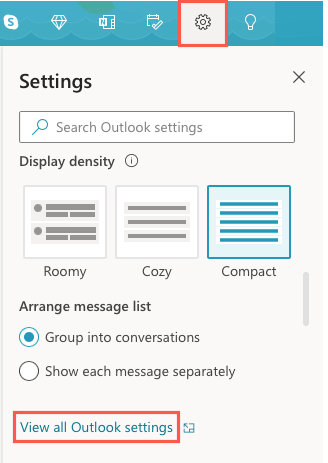 左端で [メール] を選択し、右で [ルール] を選択します。次に、[新しいルールの追加] を選択します。
左端で [メール] を選択し、右で [ルール] を選択します。次に、[新しいルールの追加] を選択します。 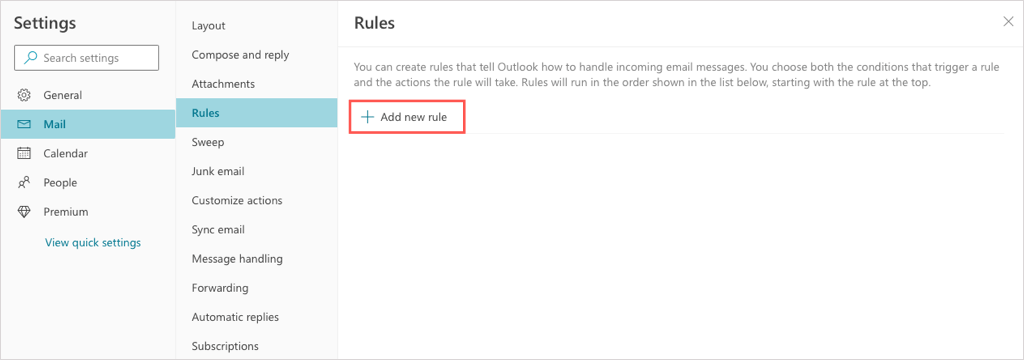 上部でルールに名前を付けます。 [条件を追加] の下で、ドロップダウン リストを使用して [前] を選択します。次に、右側に日付を追加します。
上部でルールに名前を付けます。 [条件を追加] の下で、ドロップダウン リストを使用して [前] を選択します。次に、右側に日付を追加します。
注: Mac と同様に、後でこのルールを更新して新しい日付を含めることができます。
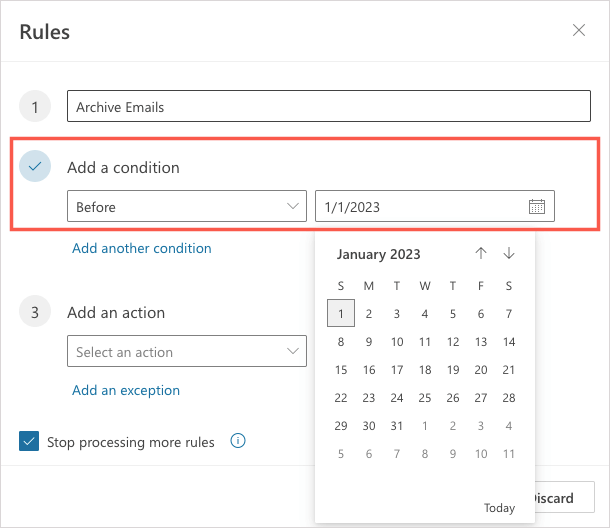 [アクションの追加] の下で、ドロップダウン リストを使用して [移動先] を選択します。次に、右側の [アーカイブ] を選択します。
[アクションの追加] の下で、ドロップダウン リストを使用して [移動先] を選択します。次に、右側の [アーカイブ] を選択します。 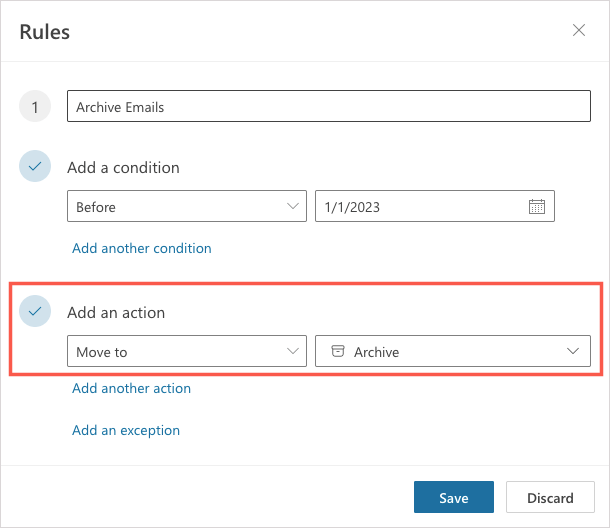 必要に応じて、[ルールで回避する必要がある電子メールの例外を追加] を選択し、チェックボックスをオンにしてそれ以上のルールの処理を停止します。ルールを受信トレイですぐに実行するには、今すぐルールを実行するのチェックボックスをマークします。次に、[保存] を選択します。
必要に応じて、[ルールで回避する必要がある電子メールの例外を追加] を選択し、チェックボックスをオンにしてそれ以上のルールの処理を停止します。ルールを受信トレイですぐに実行するには、今すぐルールを実行するのチェックボックスをマークします。次に、[保存] を選択します。 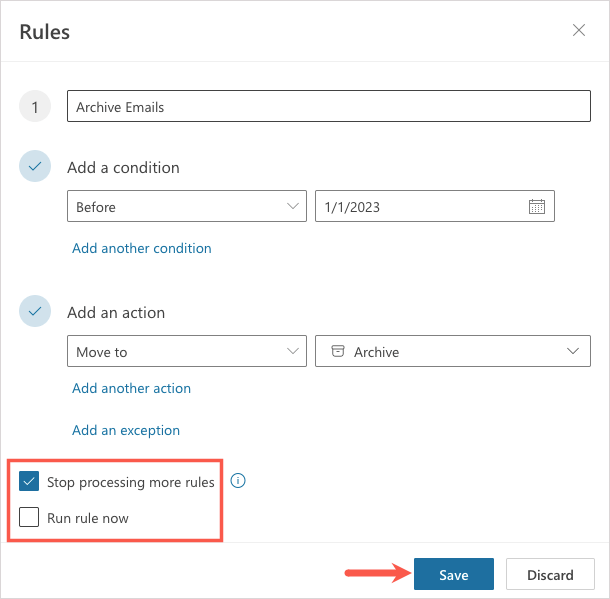
Android および iPhone で Outlook メールをアーカイブする
Android デバイスまたは iPhone で Outlook を使用している場合は、そこでもメールをアーカイブできます。現時点では、古いアイテムの整理機能はありませんが、メールを手動でアーカイブする方法がいくつかあります。
1 つのメールをアーカイブするには、スワイプ操作を使用できます。設定に従ってメールを左から右に、またはその逆にスライドさせ、[アーカイブ] アイコンを選択します。または、メールを開き、上部にある [アーカイブ] アイコンをタップします。

受信トレイに複数のメールをアーカイブするには、1 つのメールを長押しすると、選択画面が表示されます。残りのメールを選択し、上部 (Android) または下部 (iPhone) の [アーカイブ] アイコンをタップします。
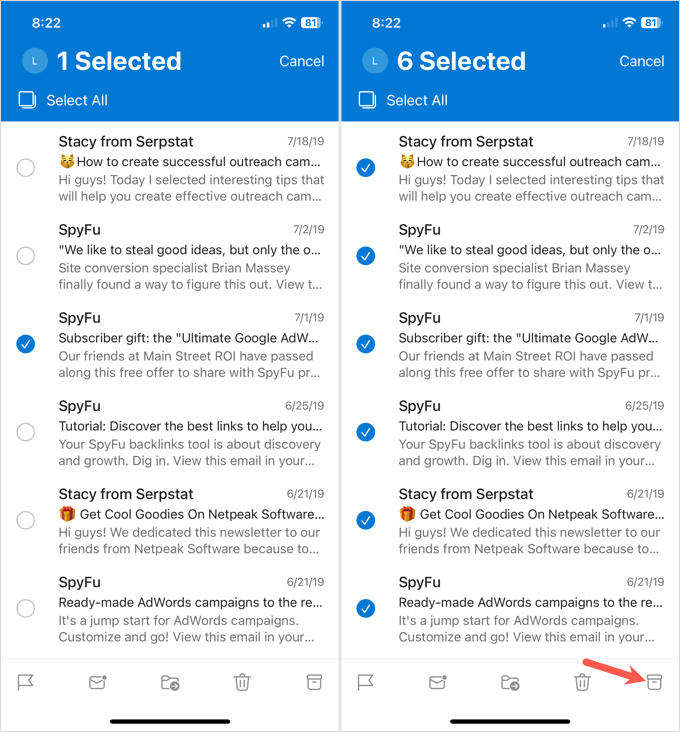
Windows、Mac、Web、モバイル デバイスの Outlook では、不要な古いメールを簡単に処理できます。 Outlookでメールをアーカイブする方法がわかったので、Outlookが開かない問題を修正する方法を確認してください.