

リカバリモードは、iPhone、iPad、およびMac。これにより、ユーザーはデバイスで直面しているさまざまな問題のトラブルシューティングを行うことができます。このモードに入る方法は、使用しているデバイスとモデルによって異なります。したがって、最近ホームボタン付きのiPadからM1ベースのiPad Proにアップグレードした人は、慣れているのと同じ手順を実行しても、リカバリモードにアクセスできない場合があります。
通常、この特定のモードiOSおよびiPadOSの上級ユーザーは、電源をオフにしてからオンにしたり、強制的に再起動したりするなど、他のトラブルシューティング方法では解決できない複雑なソフトウェア関連の問題を修正するために使用します。これには、iPadがブートループでスタックしたり、Appleロゴ画面でフリーズしたりする問題が含まれているとしましょう。 iPadが何らかの理由でFinderまたはiTunesによって検出されない場合、リカバリモードへの移行が必須になる場合があります。少数のユーザーがソフトウェアの更新中にこの種の問題に遭遇することがあります。
リカバリモードに入るのに押す必要のあるボタンがわからない場合は、私たちがお手伝いします。それでは、M1 iPadProでリカバリモードに入るのを確認しましょう。
M1 iPadProでリカバリモードに入る方法
iPadがまだ機能していて、ブートループに陥ったりフリーズしたりしていない場合、データが失われる可能性を回避するために、必ずiCloud、iTunes、またはFinderにバックアップしてください。また、iPadをコンピュータに接続するために必要になるため、USB-C充電ケーブルを用意しておいてください。
まず、iPadの音量大ボタンを押して放します。直後に、音量小ボタンを押して放します。次に、電源ボタンを押し続けます。画面にAppleのロゴが表示された状態でデバイスが再起動します。
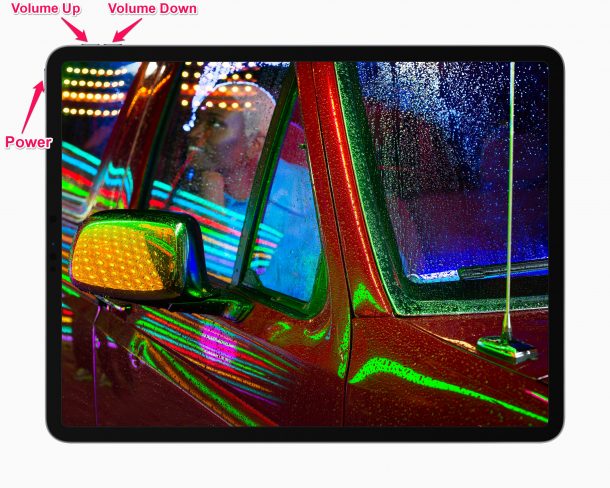 Appleのロゴが表示された後も、電源ボタンを押し続けます。数秒後、以下に示すように、iPadはコンピュータに接続するように指示します。これはリカバリモードの画面です。
Appleのロゴが表示された後も、電源ボタンを押し続けます。数秒後、以下に示すように、iPadはコンピュータに接続するように指示します。これはリカバリモードの画面です。
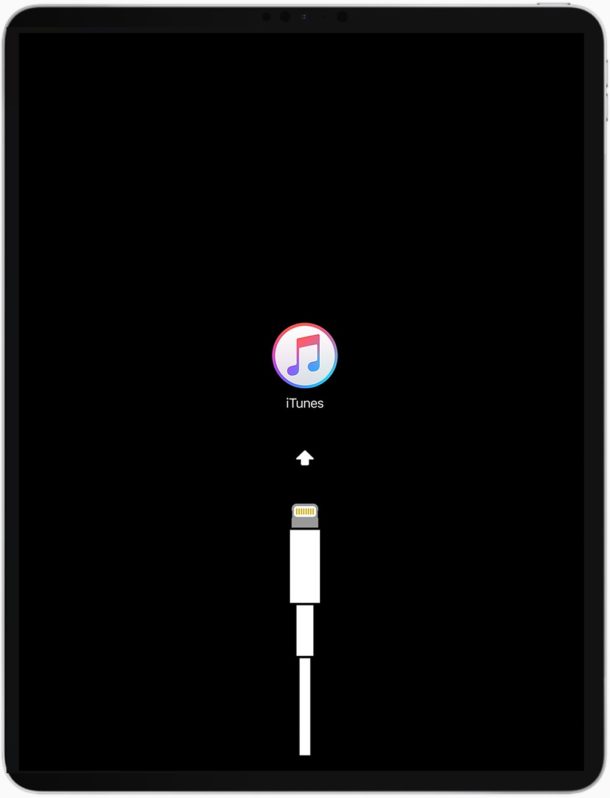 次に、USB-Cケーブルを使用してiPad Proをコンピューターに接続し、iTunes(またはFinder)を起動する必要があります。 Macの場合)。 iPadに問題があることを示すポップアップが表示され、iPadを復元または更新するオプションがあります。ここに添付したスクリーンショットはiPhone用ですが、この特定の手順はすべてのiPadでも同じです。
次に、USB-Cケーブルを使用してiPad Proをコンピューターに接続し、iTunes(またはFinder)を起動する必要があります。 Macの場合)。 iPadに問題があることを示すポップアップが表示され、iPadを復元または更新するオプションがあります。ここに添付したスクリーンショットはiPhone用ですが、この特定の手順はすべてのiPadでも同じです。
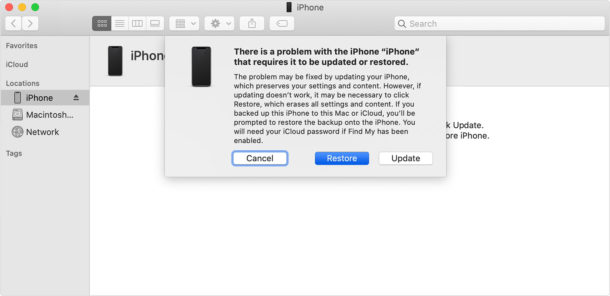
これですべてですM1チップを搭載したiPadProでリカバリモードに入る方法を学ぶ必要がありました。
M1 iPad Pro(2021モデル)でリカバリモードを終了する
iPadを更新するか復元するかを選択したかどうかプロセスが完了すると、デバイスは自動的にリカバリモードを終了し、正常に起動します。ただし、リカバリモードの動作を確認したいだけの場合、または誤ってここに来てiPadを更新または復元したくない場合は、手動で終了する必要があります。
最初にiPadProをコンピューターから切断します。次に、リカバリモード画面が消えるまで電源/サイドボタンを押し続けます。とても簡単です。デバイスがAppleロゴ画面で動かなくなった場合、リカバリモードを終了しても問題は解決しないことに注意してください。以前の状態に戻るだけです。
そうは言っても、リカバリも可能です。非常にまれなケースでは、モードでは問題を解決するのに十分ではない場合があります。不幸な場合は、新しいM1 iPadProでワンランク上のDFUモードに入ることができます。違いとして、DFUモードでは、基本的に通常のリカバリモードよりも低レベルの復元状態になります。
最新のM1iPad Proを超えてリカバリモードに入ることに熱心ですか?たぶん、あなたはあなたのiPadと一緒にiPhoneを使っていますか、それともあなたはまだあなたの古いiPadを持っていますか?その場合は、他のiPhoneおよびiPadモデルでリカバリモードに入る際に取り上げた他の記事を自由にチェックしてください。
トラブルシューティングと解決ができたと考えて間違いありません。あなたが回復モードの助けを借りて直面していた問題。うまくいけば、リカバリを起動してすべてのボタンを押すコツをつかむための新しい方法に慣れることができたはずです。個人的な経験を私たちと共有し、下のコメントセクションに提案を残してください。


