appdataフォルダーは何年もの間Windowsの一部です。これはすべてのユーザーにとって不可欠なフォルダーであり、Windowsシステムで構成されている各ユーザーには独自のappdataフォルダーがあります。このフォルダ内には、他に3つのフォルダがあります。 Local、LocalLow、およびRoaming。 Windowsにインストールするアプリは、これら3つのフォルダーのいずれか1つに独自のフォルダーを作成します。
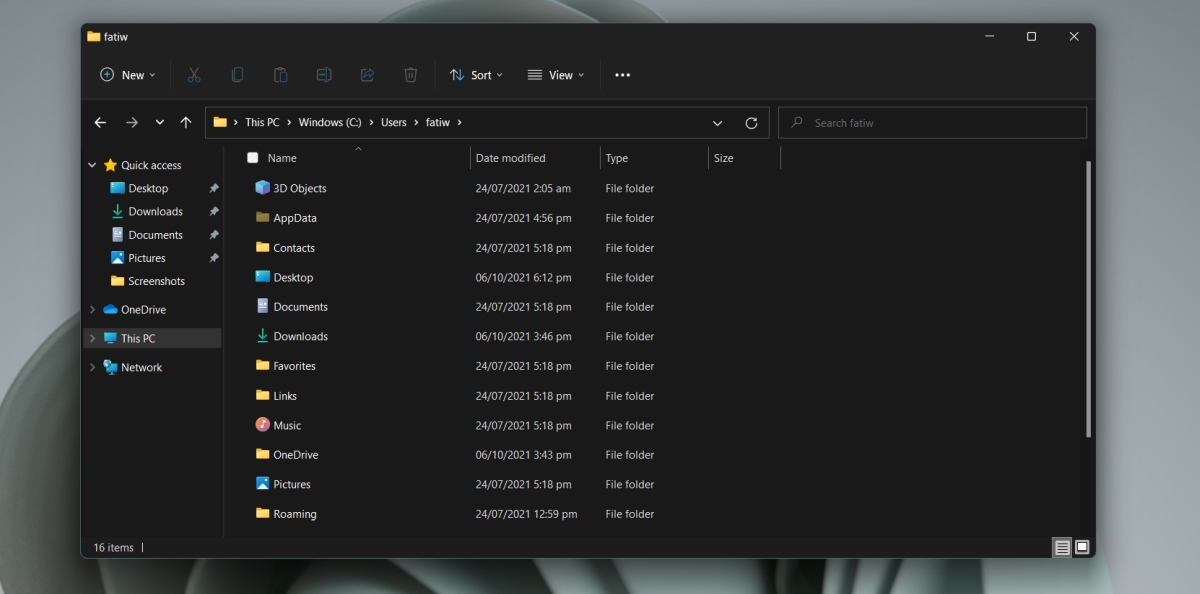
Windows11のAppDataフォルダー
AppDataフォルダーはWindows11に引き続き存在します。ファイルが保存されているため、このフォルダーの場所を知る必要があります。Chromeプロファイルが保存されます。そのサブフォルダの1つに。アプリをアンインストールすると、ローカルフォルダーとファイルがシステムに残る可能性があり、手動で削除する必要があります。アプリをクリーンインストールする場合は、アプリのフォルダーを削除する必要がある場合もあります。
隠しアイテムを表示する
AppDataフォルダーは隠しフォルダーです。正しいフォルダにいる可能性がありますが、非表示のアイテムが表示するように設定されていない場合、AppDataフォルダは表示されません。
ファイルエクスプローラーを開きます。 [表示]ボタンをクリックします。 右上(リボンはUIの一部ではなくなりました)。メニューから[オプションを表示]を選択します。サブメニューから[隠しアイテム]をクリックします。 隠しアイテムが表示されます。
1。 AppDataフォルダーの場所– Windows 11
AppDataフォルダーは次の場所に作成されます。
C:\ Users \ YourUserName \ AppData
YourUserName部分を実際のユーザー名に置き換えます。
AppDataフォルダーを開くたびに手動で移動せずに、すばやく開く方法はいくつかあります。
2。 AppDataフォルダーを開く
方法1:
実行ボックスからAppDataフォルダーを開くには、次の手順に従います。
をタップします。 Wn + Rキーボードショートカットで[実行]ボックスを開きます。実行ボックスで、 1ピリオド/ピリオドを入力します。 Enterキーをタップします。 ユーザーフォルダが開きます。ユーザーフォルダ内の AppDataフォルダを開きます。
方法2:
実行ボックスとファイルエクスプローラーの両方からAppDataフォルダーを開くことができます。
Win +で実行ボックスを開きます。 Rキーボードショートカットまたはファイルエクスプローラウィンドウを開きます。 これを入力実行ボックスに%AppData%を入力し、 Enterキーをタップします。ファイルエクスプローラーの場合、ロケーションバーにこれを入力します:%AppData%をタップします入力。 ローミングフォルダが開きます。ロケーションバーの AppData をクリックしてメインのAppDataフォルダに移動します。

AppDataフォルダーの場所の変更
AppDataフォルダーは、何も壊さずに別の場所に移動できます。このオプションはWindows11に組み込まれていますが、これはお勧めできません。アプリは、元の場所でAppDataフォルダーを検索する場合があります。見つからない場合は、インストールに失敗する可能性があります。さらに、インストールされているアプリは、AppDataフォルダーの場所の変更を検出できず、動作を停止する場合があります。
結論
AppDataフォルダーはWindowsによって作成されます。削除できる場合もありますが、OSを使用できなくしたり、アプリで問題を引き起こしたりしない限り、意味がありません。システムの管理者アクセス権がある場合は、他のユーザーのAppDataフォルダーを表示してアクセスできますが、リストされている方法ではどれもそれを開くことができません。代わりに、ファイルエクスプローラーでユーザーのフォルダーに手動で移動してアクセスする必要があります。


