日常生活で Google チャットを使用していますか?ここでは、知っておくべき Google Chat のヒントとコツをまとめました。
Google チャットと Gmail の統合は、ほんの 2 週間前に誰でも利用できるようになりました。それでも、Google チャットは、機能の点で最高のスコアを獲得しています。
Google は Gmail の無料ユーザーを離れましたが、Workspace ユーザー専用の機能をいくつか残して、さらに多くの機能を欲しがっています。無料ユーザーの邪魔をするものはまだたくさんあります。
Google チャットを仕事で使っているか、個人で使っているかは関係ありません。それをいかに効率よく活用できるかが重要です。さて、これらのヒントとコツを使えば、効率が上がるという最後の一 di di beを賭けることができます。
複数行コード ブロックを使用した特定のメッセージの引用と返信
これは、Google チャットで効果的にコミュニケーションするために最も基本的で最も必要な機能です。残念ながら、スレッドに返信する機能はワークスペース ユーザーのために予約されています。大多数の場合、まだ回避策があります。
バッククォートを使用してコード ブロックを作成する
メッセージを手動で引用するには、まず、引用したいメッセージをチャット ボックスにコピーし、3 つのバックティック ``` をメッセージのプレフィックスとサフィックスとして配置します。
>
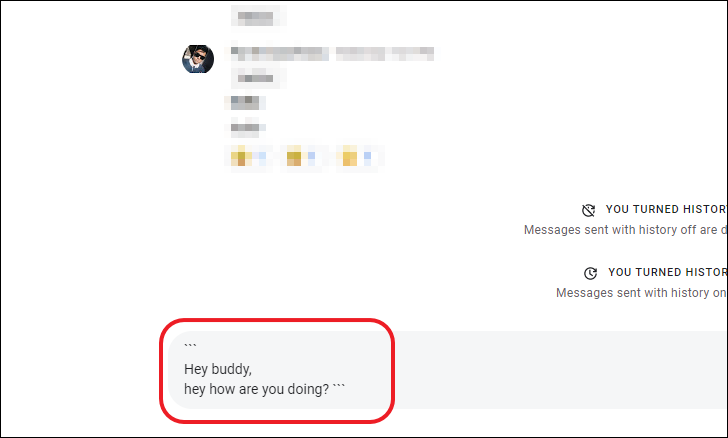
メッセージに引用符を追加した後、Shift+Enter を押して、メッセージへの返信を入力します。次に、Enter を押して送信します。
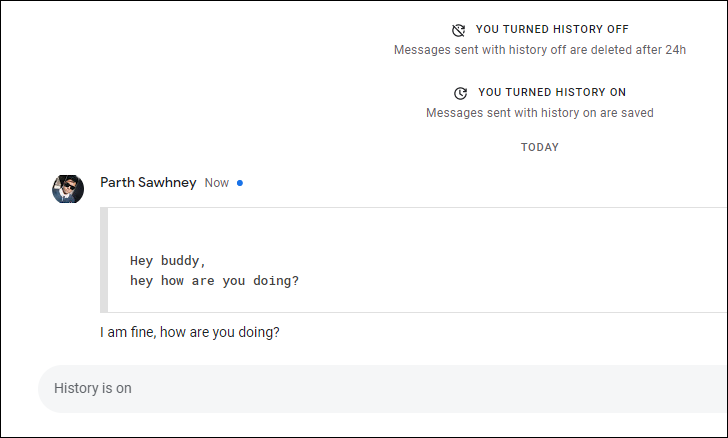
Chrome 拡張機能を使用してコード ブロックを自動的に作成する
Chrome を使えば、あなたの生活は少し良くなります。
Google チャット スレッド リンクと引用返信拡張機能を からダウンロードしてインストールします。 Chrome ウェブストア。拡張機能を追加したら、「引用」アイコンを押すだけで、メッセージを引用して返信できます。
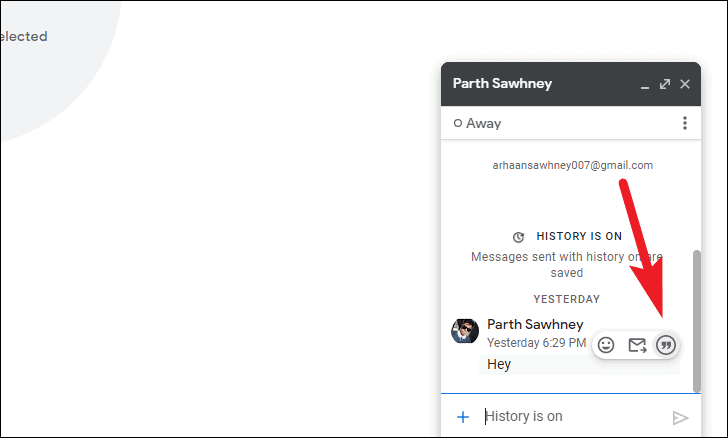
テキストのフォーマット
テキストの書式設定は、多くの状況で非常に役立ちます。重要なテキストを強調したり、単語の修正を強調したりするかどうかにかかわらず、それを打ってください。これは本当に便利です。
インライン コード スニペット
単一のバックティック ` をプレフィックスとサフィックスとして挿入して、インライン コード スニペットを入力します。同様に、これを使用してインライン テキストを強調表示することもできます。そのためのものではありませんが、この機能は引き続き目的を果たします。
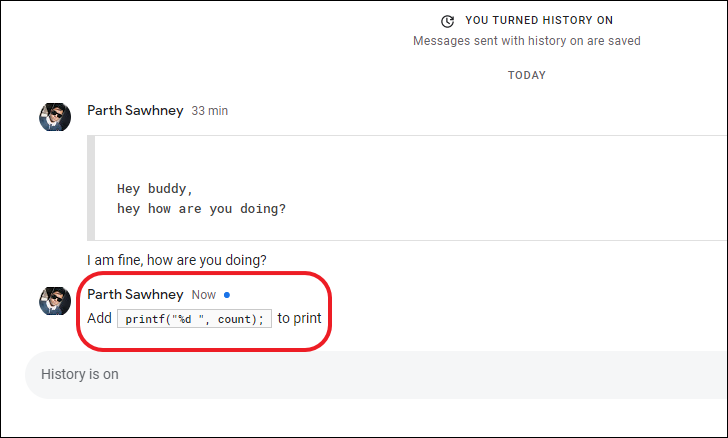
テキストフォーマッタ
Google チャットでサポートされているテキスト フォーマッタには 3 種類あります:
- 太字
- 斜体
- 取り消し線
要件に応じてフォーマットしたい文章または単語に、単純な接頭辞と接尾辞を追加するだけです。
テキストを太字するには、入力領域のテキストをアスタリスク * で囲み、必要な長さのテキストの前後に配置します。
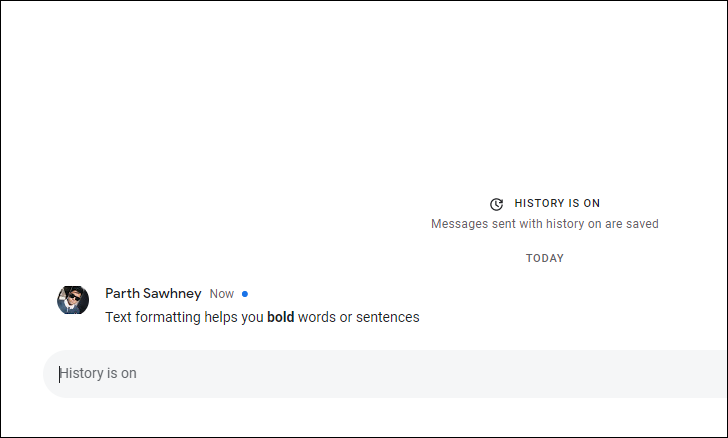
テキストを斜体にします 入力領域のテキストをアンダースコア _ で囲み、必要な長さのテキストの前後に挿入します。
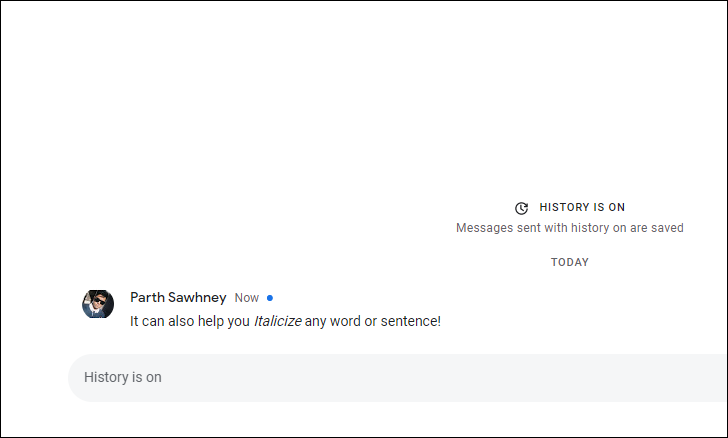
テキストに取り消し線を引くため、タイピングでテキストを囲み、必要な長さのテキストの前後にチルダ ~ を挿入します。
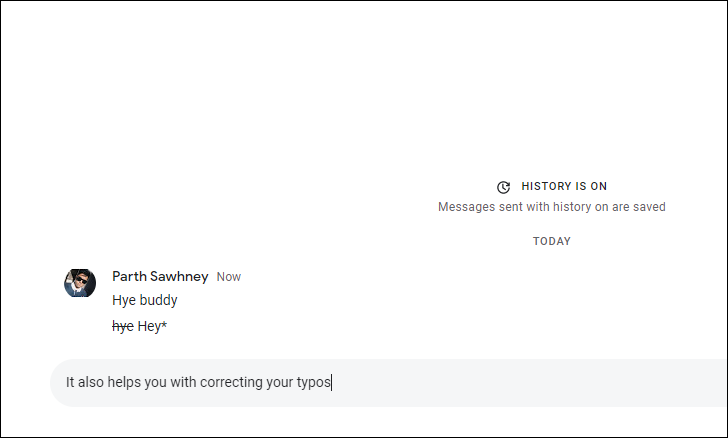
テキスト フォーマッタの結合
また、複数のテキスト フォーマッタを組み合わせて、特定のユースケースに適したテキスト フォーマットを実現することもできます。
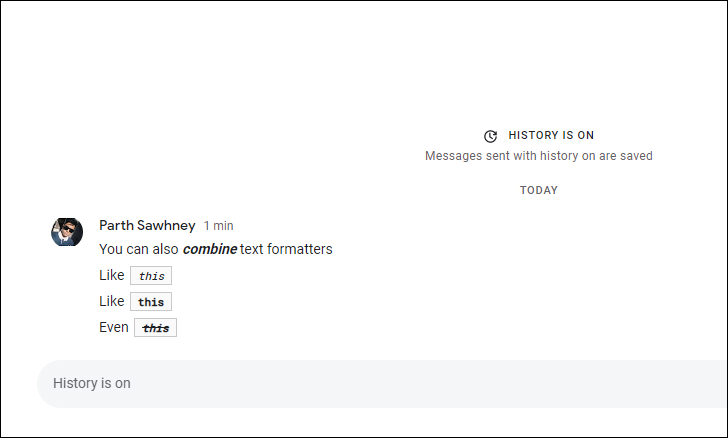
あなたから送信されたメッセージを見つける
基本的に、この機能は、あなたが送信したメッセージ内でのみ、あなたが入力したキーワードを検索できます。この機能は、他の機能ほど必要ではないかもしれません。しかし、これは必要に応じて非常に強力なものになる可能性があります。
これを利用するには、Google Chatのホーム画面から検索ボックスに検索したいキーワードを入力してください。次に、自分のアカウント アイコンをクリックして、自分が送信したメッセージだけでアカウントを検索します。

特定の連絡先からのメッセージを探す
結果を連絡先ごとに検索およびフィルタリングできるのは至福です。この機能により、検索パラメータを大幅に絞り込むことができ、検索結果から何百ものメッセージを手動でスクロールする手間を省くことができます。
これを利用するには、Google Chatのホーム画面から検索ボックスに検索したいキーワードを入力してください。次に、連絡先アイコンをクリックして、その連絡先から送信されたメッセージのみを検索します。
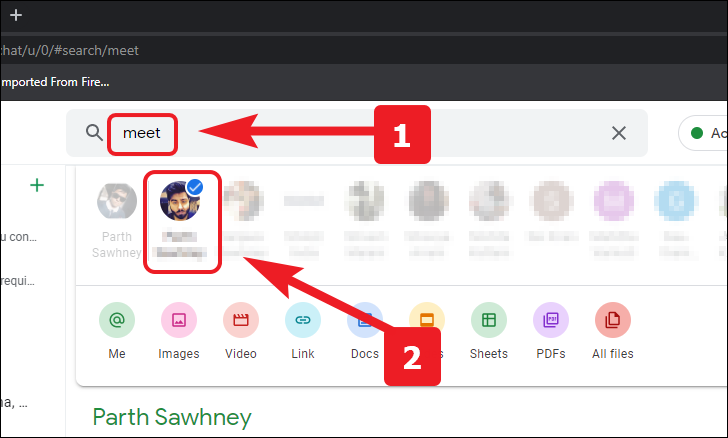
あなたの言及を見つける
この気の利いた機能は、自分宛のメッセージを検索する場合に非常に便利です。ルームやチャット グループが非常にアクティブになり、メッセージを見逃したり、誰かに頼まれたタスクを忘れてしまったりする可能性があります。どのようなシナリオでも、この機能があなたを失望させることはありません。
これを利用するには、Google Chatのホーム画面から検索ボックスに検索したいキーワードを入力してください。次に、「@」アイコンをクリックして、あなたに言及しているメッセージを検索します。
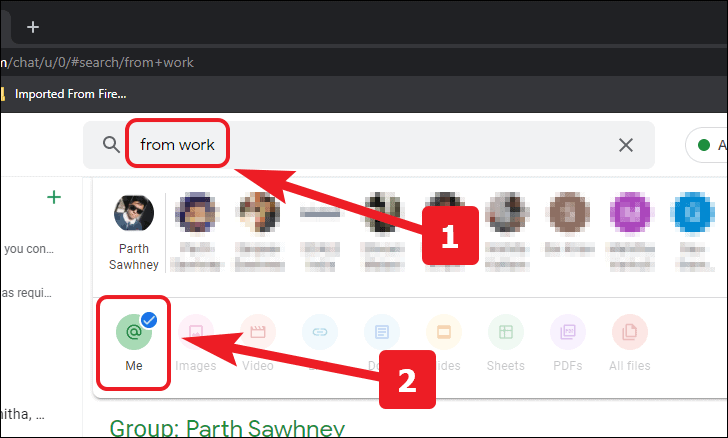
クイック絵文字ショートカット
ええ、明らかに絵文字を挿入することに目新しいものは何もありません。そうは言っても、新しいことは絵文字を挿入する「ハウツー」にあります。
古き良き絵文字が自動的にグラフィカルな絵文字に変換
初心者にとって、絵文字は絵文字が生まれる前のものでした。 Google は、テキスト ベースの絵文字の一部を Unicode 絵文字に変換できるようにすることで、今でも私たちを懐かしの列車に乗らせてくれています。
チャット ボックスに絵文字 (覚えている場合) を入力するだけで、Google が対応する絵文字に変換します。
注: 古い絵文字も数が非常に限られていたため、この方法で挿入できる絵文字はほんの一握りです。テキストベースの絵文字表現であるため。
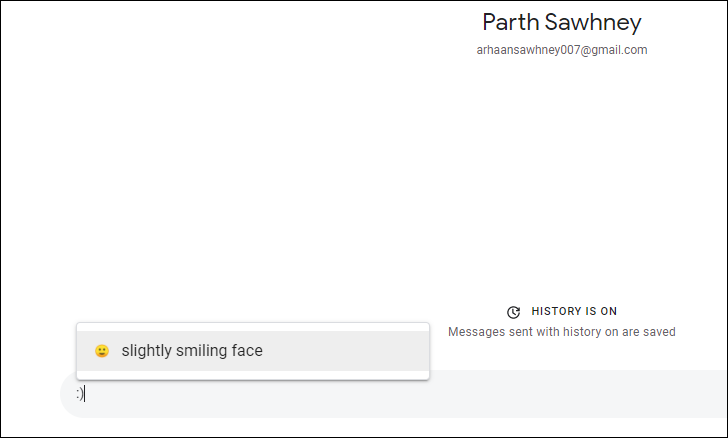
絵文字のショートコードを使用して、絵文字をすばやく入力して挿入する
挿入したい絵文字の説明を続けて : を押すだけで、入力中にフローティング絵文字ピッカーを呼び出すこともできます。
クイック ヒント: : の後に数値を入力して、関連する絵文字を表示することもできます。
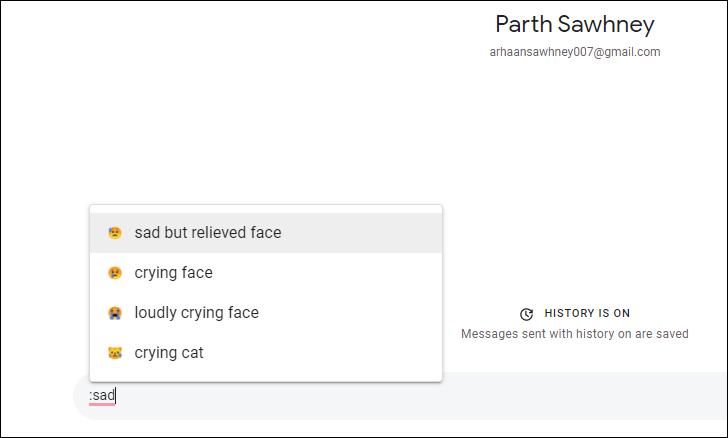
好みの絵文字スキン トーンを設定する
どういうわけか、私たちは絵文字の肌の色合いに好みを持っています。絵文字を挿入するときはどこでも、その特定の肌の色合いを使用することも同様に重要です。そうですね、Google チャットでも設定できます。
Google チャットで絵文字の肌の色を変更するには。チャット ウィンドウで [絵文字] アイコンをクリックし、ティアドロップ アイコンをクリックして好みの絵文字の色を選択します。
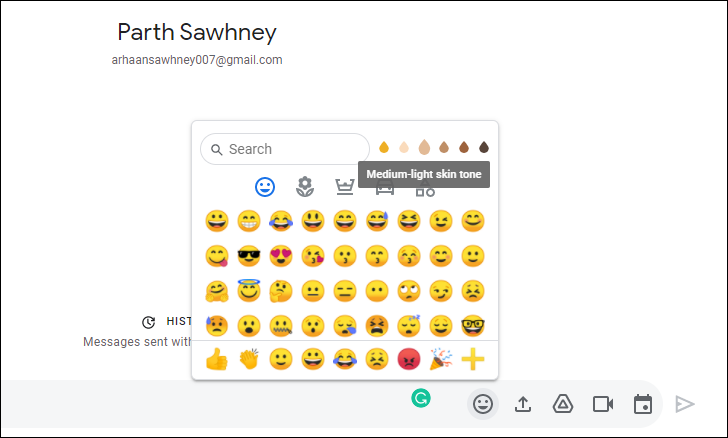
キーボード ショートカットを使用する
Google は、サイト全体にキーボード ショートカットを組み込んで素晴らしい仕事をしました。 Gmail、Chat、または Meet のいずれかです。 Google は、これらの Web サイトに関連するすべての基本的なタスクのショートカットをそれぞれ組み込んでいます。
ただし、すべてを覚えるのは少し面倒です。また、同じショートカットでも、異なる Web サイトで異なる機能を実行できます。したがって、Google にはすべての Web サイトへの標準のショートカットがあります。
ショートカット ヘルパーを表示するには、Shift+? を押します。
オーバーレイ ペインから [無効にする] オプションを押して、一部のショートカットを無効にすることもできます。
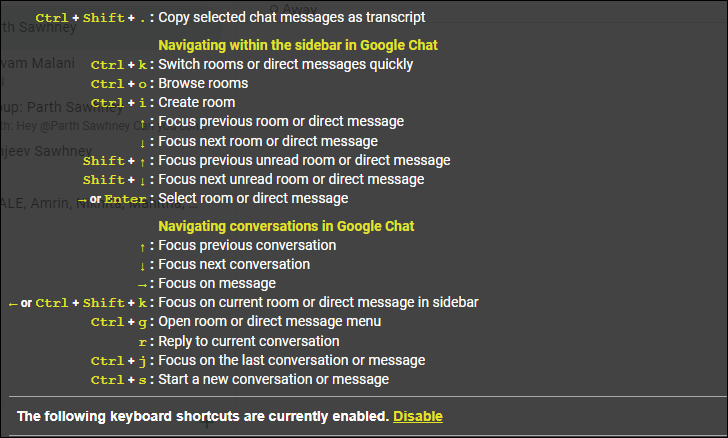
受信トレイに転送して重要なチャット メッセージを保存する
後で再訪するために Google チャットでメッセージが必要になる場合があります。検索ボックスからいつでも検索できますが、検索結果もざっと調べる必要があります。
チャットには、最近の IM にある「メッセージを保存」機能がありません。次に優れているのは、「メッセージを受信トレイに転送する」です。必要なメッセージを受信トレイに転送して保管し、後で簡単にアクセスできるようにします。
チャット ウィンドウで転送したいメッセージにカーソルを合わせます。次に、[受信トレイに転送] アイコンをクリックします。
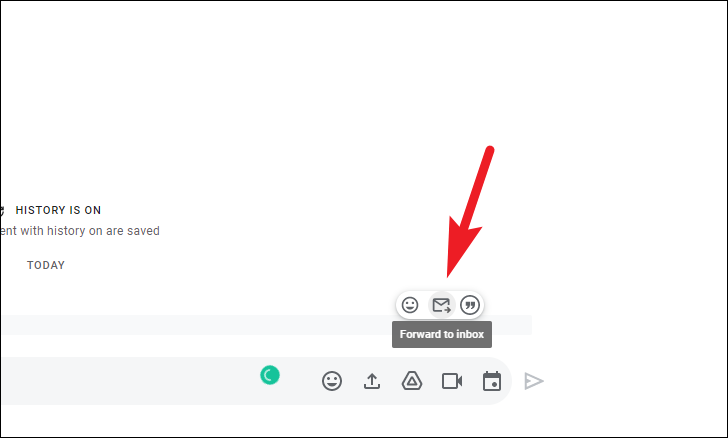
メッセージ履歴をオフ/オンにする
特定の人のチャット履歴を保持したくない場合があります。メッセージを手動で削除することは可能かもしれませんが、非常に非生産的です。特に、Google チャットがすぐに使用できるオプションを提供してくれる場合は、仕事を代行してくれます。
チャット ペインの隅にあるケバブ メニュー (縦に並んだ 3 つのドット) をクリックし、リストから [履歴をオフにする] オプションをクリックします。これにより、送信された時間から 24 時間以内にメッセージが削除されます。
注: 履歴がオフになった後に送信されたメッセージのみが削除されます。履歴をオフにする前にチャットに存在していたメッセージは影響を受けません。
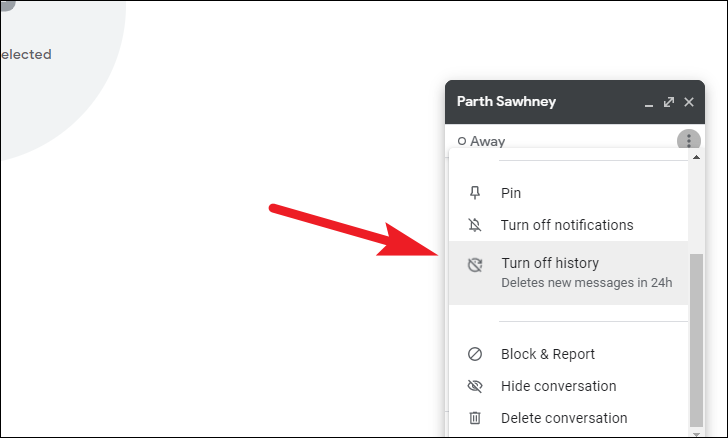
会話を非表示にしてチャット リストを整理する
Google チャットの会話を削除せずに非表示にすることもできます。ただし、非表示にすると、手動で非表示にすることはできません。他の人があなたにメッセージを送ると、チャットは再び表示されますが。
会話を非表示にするには、サイドバーの相手のチャット名の右端にあるケバブ メニュー (縦に並んだ 3 つのドット) をクリックします。次に、リストから [会話を非表示にする] オプションをクリックします。
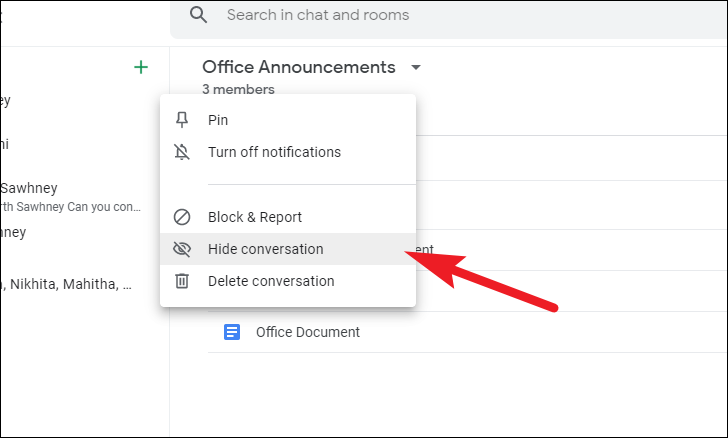
チームワーク用の Google チャット ルーム
プロジェクトで外部リソースと協力しなければならないたびに、追跡と共同作業のために別のアプリをダウンロードすることがよくあります。実行不可能ではありませんが、基本的に同じ操作を実行するさまざまなアプリの山になることは確かです。
そうですね、Google チャット ルームは、パンデミックに見舞われた在宅勤務のシナリオにおけるコラボレーションの問題に対する答えです。部屋には驚くほどの柔軟性と、ローカルおよびクラウド ファイル共有、タスク、Google Meet 統合などの拡張可能な機能があり、これらすべてに加えて、部屋あたり 8,000 人の巨大な収容能力があります。
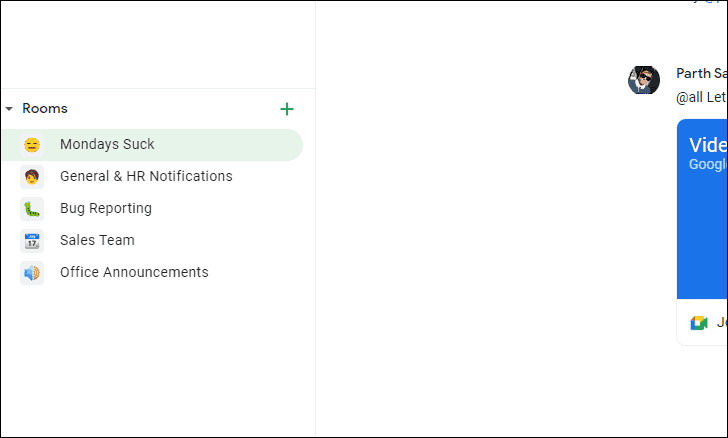
ルームとの簡単なファイル共有
Google が Google チャット パッケージ全体にどのように対応しているかについてはすでに説明しましたが、ルームは、ユーザーがローカル ファイルやドライブからファイルを共有できるようにする最も強力な機能の 1 つです。
さらに、ルームはドライブ ファイル共有設定を自動的に更新し、ルーム内の全員がアクセスできるようにします。 「アクセスのリクエスト」通知にさようなら。これですべてではありません。「ファイルを作成」オプションを使用して、その場でファイルを作成することもできます。
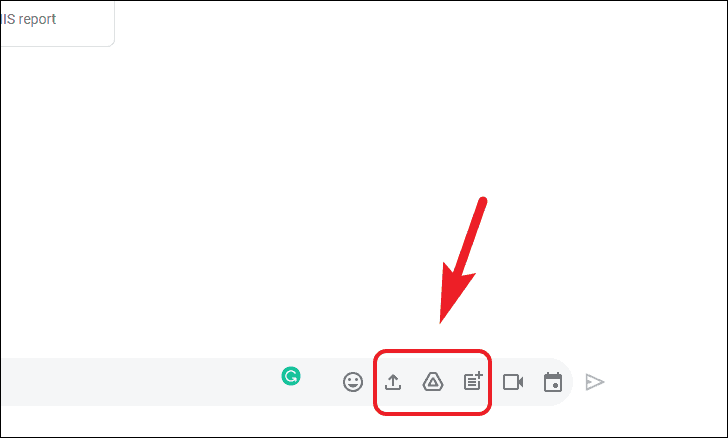
Google チャット ルームでタスクを割り当てて追跡する
そうですね、力には責任が伴います。文字通り。このキラー機能により、期限が設定された適切なタスクの委任を担当者に行うことができます。さらに、タスクに固有の説明を追加して、エラーの範囲を可能な限り最小限に抑えることができます。
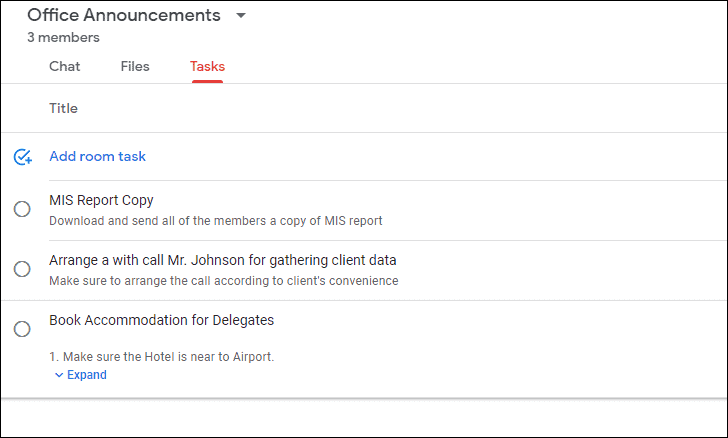
Swish の方法で共有ファイルを検索
Google チャットでは、多くのファイル共有が行われます。個人的なスレッドでもルームでも構いません。ちょうどその時です。共有されている特定のファイルを探す必要がある状況が発生します。ダウンロードするか、もう一度表示するかのいずれかです。次回もこのヒントをご利用くださいますようお願い申し上げます。
検索したいファイル名またはファイル名の一部を検索バーに入力します。次に、利用可能なオプションから検索するファイルの種類をクリックして、検索結果を絞り込みます。
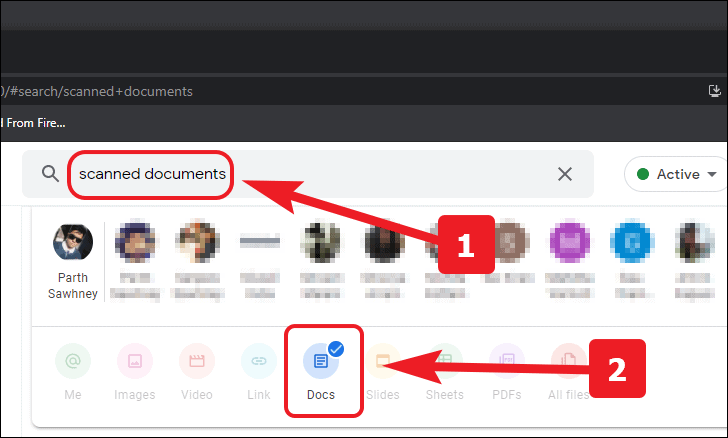
部屋の名前と絵文字を変更
これはトリックの資格がほとんどないことはわかっていますが、これは知っておくべき機能です。ここではすべての高度な機能を学習しているので、基本も知っていることが不可欠です。これは非常に初歩的で自明なので、下のスクリーンショットを見るだけで詳細を知ることができます。
画面上部にある部屋の名前をタップします。次に、[名前と絵文字の編集] オプションをクリックします。
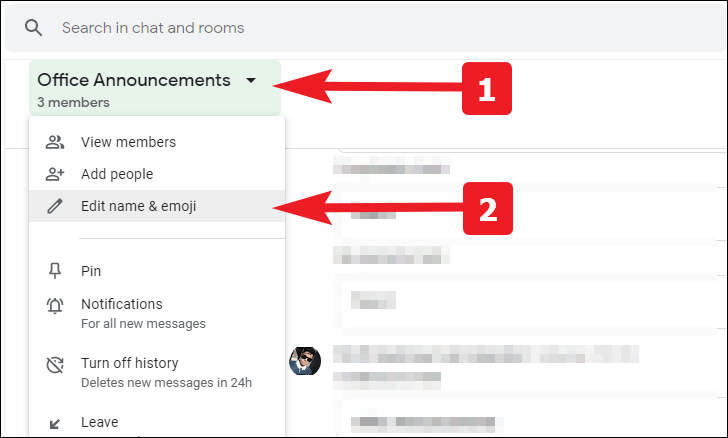
共有ファイルをドライブに追加
ファイルには多数のファイルが共有されており、それらは重要な性質のものであり、再検討する必要がある場合がほとんどです。検索ボックスからファイルを検索することはできますが、1 日に複数回ファイルにアクセスする必要がある場合は、非常に面倒です。
まあ、ファイルにアクセスするためのより簡単ではるかに優れた方法があります。 Google チャット ルームの [ファイル] タブから、任意のファイルをドライブに追加できます。検索や並べ替えはもう必要ありません。
ドライブにファイルを追加します。ルームの [ファイル] タブに移動し、ファイルを見つけます。次に、[ドライブに追加] アイコンをクリックします。
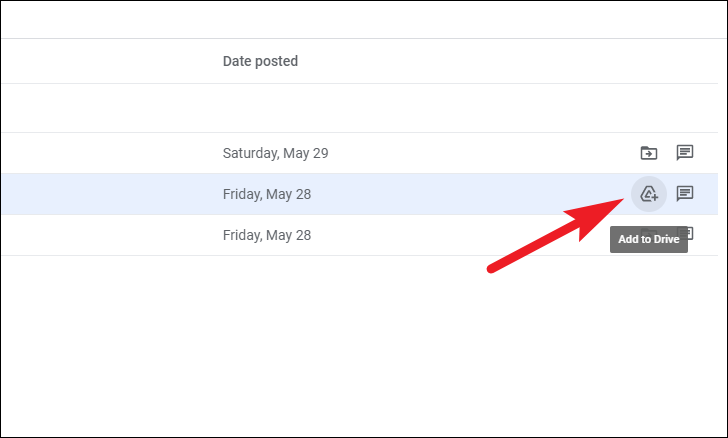
チャットの並べて表示で共有ファイルを開く
ルームは、効果的なコミュニケーションとコラボレーションを実現するために存在します。共有ファイルとチャット ウィンドウを並べて表示すると、これ以上うまく表示できません。使用中は、すべてのルーム メンバーがドキュメントの編集で共同作業を行うことができ、チャット ウィンドウを介して関連事項について通信することもできます。
ファイルを並べて表示するには、チャットでファイルを見つけ、[チャットで開く] アイコンをクリックしてドキュメントを開き、チャット ウィンドウを横にピン留めします。
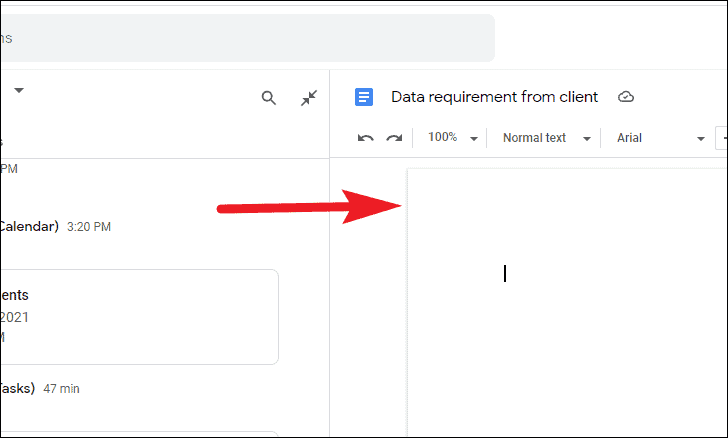
チャットルームからの通知を減らす
メンバーの数が多く、メッセージを送ることをためらわない場合、部屋は煩わしい唯一の原因になる可能性があります。電話が閉まらないので、髪を引っ張ってしまう可能性があります。
とはいえ、Google は何も解決しないまま放置しませんでした。 「通知を減らす」は、誰かがあなたに具体的に言及した場合にのみ通知するため、あなたにとって最適なオプションです。
あなたがメンションされた場合にのみ通知を受け取ります。サイドバーのルーム名の横にあるケバブ メニュー (縦に並んだ 3 つのドット) をクリックします。次に、リストから「通知」オプションをクリックします。
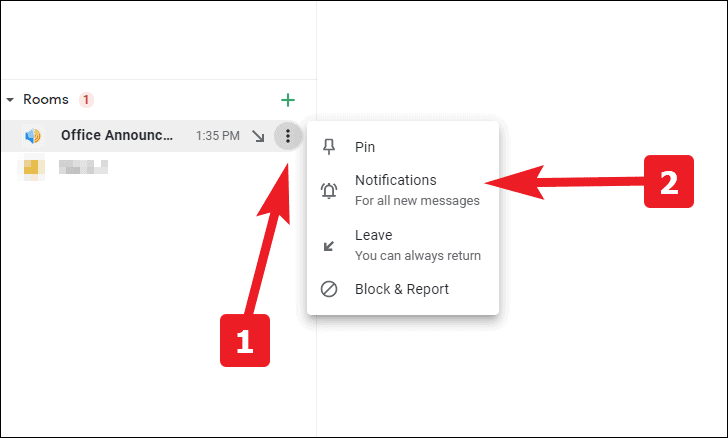
次に、「通知を減らす」オプションをクリックして、あなたがメンションされた場合のみ通知を受け取ります。次に、[保存] をクリックして変更を確認します。
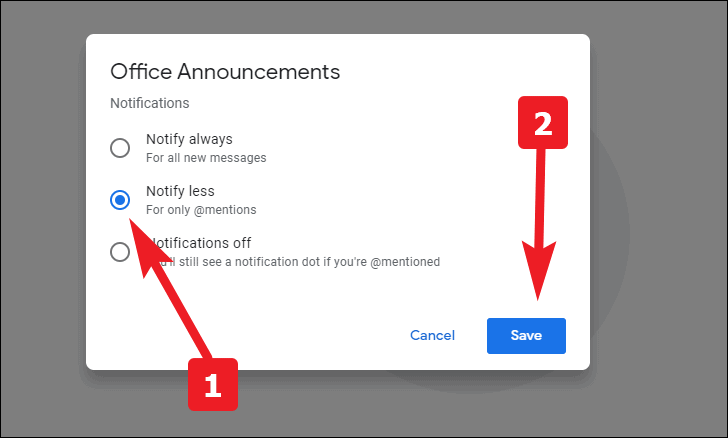
チャットまたはルームのすべての通知をオフにする
特定の部屋、グループ、または個人の通知を完全にオフにすることもできます。ただし、未読のメンションがある場合は、Google からメールが送信されます。
上記の手順と同様に、サイドバーのルーム名の横にあるケバブ メニュー (縦に並んだ 3 つのドット) をクリックします。次に、リストから「通知」オプションをクリックします。
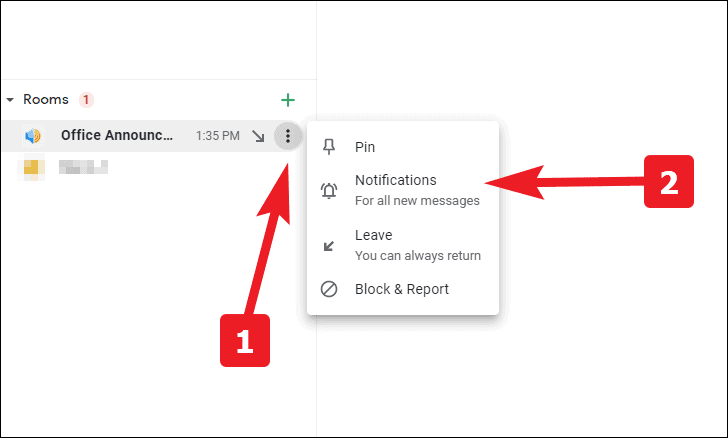
次に、[通知オフ] オプションをクリックし、[保存] をクリックして変更を確認します。
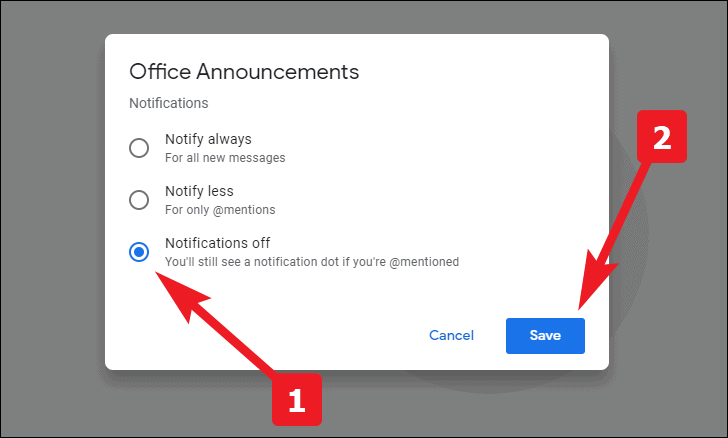
Google チャット ルーム ウィンドウを最小化
2 つの部屋で同時に会話しているときに、何度も何度もウィンドウを移動するのは大変だと感じますか?このヒントがあれば、サイドバーに何度もアクセスして部屋を変更する手間が省けます。
特定の部屋のチャット ウィンドウを最小化するには、チャット ウィンドウの内向き矢印アイコンをクリックします。
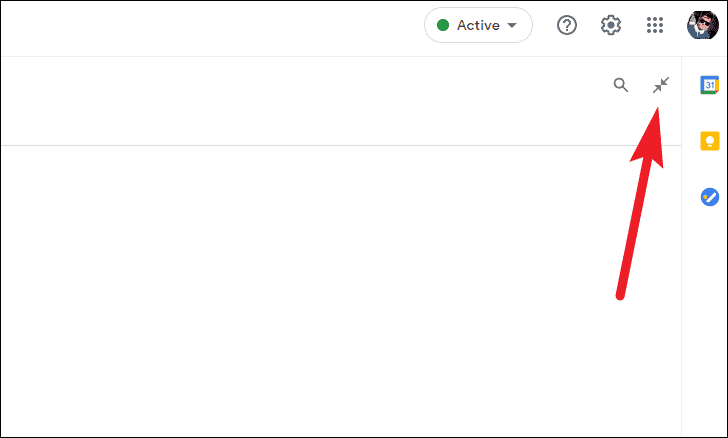
重要なチャットをピン留めしてすばやくアクセスする
なぜこのような単純なものがリストに存在するのか、あなたは思うかもしれません。彼らが言うように、最大の問題の解決策は、最も単純なものの中にあります。同様に、グループやルームが多すぎると、重要なグループやルームを追跡するのが非常に難しくなります。
ルーム、グループ、またはチャットをピン留めするには、ルーム名のすぐ隣にあるケバブ メニュー (3 つの縦のドット) をクリックし、リストから [ピン] オプションをクリックします。

チャット ウィンドウのサイズを変更する
ウィンドウを最小化する方法を説明したからです。小さなチャット ウィンドウに長いメッセージが表示されると、メッセージの視認性が確実に低下するため、チャット ウィンドウのサイズを変更する方法を説明する責任も、私たちの比喩的な肩にかかっていると思います。
特定の部屋の最小化されたタブで、マウスをウィンドウの上部、側面、または頂点に置きます。上向きの矢印アイコンが表示されたら、マウス ボタンをクリックしたまま、上または横にドラッグしてウィンドウのサイズを変更します。
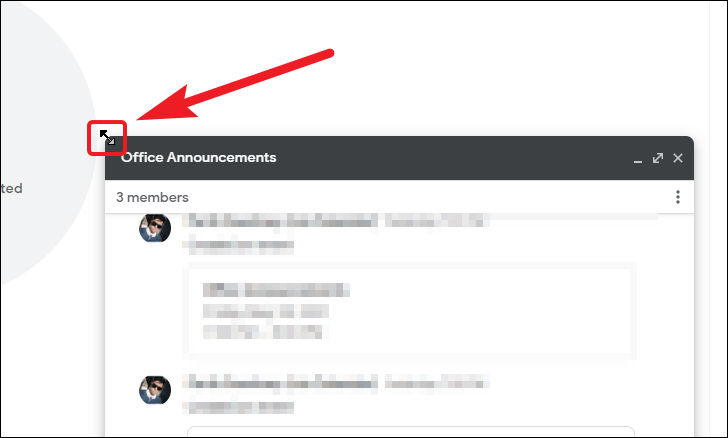
以上が Google Chat のヒントでした。さあ、Google Chat に関する複雑な知識を友達や同僚と共有しましょう!


