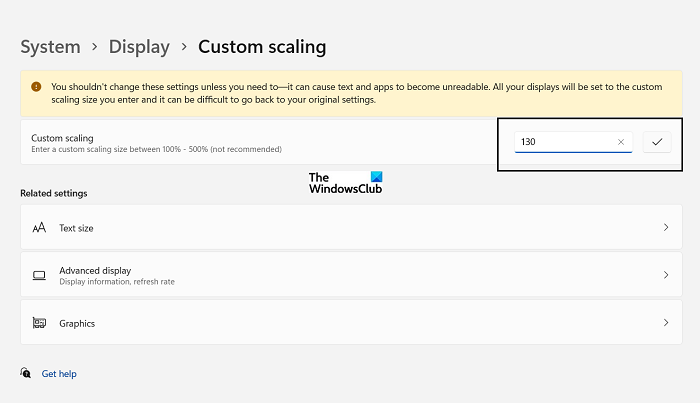この記事では、 Windows 11 または Windows11で DPIスケーリングレベルを変更する方法を説明します。強力な> Windows 10 コンピューター。 Dots Per Inch の略であるDPIは、モニターのディスプレイの各インチに収容されるピクセル数の尺度です。これは、画面の解像度を決定する指標であり、モニターのサイズの関数です。サイズが大きいほど、DPIが低くなり、その逆も同様です。 DPIが高い場合は、画面をより多くのピクセル数に収める必要があることを意味します。これにより、デスクトップアイコンが小さく表示されます。
Windowsコンピュータは通常、設定したデフォルトのDPIレベルが十分であることを確認します。ユーザー。 DPIが200に達する可能性がある一部のプレミアムデバイスを除いて、ほとんどのDPIは95〜110の範囲です。これらのDPIの倍率は100%です。コンピューターのモニターから可能な限り高品質の画像を絞り出したい場合は、ディスプレイ上のアイコンとテキストのこのDPIスケーリングレベルを調整して、大きくしたり小さくしたりできます。それが本日お話しする内容です。
Windows11でDPIスケーリングレベルを調整する方法は?
これから説明する内容のリストを示します。
方法特定のモニターでDPIスケーリングレベルを変更する複数のモニターでカスタムDPIスケーリングレベルを設定する方法レジストリエディターを使用してDPIスケーリングレベルを変更する方法
Windows11で特定のモニターでDPIスケーリングレベルを変更する方法
マルチモニター設定を実行していて、DPIスケーリングの変更を特定のモニターに適用する場合は、次の手順に従う必要があります。
Win + Iを押して、左側のオプションペインから[設定]を開きます。 [システム]をクリックし、さらに[表示]を選択します。反映する表示番号を選択し、[スケールとレイアウト]でスケールを調整します。終了したら、[設定]を閉じて変更を保存できます。
複数のカスタムDPIスケーリングレベルを設定する方法Windows11のモニター
複数のモニターにカスタムDPIスケーリングレベルを設定するには:
Windows11設定を開きます[システム]をクリックします左側のオプションからemをクリックし、[DisplayNow]をクリックします。カスタムスケーリングを実装するかどうかを決定する必要があります。実装する場合は、[スケール]をクリックして、カスタムスケーリングのサイズを設定します。 100〜500%の範囲であることを確認してください保存してサインアウトして変更を有効にするカスタムスケーリングを使用しない場合は、[カスタムスケーリングをオフにしてサインアウト]を選択します。これにより、サインアウトされ、新しい設定がファイルされます。
Windows11/10でレジストリエディタを使用してDPIスケーリングレベルを変更する方法
変更を登録する別の方法ディスプレイ全体のDPIスケールは、レジストリエディターを使用することです。実行する必要のある手順は次のとおりです。
Win + Rキーの組み合わせを押して[ファイル名を指定して実行]コマンドを開き、Regedit.exeと入力します。アドレスバーのtopHKEY_CURRENT_USER \ Control Panel \ Desktopに次の場所を貼り付けます。ここで、 LogPixelsという名前のDWORDを右クリックして変更します。ベースを16進数から10進数に変更し、[値のデータ]セクションに96〜480の値を入力します。100%のスケールでは値が96である必要があり、最大500%になります。比例して値を変更できます少し下にスクロールして、Win8DpiScalingという名前のDWORD値を変更しますカスタムスケーリングをオフにする場合は[値のデータ]ボックスに0を入力し、オンにする場合は1を入力します
これで、レジストリエディタとサインインおよびサインアウトして変更を実装します。
Windows10でDPIスケーリングレベルを変更するにはどうすればよいですか?
あなたがLoではないWindows10ユーザーの場合アップグレードしてもよろしいが、DPI設定を拡大したい場合は、以下の手順に従ってください。
Win + Iキーボードショートカットで設定を開くここで[システム]セクションを選択します。ここの左側のオプションから、[DisplayYou]を選択します。ここにScaleand Layoutヘッダーがありますが、スケールアップする唯一のオプションは最大125%です。カスタムスケーリングを有効にする場合は、[詳細なスケーリング設定]をクリックします
DPIスケーリングオプションのカスタマイズと、それらを使用してデスクトップのぼやけの問題を修正する方法について詳しく知りたい場合は、Windowsスケーリングの問題を高レベルで修正する方法をお読みください。-ここにDPIデバイスがあります。
これにより、Windows 11のDPIスケーリングレベルと、それらを都合のよいものに変更する方法に関するすべての質問に十分に答えることができたと思います。