Windows11でマイクをテストおよび調整する方法
Windowsのビデオ/音声通話サービスは、適切なマイクがないと役に立ちません。マイクは、ユーザーがオンライン会議に参加したり、Skypeで家族や友人と話したりできる、最も便利な入力デバイスの1つです。
はい、マイクには他の用途もありますが、最初に設定する必要があります。より良いオーディオ体験のためにそれをテストしてください。マイク関連の問題に対処するために、Windows11にはマイクテストツールが用意されています。
また読む:Windows11で高速起動を有効にする方法
テストと調整の手順Windows11のマイク
マイクの音量が大きすぎる、小さすぎる、または機能しない場合は、Windows11で音声入力デバイスとそのレベルをテストする便利な方法があります。
したがって、この記事では、Windows11でマイクをテストするためのステップバイステップガイドを共有します。
重要:手順を実行する前に、次のことを確認してください。テストするマイクがPCに接続されていること。
1。まず、システムトレイのサウンドアイコンを右クリックして、サウンド設定を選択します。

2。サウンド設定ページが開きます。そのページで、下にスクロールして入力セクションを見つけます。
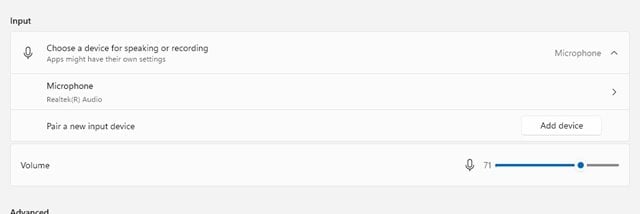
3。次に、下のスクリーンショットに示すように、マイクの後ろにある矢印ボタンをクリックします。
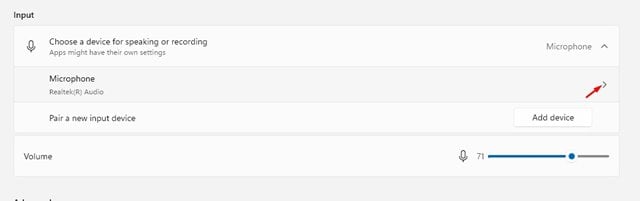
4。次の画面で、[マイクのテスト]の後ろにある[テストの開始]ボタンをクリックします。
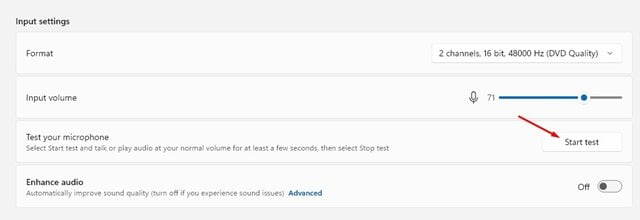
5。マイクが正常に機能している場合は、話しているときに入力音量スライダーの青いバーが左から右に移動します。
6。テストが完了すると、[テストの開始]ボタンの後ろに結果が表示されます。
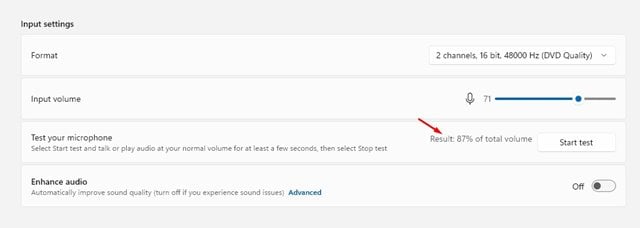
7。マイクテストで達成する理想的な結果は75%です。 50%未満の場合は、静かすぎることを意味します。
8。たとえば、マイクの音量が小さすぎる場合は、[入力音量]スライダーをクリックして音量を上げます。同様に、マイクの音量が大きすぎる場合は、音量を下げる必要があります。
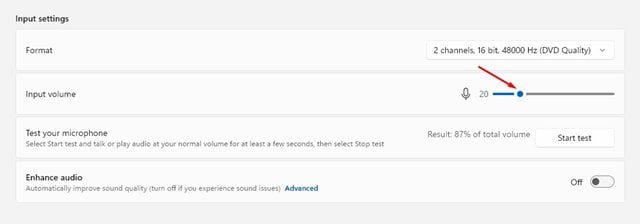
以上です!これで完了です。変更を加えたら、[テストの開始]ボタンをもう一度クリックして、マイクをもう一度テストできます。
このガイドでは、Windows11でマイクをテストする方法について説明します。この記事がお役に立てば幸いです。お友達にもシェアしてください。これに関して疑問がある場合は、下のコメントボックスでお知らせください。


