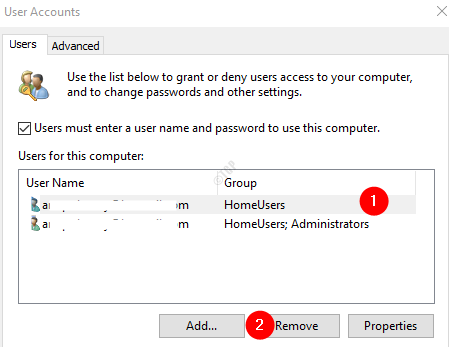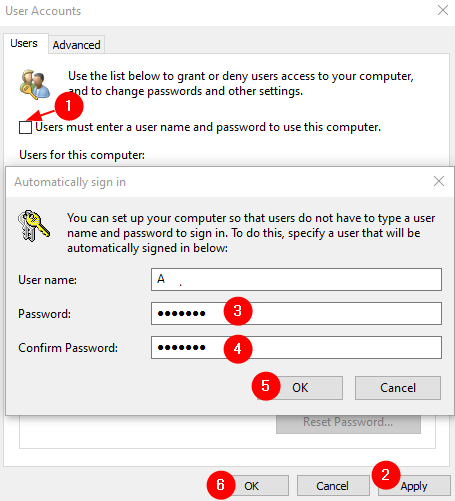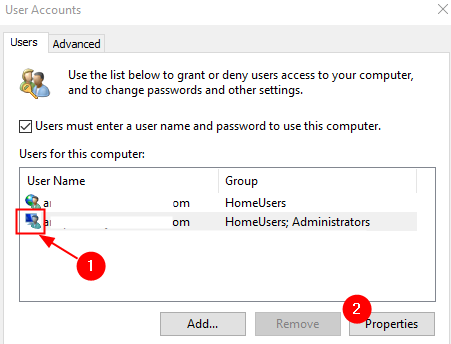Windows 10 システムのサインインまたはログイン画面にユーザー名が重複していることに気づきましたか?多くのユーザーがこの問題を見たと報告しています。この問題の考えられる理由は次のとおりです:
- Windows Update。具体的には、Windows 7 が Windows 10 にアップグレードされた場合
- 自動ログインが有効で、コンピュータ名/ユーザー パスワードが最近変更されたシステム
この記事では、サインイン画面で重複するユーザー名を修正するのに役立つ可能性のある修正を並べ替えました。
修正 1: 重複するユーザー アカウントを削除する
ステップ 1: 実行ダイアログを開く
ステップ 2: netplwiz と入力して Enter
を押す
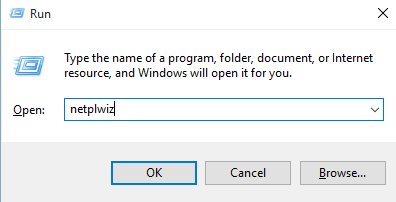
ステップ 3: [ユーザー アカウント] ウィンドウで、[ユーザー] タブにいることを確認します
ステップ 4: [このコンピュータのユーザー] セクションに、同じ名前の 2 つのアカウントが表示されます。 いずれかを選択して、[削除] ボタンをクリックするだけです
ステップ 5: システムを再起動する
修正 1: アップデート後に自動サインイン機能をオフにする
システムで自動サインイン機能が有効になっている場合、アップグレード後に Windows 10 はユーザー名を 2 回検出します。これを回避するには、自動サインイン機能をオフにするだけです
ステップ 1: Windows キーと r
キーを押しながら実行ダイアログを開く
ステップ 2: ms-settings:signinoptions と入力して [OK] を押します
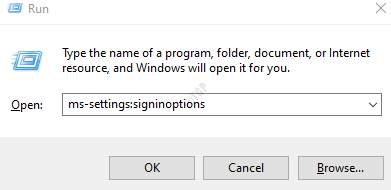
ステップ 3: 開いた [設定] ウィンドウで、下にスクロールして [ログイン情報を使用して、更新または再起動後にデバイスのセットアップを自動的に完了します] オプションをオフにします。
以下のように
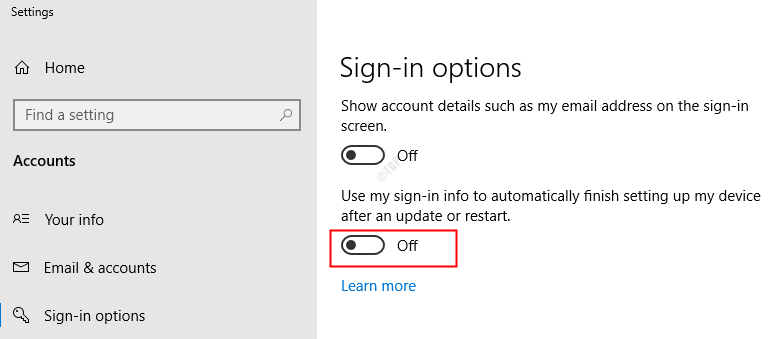
修正 3: ユーザー アカウント パネルを使用して自動ログインをオフにする
ステップ 1: [ユーザー アカウント] ウィンドウを開きます。 (修正 2 の手順 1、2、3 を参照)
ステップ 2: [ユーザーがこのコンピュータを使用するにはユーザー名とパスワードの入力が必要
] オプションを オフ
ステップ 3: [適用] ボタンをクリックします
ステップ 4: プロンプトが表示されたら、資格情報を入力して [OK] をクリックします
ステップ 5: 最後に、[ユーザー アカウント] ウィンドウで [OK] ボタンをクリックします。
ステップ 6: システムを再起動します。
注:
- PC の名前やパスワードを変更すると、重複したユーザー名が再び表示されます。
修正 4: ゴースト アカウントを削除する
ステップ 1: [ユーザー アカウント] ウィンドウを開きます。 (修正 2 の手順 1、2、3 を参照)
ステップ 2: [このシステムのユーザー] セクションで、重複しているアカウントをクリックします。アカウントが重複しているため、同じ名前の 2 つのアカウントが表示されます。横にコンピュータの記号が付いているアカウントを選択します。
ステップ 3: 最初のウィンドウに、ユーザー名とフルネームの 2 つの名前があります。
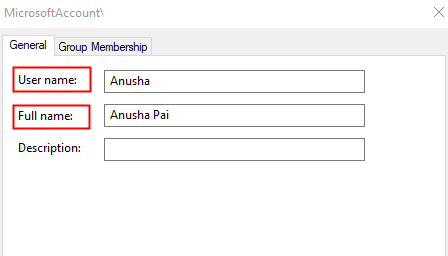
ステップ 4: 氏名をコピーして、ユーザー名
に貼り付けます
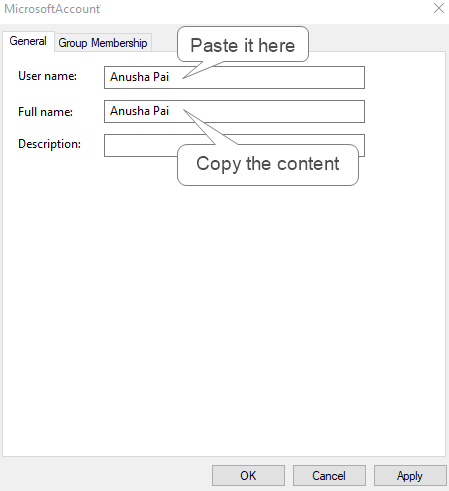
ステップ 5: 最後に、[適用] をクリックしてから [OK] ボタンをクリックします
ステップ 6: Ctrl+Alt+Del キーを同時に押します。ウィンドウの右下隅に、システムを再起動するオプションがあります。
修正 5: クレデンシャル プロバイダーの無効化
多くのユーザーが、この修正が問題の解決に役立ったと報告しています。上記の修正をすべて試したら、この修正を試してください。この修正は、システムへの Cyberlink YouCam ソフトウェアの登録に問題がある場合にのみ機能することに注意してください。
この問題は、Cyberlink Youcam ソフトウェアが原因で発生することがあります。このプログラムは「資格プロバイダー」として登録され、登録方法に問題があり、システムに重複したエントリが発生します。したがって、この修正では、その資格プロバイダーを無視するコマンドを実行します。
ステップ 1: システムの復元ポイントを作成します。リンクを参照してください Windows 10 で復元ポイントを作成する方法 ステップ バイ ステップ ガイド
ステップ 2: 実行ダイアログを開く
ステップ 3: cmd と入力し、Ctrl+Shift+Enter キーを押して、管理者としてコマンド プロンプトを開きます。
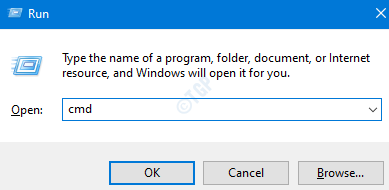
ステップ 4: 以下のコマンドを入力し、Enter キーを押します
reg add"HKLM\SOFTWARE\Microsoft\Windows\CurrentVersion\Authentication\Credential Providers\{538C240D-3DEE-4032-AB4C-08A3A6EB0861 }"/v 無効/t REG_DWORD/d 0x1
ステップ 5: コンピュータを再起動する
以上です。
この記事が参考になり、ユーザー名の重複に関する問題の解決に役立つことを願っています。あなたのケースで上記の修正のどれが機能したか、コメントしてお知らせください。