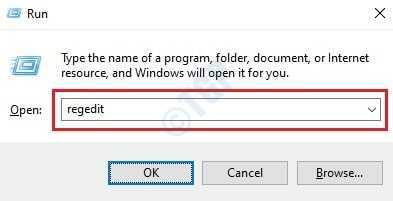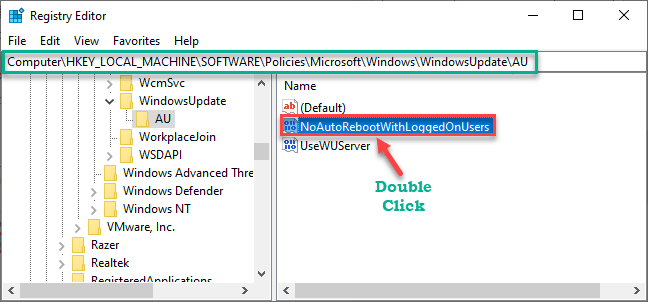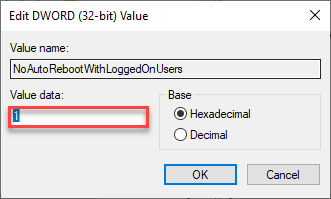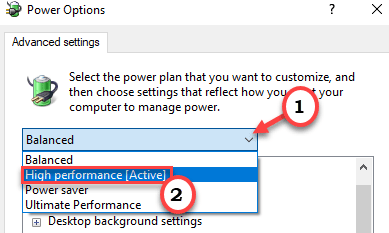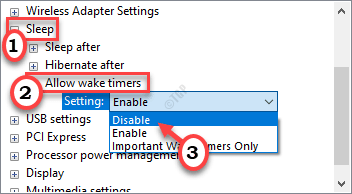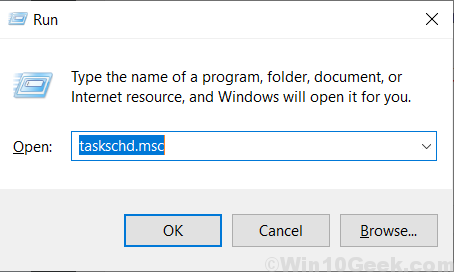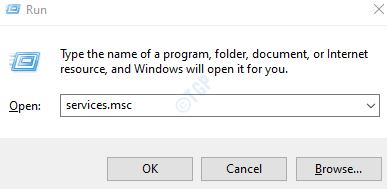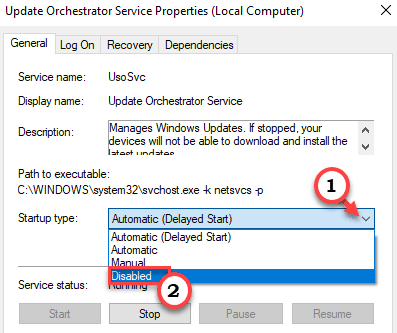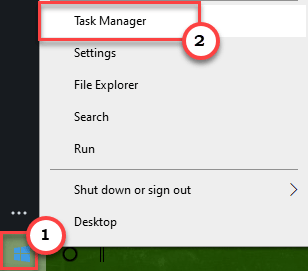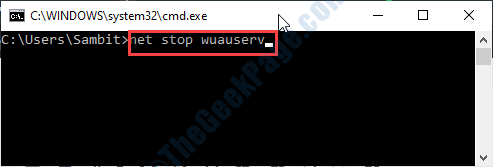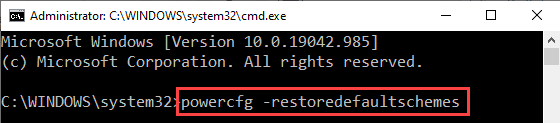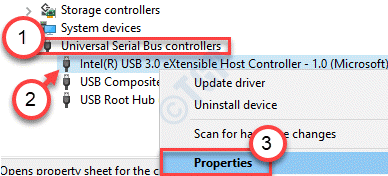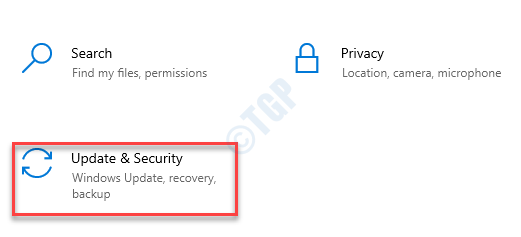最近、一部の Windows ユーザーから、MoUSO Core Worker Process.exe (MoUsoCoreWorker.exe) が Windows 10 デバイスを常にスリープ状態から復帰させているという問題が報告されています。 MoUSO Core Worker Process は、Windows Update セッションをバックグラウンドで調整するアプリケーションです。これは通常、フロントエンドで邪魔することなく、バックグラウンドで機能します。ただし、MoUSO Core Worker Process.exe が原因でコンピュータが目覚め続ける場合は、これらの簡単な解決策に従って問題を簡単に解決してください。
Fix 1 – MoUSO Core Worker Process リクエストを上書きする
MoUSO Core Worker Process リクエストを上書きできます。
1. Windows キー + Q キーを同時に押します。次に、「cmd」と入力します。
2.その後、「コマンドプロンプト」を右クリックします。次に、[管理者として実行] をクリックします。
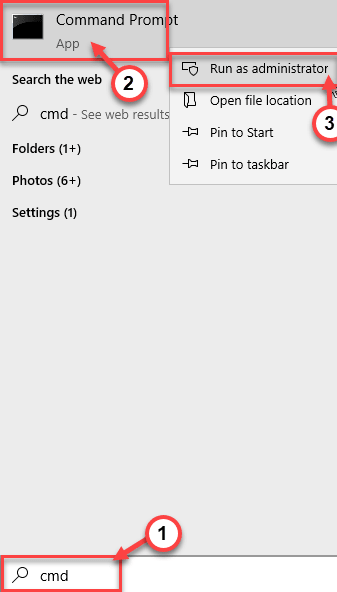
3.コマンド プロンプトが表示されたら、コマンドを貼り付けし、Enterを押します。これにより、MoUsoCoreworker.exe プロセスの実行がオーバーライドされます。
powercfg/requestsoverride プロセス MoUsoCoreWorker.exe の実行

4.このコマンドを実行して、プロセスが本当にオーバーライドされているかどうかを確認します。
powercfg/requestsoverride
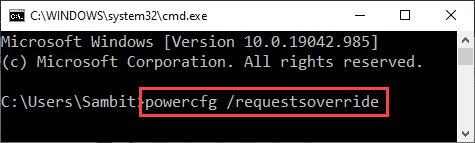
マシンを再起動するだけです。
コンピュータをスリープ モードにして、自分でテストするだけです。
問題が解決しない場合は、次の手順を試してください。
MoUsoCoreWorker.exe プロセスを上書きする場合は、次のプロセスに従います –
あ。管理者権限でコマンド プロンプトを開きます。
b.次に、このコマンドを実行してオーバーライド処理を削除します。
powercfg/requests オーバーライド プロセス MoUsoCoreWorker.exe

このコマンドを実行したら、ターミナルを閉じます。
修正 2 – レジストリを変更する
レジストリを変更すると問題が解決するはずです。
1. Windows キー+R キーを同時に押します。
2.実行パネルで、「regedit」と書き留めて「OK」をクリックします。
警告 –
レジストリ エディタは、コンピュータ上で最も機密性の高い場所の 1 つです。したがって、2 つの手順でレジストリのバックアップを作成することをお勧めします。
レジストリ エディタを開いたら、[ファイル] をクリックします。次に、[エクスポート] をクリックして、パソコンに新しいバックアップを作成します。
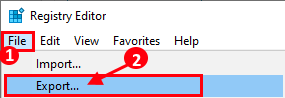
何か問題が発生した場合は、このバックアップをシステム レジストリにマージしてください。
3.この場所に移動するだけです –
HKEY_LOCAL_MACHINE\SOFTWARE\Policies\Microsoft\Windows\WindowsUpdate\AU
4.右側に「NoAutoRebootWithLoggedOnUsers」キーがあります。
5. ダブルクリックして編集します。
6.キーの値を「1」に設定します。
7.その後、Enter キーを押して保存します。
レジストリ エディタを閉じてください。一度コンピュータを再起動してください。
修正 3 – Windows Update を確認する
お使いのコンピューターに保留中の Windows Update がある場合、MoUSO がコンピューターのスリープを妨げる可能性があります。
ステップ 1 – Windows Update を確認する
1.まず、 Windows キー + I キーを同時に押します。
2.次に、[更新とセキュリティ] をクリックします。
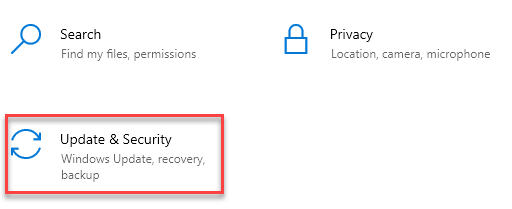
3.次に、左側のペインで [Windows Update] をクリックします。
4.したがって、「更新を確認する」をクリックしてください。
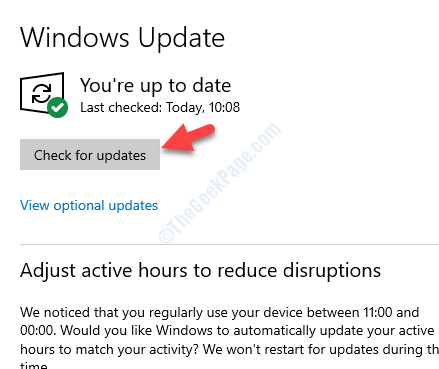
Windows が保留中の更新を確認し、システムにインストールします。
注–
追加の更新が表示される可能性があります。それらは通常、「オプションの更新」セクションにリストされています。次の手順に従ってください-
あ。追加の更新を確認するには、[オプションの更新を表示] をクリックする必要があります。

b.ここで、いくつかのドライバーの更新が保留になっていることがわかります。単に、すべての更新をチェックしてください。
c.次に、[ダウンロードしてインストール] をタップします。
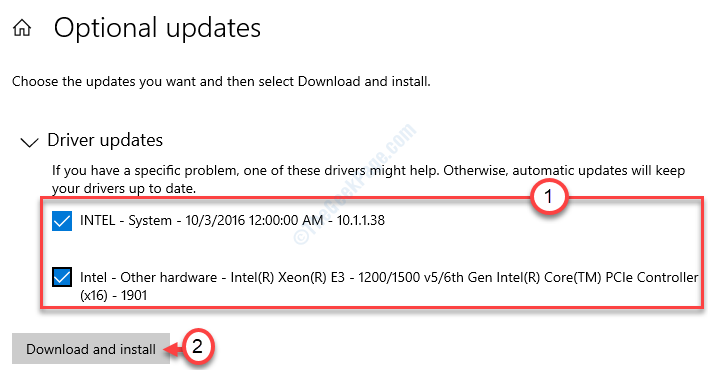
d.最後に、[今すぐ再起動] をクリックします。
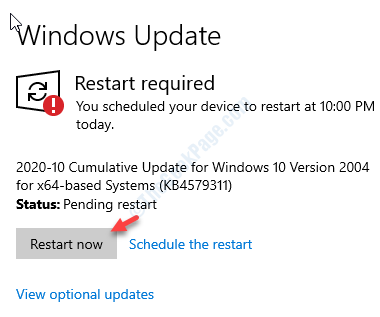
これにより、コンピュータが再起動され、インストール プロセスが完了します。
修正 4 – ウェイク タイマーを無効にする
コンピュータのウェイク タイマーがこの問題を引き起こす可能性があります。
1. Run 端末を起動するには、Windows キー+R を同時に押します。
2. 実行ウィンドウで、この実行コマンドを入力またはコピーして貼り付けしてから、 Enter を押します。
control.exe powercfg.cpl,,3

3. [電源オプション] ウィンドウが表示されたら、ドロップダウン矢印をクリックします。
4.次に、ドロップダウン リストから [高性能 [アクティブ]] を選択します。
5.その後、「スリープ」設定を展開します。
6.次に、「ウェイク タイマーを許可する」を延長します。
7.最後に、ドロップダウン リストから [設定:] を [無効] に設定します。
8.最後に、[適用] と [OK] をクリックしてこの変更を保存します。
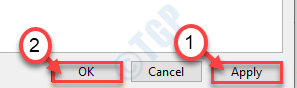
[コントロール パネル] ウィンドウを閉じます。コンピュータを再起動します。その後、コンピュータをスリープ モードにして、動作しているかどうかを確認します。
修正 5 – タスク スケジューラを編集する
タスク スケジューラからタスクを編集します。
1. Windows アイコンを右クリックし、[実行] をクリックします。
2.次に、「taskschd.msc」と入力して「OK」をクリックします。
3.タスク スケジューラ ウィンドウが表示されたら、左側のペインでこのヘッダーに移動します –
タスク スケジューラ > Microsoft > Windows > UpdateOrchestrator
4.次に、右側で [スキャンのスケジュール] タスクを下にスクロールします。
5.あとは、特定のタスクを右クリックし、[無効にする] をクリックしてタスクを無効にするだけです。
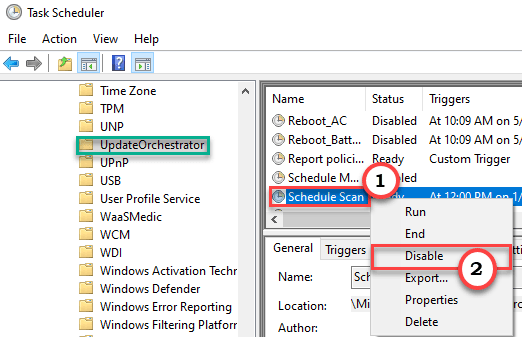
タスク スケジューラ ウィンドウを閉じます。
これにより、コンピューター上の USO コア ワーカー プロセスが無効になります。端末を一度再起動して効果を確認することをお勧めします。
修正 6 – Update Orchestrator サービスを無効にする
Orchestrator サービスを無効にしても設定が変更されない場合は、次の手順に従ってください。
1. Windows キー+R キーを押します。
2.次に、「services.msc」と入力して「OK」をクリックします。
3. 「サービス」ウィンドウが開いたら、「Update Orchestrator Service (UOS)」を探します。
4.次に、サービスを右クリックして [プロパティ] をクリックします。
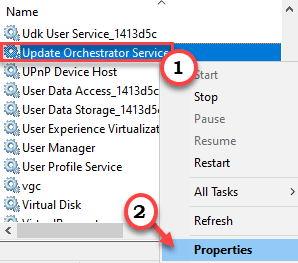
5. [スタートアップの種類:] をクリックします。
6.その後、ドロップダウン リストから [無効] をクリックします。
7.最後に、[適用] と [OK] をクリックします。
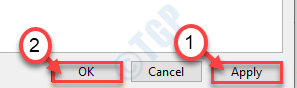
サービス画面を閉じます。
再起動してください。
修正 7 – Windows Update サービスを再起動する
Windows Update サービスを再起動してみてください。
1. Windows キー + Q キーを同時に押します。次に、検索ボックスに「サービス」と入力します
2. 「サービス」を右クリックし、「管理者として実行」をクリックします。
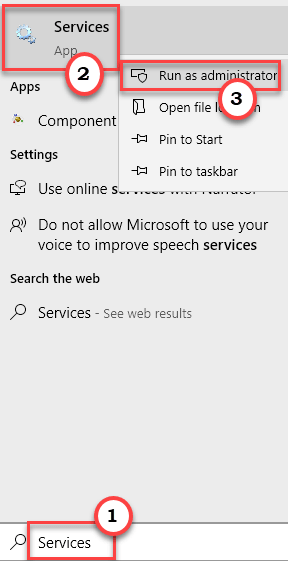
3.サービス画面で、「Windows Update」サービスを右クリックします。
4.その後、[停止] をクリックしてコンピュータ上のサービスを停止します。
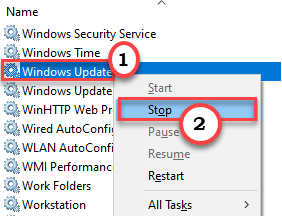
サービス ウィンドウを最小化します。
5.次に、Windows アイコンを右クリックします。
6.その後、[タスク マネージャー] をクリックしてタスク マネージャーにアクセスします。
7.次に、[詳細] タブに移動します。
8.次に、「MoUsoCoreWorker.exe」プロセスを探します。それを右クリックして、[プロセス ツリーの終了] をクリックします。
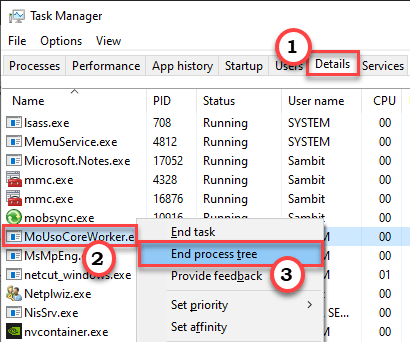
その後、タスク マネージャー画面を閉じます。
9.サービス ウィンドウを再度最大化します。
10.次に、「Windows Update」サービスを右クリックし、「開始」をクリックしてサービスをもう一度開始します。
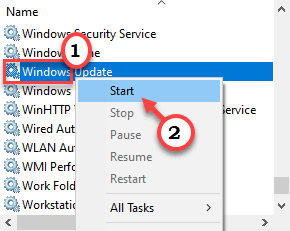
サービス ウィンドウを閉じます。
コンピュータをスリープ モードにします。自動で起きているか確認してください。
これで問題が解決しない場合は、修正 3 に記載されている手順に従って、Windows Update を確認してみてください。
それでも問題が解決しない場合は、次の手順に従ってください。
1. Windows キーと Q キーを同時に押します。
2. 「cmd」と入力し、「管理者として実行」をクリックします。
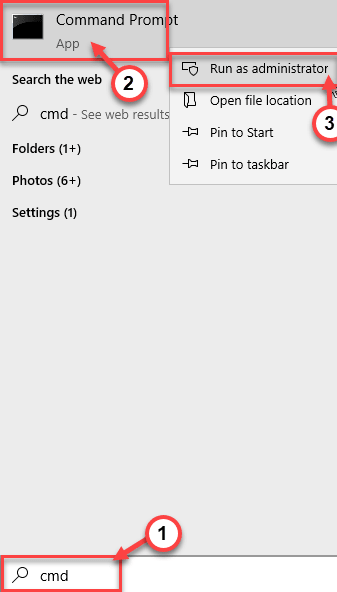
3.コマンド プロンプトが表示されたら、これらのコマンドを一度に 1 つずつコピーして貼り付けます。 Enter を押してコマンドを順番に実行します。
ネットストップwuauserv ネットストップビット ネットストップdosvc ネットスタートwuauserv ネットスタートビット ネットスタート dosvc
これらのコマンドを実行したら、ターミナルを閉じます。
もう一度、マシンをスリープ モードにしてください。
Fix 8 – 電源設定の復元
コマンドラインを使用して、コンピュータの電源設定を復元する必要があります。
1. Windows アイコンの横にある [検索] ボックスをクリックします。さらに、「cmd」と入力します。
2.その後、「コマンドプロンプト」を右クリックします。次に、[管理者として実行] をクリックします。
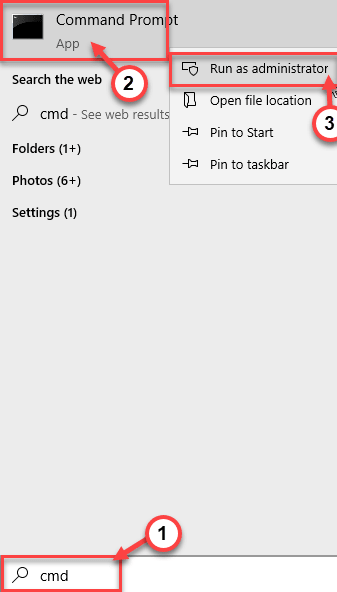
3.コマンド プロンプトが表示されたら、このコマンドをコピーして貼り付けします。次に、Enter を押します。
powercfg-restoredefaultschemes
これにより、電力プロファイルがデフォルト設定にリセットされます。
端末を閉じて、コンピュータを一度再起動します。その後、マシンをスリープ状態にします。
スリープ設定は MsoUSOCoreworker.exe プロセスの影響を受けません。
Fix 9 – コンピューターが問題のあるハードウェアをオフにできるようにする
一部のポートは、コンピューターがスリープ状態でも電力を消費するように構成されています。
1.最初に、Windows キー + R キーを同時に押します。
2.次に、「devmgmt.msc」と入力します。その後、「OK」をクリックします。
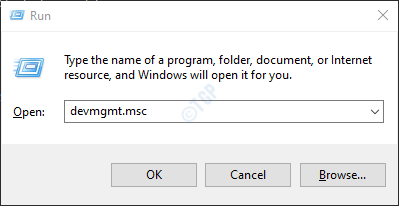
3. [デバイス マネージャー] ウィンドウが開いたら、[ユニバーサル シリアル バス コントローラー] を展開します。
4.次に、リストの最初の USB デバイスを右クリックし、[プロパティ] をクリックします。
5.その後、[電源管理] タブに移動します。
6.次に、[電力の節約のために、コンピュータでこのデバイスの電源をオフにできるようにする] の横のボックスをチェックします。
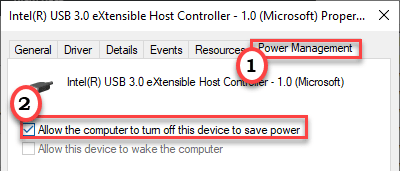
7.最後に、[適用] をクリックして [OK] をクリックします。
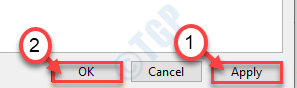
8.ちょうど、ユニバーサル シリアル バス コントローラーの下にリストされている他の USB デバイスに対して同じ手順を繰り返します。
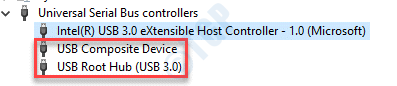
さらに、イメージング デバイス、外部ネットワーク カードなどの他のデバイスに対してこの手順を繰り返すことができます。
設定を変更したら、[デバイス マネージャー] ウィンドウを閉じます。次に、この修正が機能するかどうかをテストして確認してください。
それでも問題が解決しない場合は、次の手順に従ってください。
1. Windows キー+R キーを押します。
2.次に、「cmd」と入力します。次に、Ctrl+Shift+Esc キーを同時に押して、管理者権限でコマンド プロンプトを開きます。
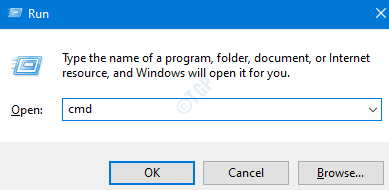
3.このコマンドを実行して、コンピューターのスリープを妨げているデバイスを確認します。
Powercfg-devicequery wake_armed
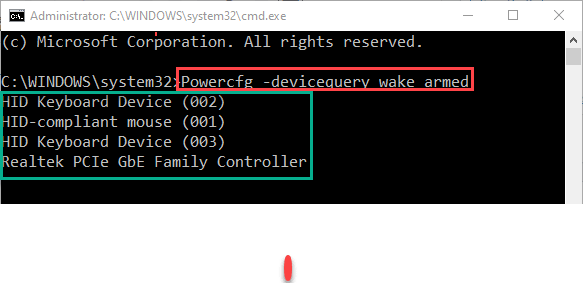
コンピュータがスリープ状態でも電力を供給されているデバイスのリストが表示されます。
(例– ご覧のとおり、PC のスリープを解除している 4 つのポート/デバイスがあります。)
4.ここで、Windows キー + X キーを同時に押します。
5.次に、[デバイス マネージャー] をクリックします。
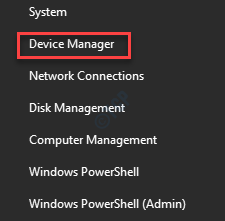
6.次に、気付いたデバイスを右クリックして、コンピューターがスリープ状態にならないようにし、[プロパティ] をクリックします。
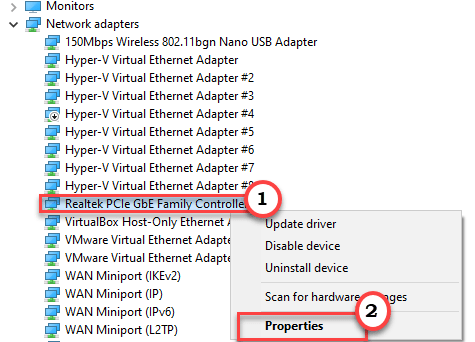
7.前と同じように、[電源管理] タブに移動します。
8. [電力の節約のために、コンピューターでこのデバイスの電源をオフにできるようにする] の横のボックスがオンになっていることを確認します。
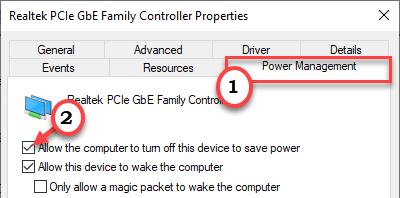
9.最後に、[適用] をクリックして [OK] をクリックします。
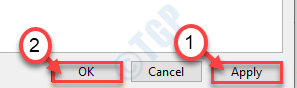
コンピュータのスリープを妨げている他のデバイスについて、これらの手順を繰り返します。
[
注 –
すべてのデバイスに「電源管理」セクションがない可能性があります。そのため、睡眠中にコンピューターにそれらをオフにするように依頼することはできません。そのような場合は、コンピュータをスリープ モードにする前に、それらのデバイスのプラグを抜くことをお勧めします。
]
さて、これらすべてを実行したら、コンピュータを一度再起動してください。
起動したら、マシンをスリープ モードにして、この修正が機能することをテストします。
Fix 10 – Windows Update トラブルシューティング ツールを実行する
Windows Update トラブルシューティング ツールを実行して、問題を解決してください。
1. Windows アイコンを右クリックするだけです。
2.次に、歯車の形をしたアイコンをクリックして、設定にアクセスします。
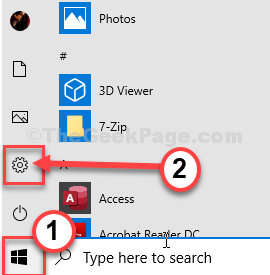
3.次に、[更新とセキュリティ] 設定を選択します。
3.その後、「トラブルシューティング」をクリックしてください。
4.下にスクロールして [その他のトラブルシューティング] をクリックします。
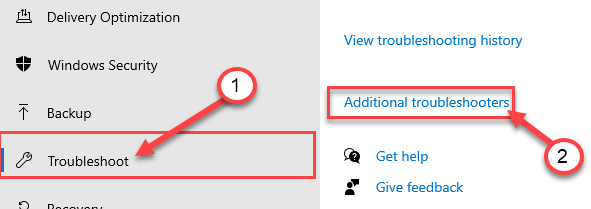
5.追加のトラブルシューティング ツールのリストが表示されたら、[Windows Update] をクリックします。
6.トラブルシューティング プロセスを開始するには、「トラブルシューティング ツールを実行する」。
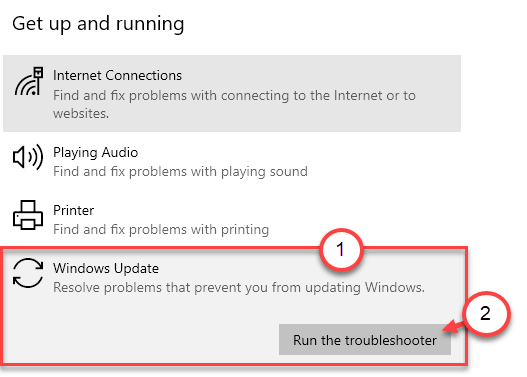
画面の指示に従って、トラブルシューティング ツールを実行してください。
再起動してコンピュータを起動します。次に、問題のステータスを確認します。それでも問題が解決しない場合は、次の手順に従ってください –
1.手順 1 から手順 4 に従って、追加のトラブルシューティング オプションを開きます。
2.次に、[電源] をクリックします。
3.その後、[トラブルシューティング ツールを実行] をクリックします。
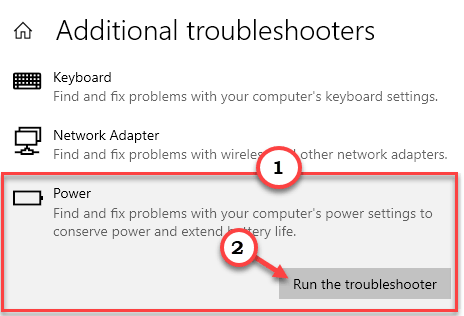
Then, follow on-screen instructions to run the troubleshooting process.
Fix 11 – Uninstall the conflicting apps
Some users have complained that some of the applications may be using the MoUSOCoreWorker process.
Goodsync is a known application that may have caused it.
1. You have to access the Run window, you have to press ‘Windows key‘ and the “R“.
2. Then, write “appwiz.cpl” in that Run terminal and then click on “OK“.
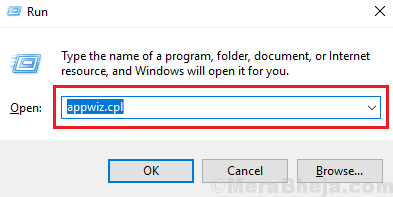
3. When the list of installed softwares appears in front of you, look for the “Goodsync” in the list of installed applications.
4. Then, right-click on the antivirus and then click on “Uninstall“.
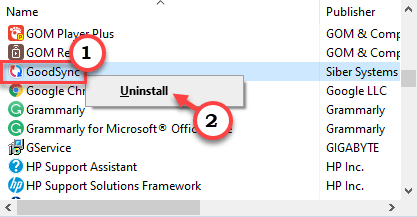
5. Click on “Uninstall“.
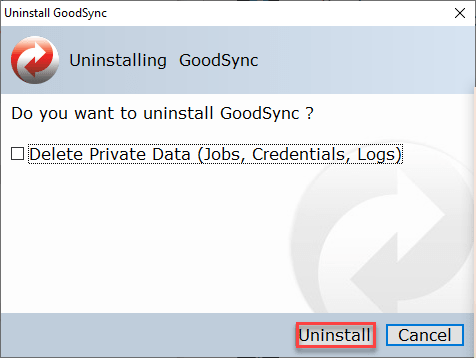
Now, the uninstallation process will start.
Follow the on-screen instructions to completely uninstall it from the machine.
Restart the machine once. Check if this works for you.
Your problem should be solved.
Sambit is a Mechanical Engineer By qualification who loves to write about Windows 10 and solutions to weirdest possible problems.