BlueStacksはWindowsPCに最適なAndroidエミュレーターの1つであり、開発者はその安全性を誓います。ただし、一部の一般的なウイルス対策ソフトウェアは、特にインストール中に、プログラムにマルウェアのフラグを立てることがよくあります。開発者のWebサイトからBlueStacksをダウンロードした場合、ウイルス対策の警告はおそらく誤検知です。他のウイルス対策ソフトウェアを使用してアプリを実行し、安全性を確認します。
複数のウイルス対策ソフトウェアがアプリにマルウェアのフラグを立てる場合、プログラムがコンピューターをクラッシュさせる場合、またはシステムリソースを過剰に使用する場合は、BlueStacksを削除します。次のセクションにジャンプして、MacおよびWindowsコンピューターからBlueStacksをアンインストールする方法を学びます。
目次
WindowsでBlueStacksをアンインストールする方法
削除する方法はいくつかありますWindowsコンピューターからのBlueStacks。コントロールパネルから、またはシステムの復元を実行して、アプリをアンインストールできます。 BlueStacksには、アプリとそのファイルをPCから削除する専用のアンインストーラーもあります。
注:このチュートリアルではWindows 11 PCを使用しましたが、Windows10デバイスにも適用されます。 。
1。コントロールパネルからBlueStacksをアンインストールする
これは、WindowsからBlueStacksを完全に削除するための最も簡単ですが、効果が最も低い方法です。このプロセスはアプリをアンインストールしますが、いくつかのファイルが残ります。コントロールパネルからBlueStacksをアンインストールすることを選択した場合は、アプリの残りのファイルを削除するための補足アクションとして他のアンインストール手法を実行することをお勧めします。
Windowsキー + R は、Windowsの[ファイル名を指定して実行]コマンドウィンドウを開きます。次に、ダイアログボックスにコントロールパネルと入力し、 Enter を押すか、 OK を選択します。 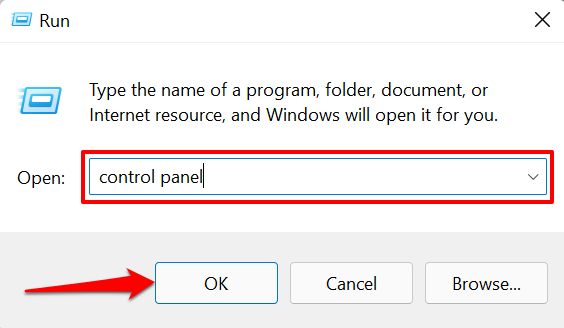 [表示方法]オプションを
[表示方法]オプションを を選択しますBlueStacks 5 (またはPCにインストールされているBlueStacksのバージョン)を選択し、トップバーで[アンインストール/変更]を選択します。
を選択しますBlueStacks 5 (またはPCにインストールされているBlueStacksのバージョン)を選択し、トップバーで[アンインストール/変更]を選択します。 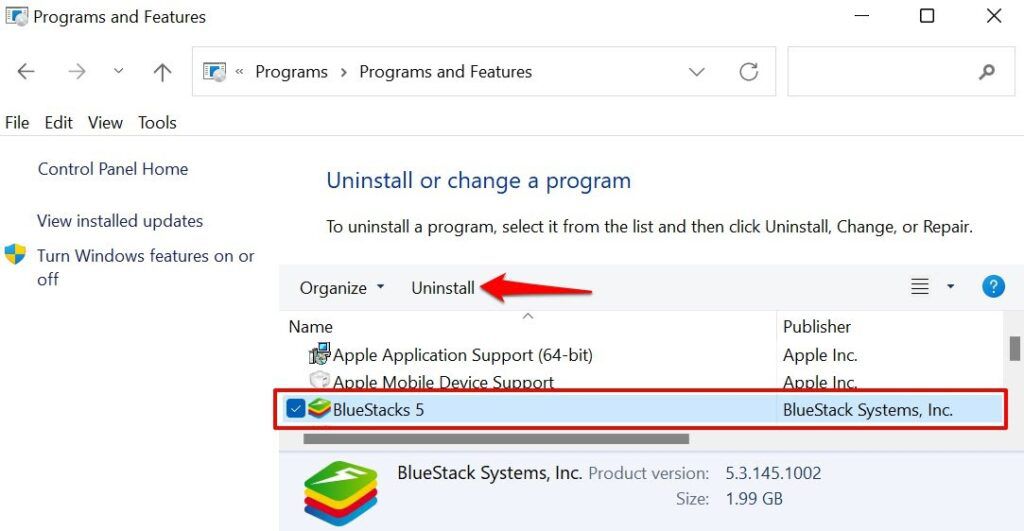
それBlueStacksアンインストーラーを起動します。ここで、アプリをアンインストールする理由を入力するよう求められます。
関連するチェックボックスをオンにするか、オフのままにして、[アンインストール]を選択します。続行。 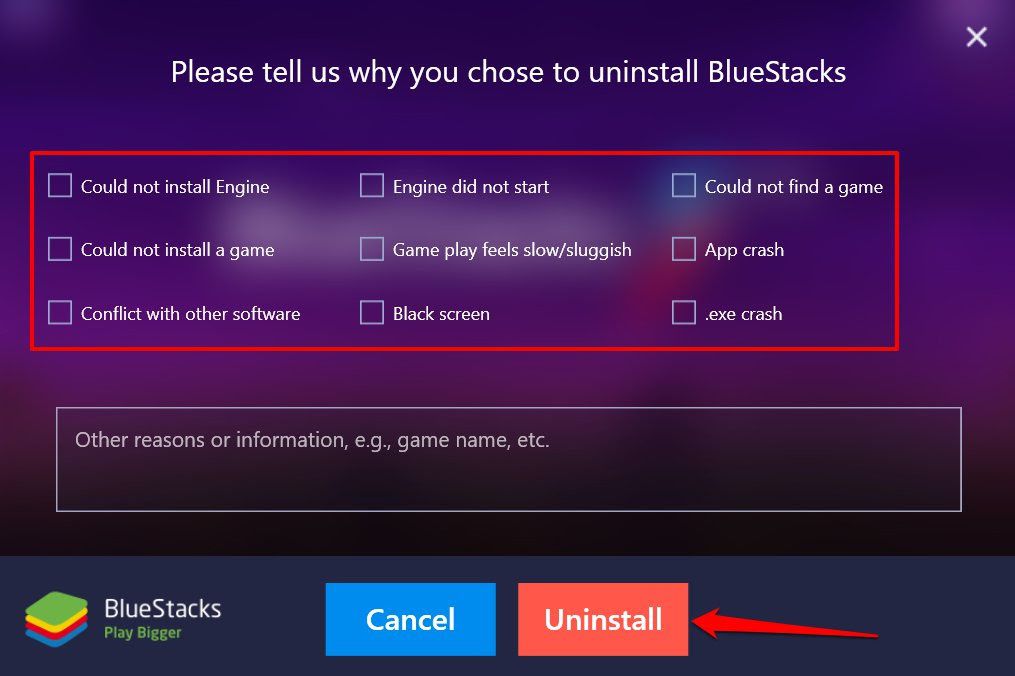 アンインストール<を選択します/strong>確認プロンプトで続行します。
アンインストール<を選択します/strong>確認プロンプトで続行します。 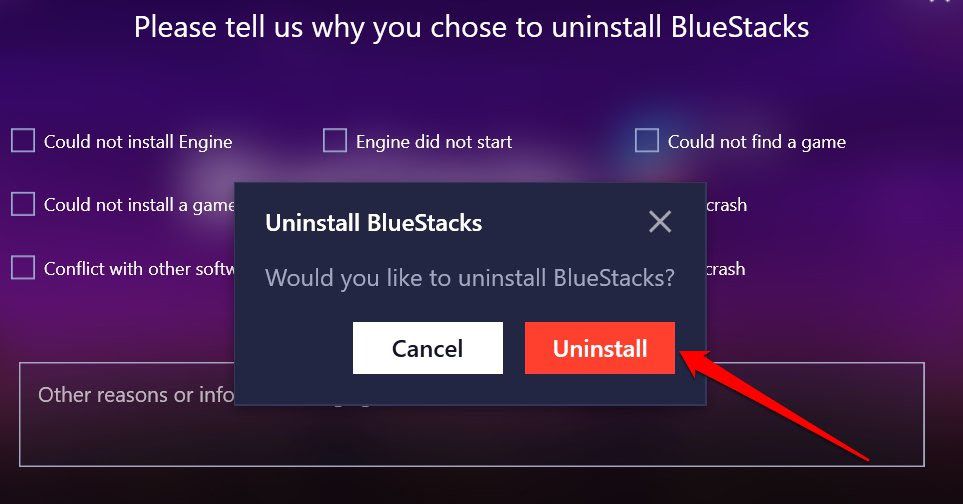
注:コントロールパネルに「BlueStacksX」が表示される場合があります。これはBlueStacksによって開発されたアプリで、WindowsユーザーがAndroidベースのゲームをインストールせずにプレイできるようにします。通常のBlueStacksアプリと一緒にインストールされるため、BlueStacksに関連するすべてのものをコンピューターから削除する場合は、BlueStacksXもアンインストールする必要があります。
BlueStacks X を選択し、アンインストール/変更を選択します。 トップバーにあります。 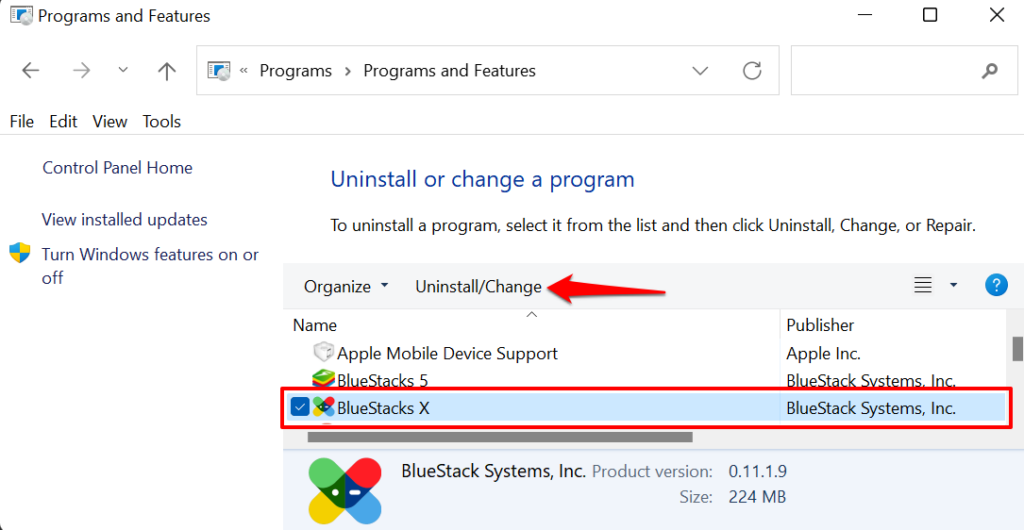 BlueStacksユーザーの削除を確認しますデータボックスを選択し、アンインストールを選択して続行します。これにより、アプリのアンインストール中にすべてのBlueStacksXのデータがコンピューターから削除されます。
BlueStacksユーザーの削除を確認しますデータボックスを選択し、アンインストールを選択して続行します。これにより、アプリのアンインストール中にすべてのBlueStacksXのデータがコンピューターから削除されます。 
2。 BlueStacksUninstallerを使用してBlueStacksをアンインストールする
BlueStacksには、Windowsコンピューターからプログラムを削除するための専用ユーティリティがあります。アンインストーラは、PCの「プログラムファイル」フォルダにあります。アンインストーラーが見つからない場合は、代わりに一時ファイルフォルダーを確認してください。
ファイルエクスプローラーを開き、ローカルディスク(C:) を選択して、 プログラムファイルフォルダ。 
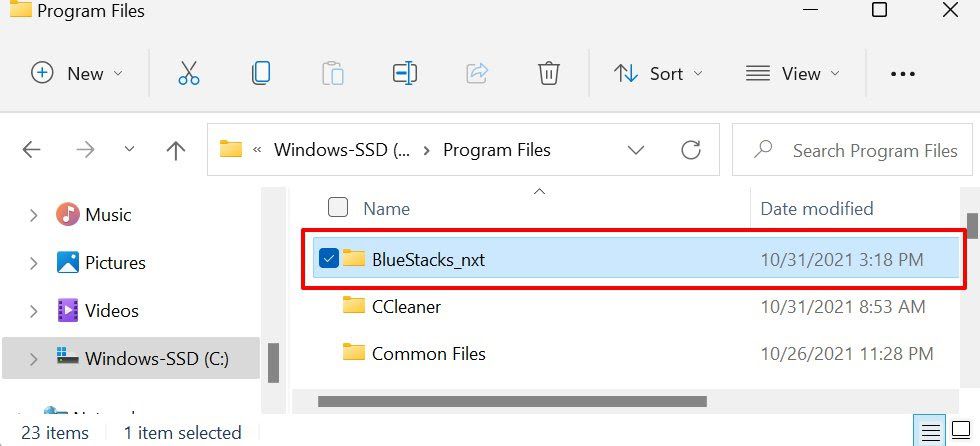 フォルダー内のアイテムを確認します BlueStacksUninstaller を見つけます。アプリを右クリックし、コンテキストメニューで[管理者として実行]を選択します。
フォルダー内のアイテムを確認します BlueStacksUninstaller を見つけます。アプリを右クリックし、コンテキストメニューで[管理者として実行]を選択します。 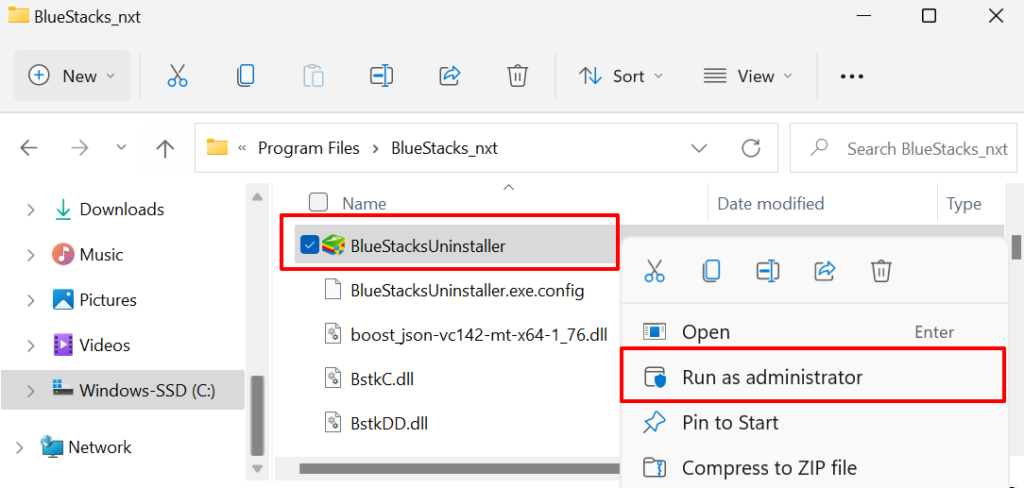 アンインストール。
アンインストール。 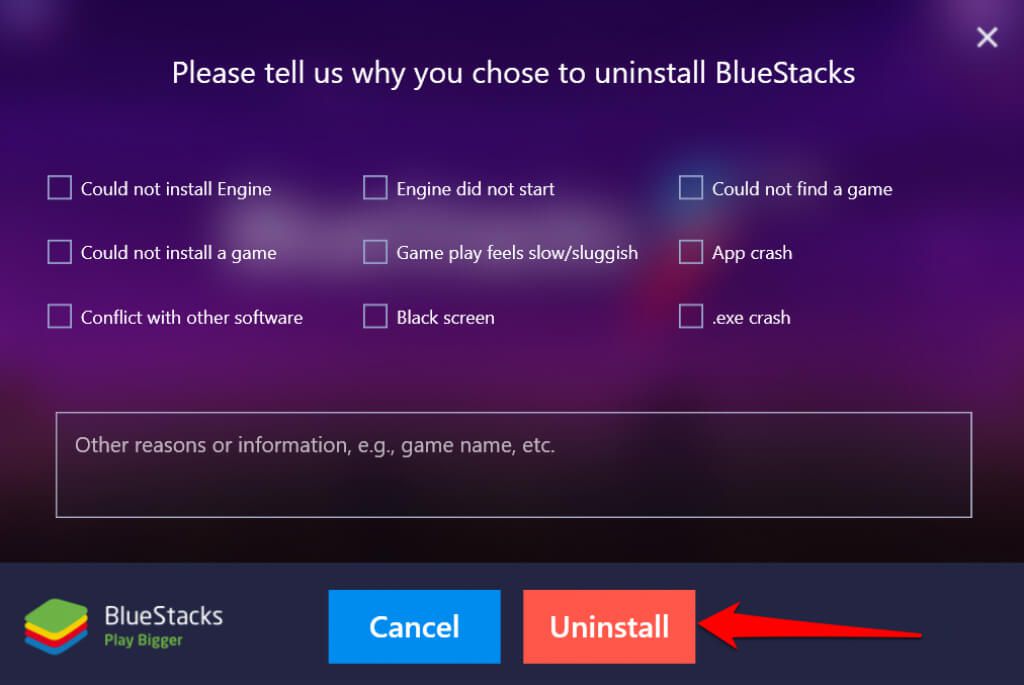 最後に、確認プロンプトでアンインストールを選択します。
最後に、確認プロンプトでアンインストールを選択します。 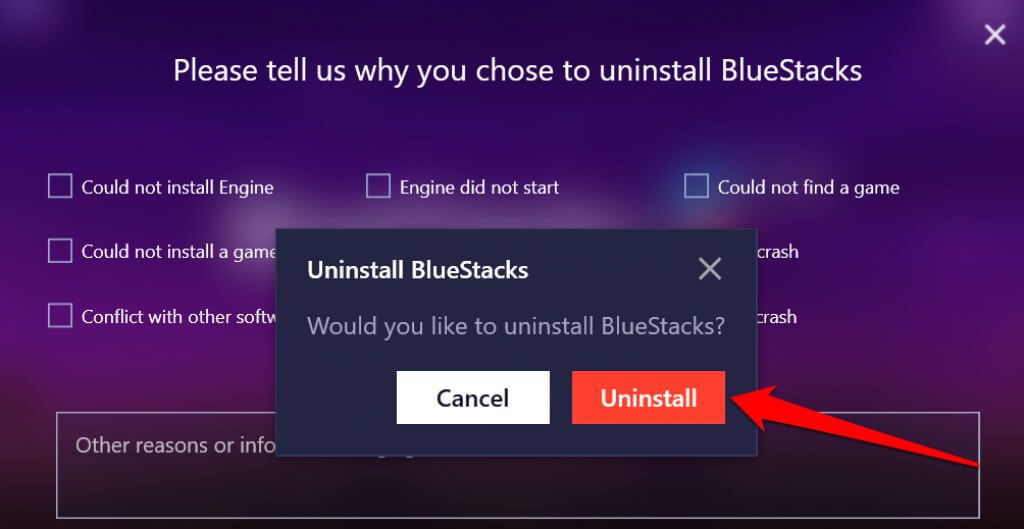
WindowsTempフォルダーからBlueStacksUninstallerにアクセスすることもできます。 Windowsキー + R を押し、ダイアログボックスに%temp%を入力または貼り付け、 Enter を押します。
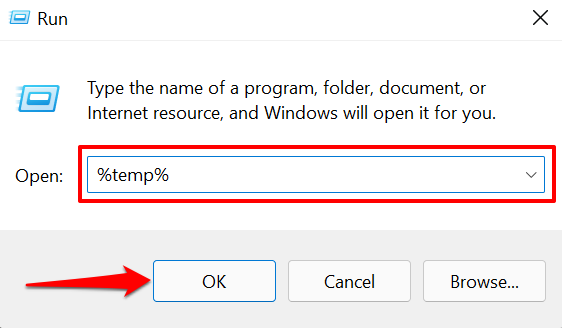
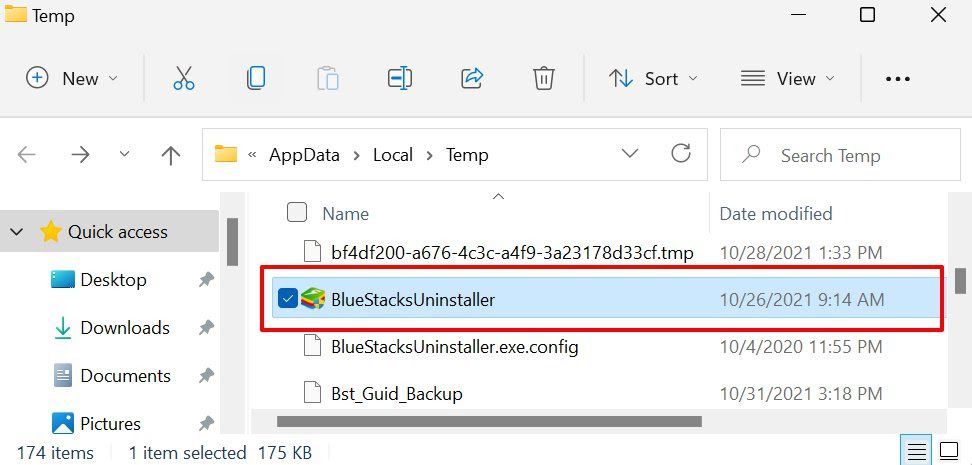
3。 BlueStacksCleanerを実行する
BlueStacksは、プログラムをアンインストールした後でも、PCに多くの一時ファイルと残りのファイルを残します。これらのファイルは、BlueStacksCleanerを使用してBlueStacksをアンインストールすることで削除できます。これは、BlueStacksをアンインストールするだけでなく、コンピューターからすべてのアプリのデータを同時に削除するユーティリティです。
BlueStacks Cleanerを実行する前に、PCの一時ファイルを削除する必要があります。 Windowsキー + R を押し、ダイアログボックスに%temp%を入力または貼り付けて、[ OK ]を選択します。 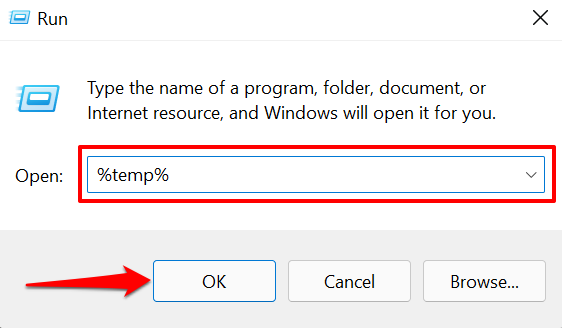 Ctrl +を押します A で「Temp」フォルダ内のすべてのファイルを選択し、選択範囲を右クリックして、削除アイコンを選択します。
Ctrl +を押します A で「Temp」フォルダ内のすべてのファイルを選択し、選択範囲を右クリックして、削除アイコンを選択します。 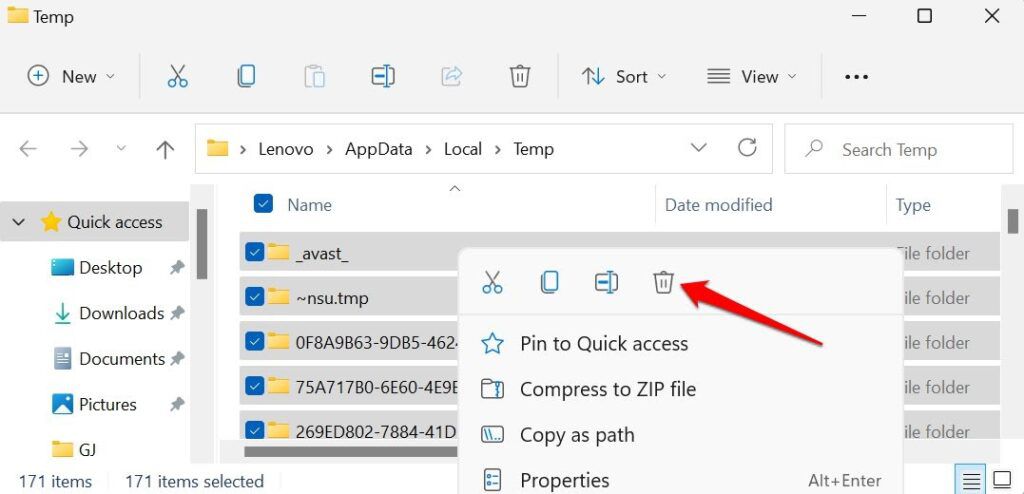
それBlueStacksを含む、コンピューター上のすべてのプログラムの一時ファイルを削除します。 Windowsで一時ファイルを削除する他の方法に焦点を当てたチュートリアルをチェックしてください。
BlueStacksのウェブサイトのBlueStacksCleaner で、セットアップファイルを右クリックし、管理者として実行を選択します。 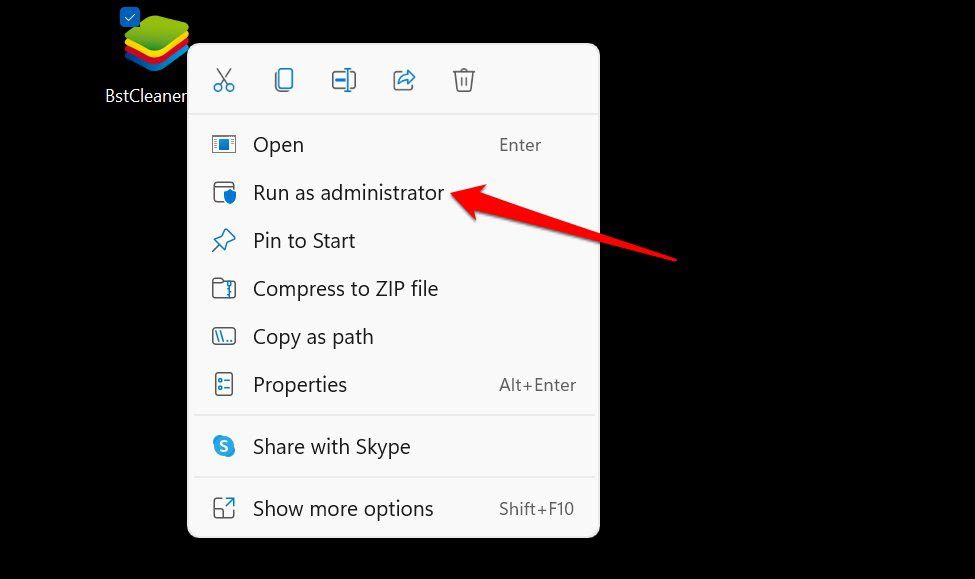
しばらくお待ちください秒または分、「プロセスが終了しました」ダイアログボックスが画面に表示されたら OK を選択します。
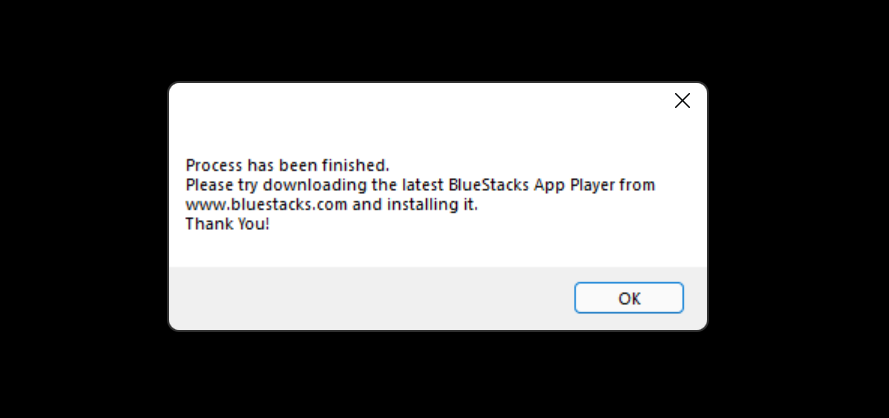
4。システムの復元によるBlueStackのアンインストール
WindowsでBlueStacksをアンインストールする別の良い方法は、コンピューターを以前の状態にロールバックすることです。BlueStacksはインストールされていませんでした。たとえば、PCが1月1日に復元ポイントを作成し、2週間後にBlueStacksをインストールしたとします。 PCを1月1日の復元ポイントにロールバックすると、1月1日以降にインストールされたBlueStacksおよびその他のアプリケーションがアンインストールされます。
システムの復元を使用してシステムの変更を元に戻すには、PCでシステム保護を有効にする必要があります。 詳細については、Windowsでの復元ポイントの作成に関するこのチュートリアルをご覧ください。
Windowsキーを押し、検索バーに「システムの復元」と入力して、[復元ポイントの作成]を選択します。 。 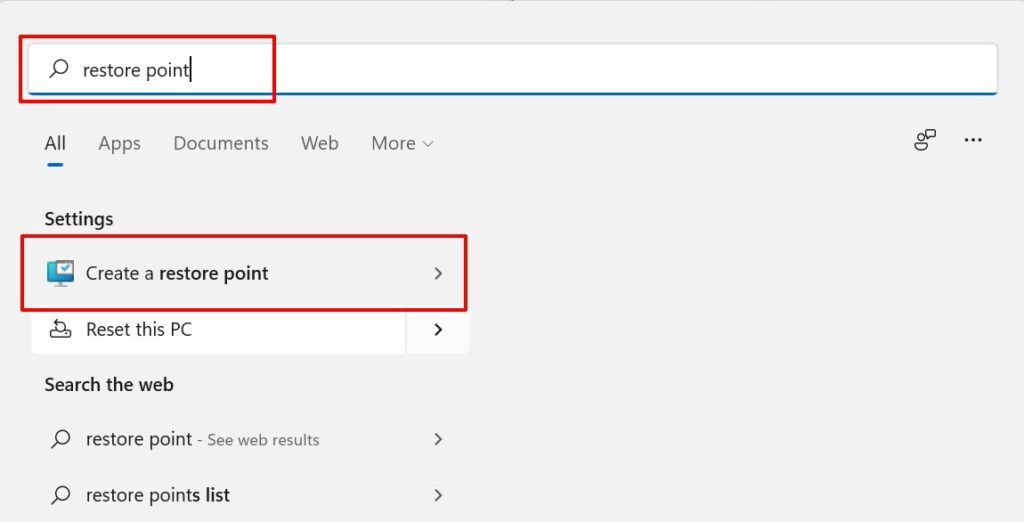 を選択しますシステムの復元。
を選択しますシステムの復元。 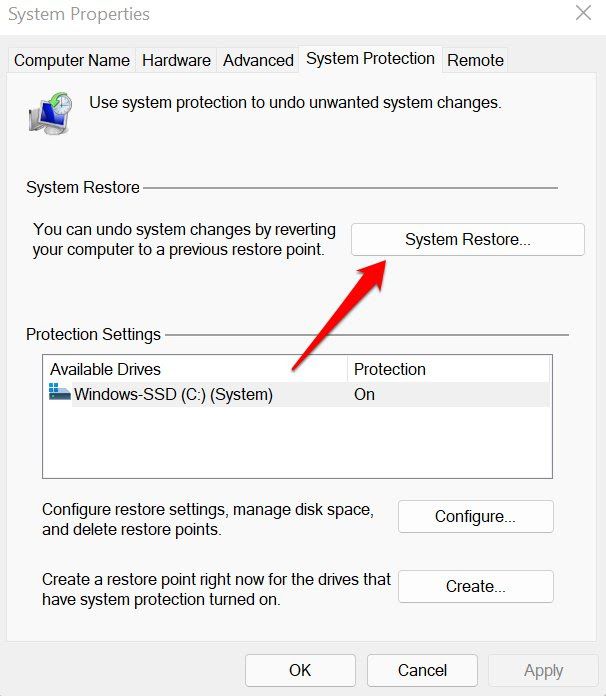 次へ<を選択/strong>続行します。
次へ<を選択/strong>続行します。 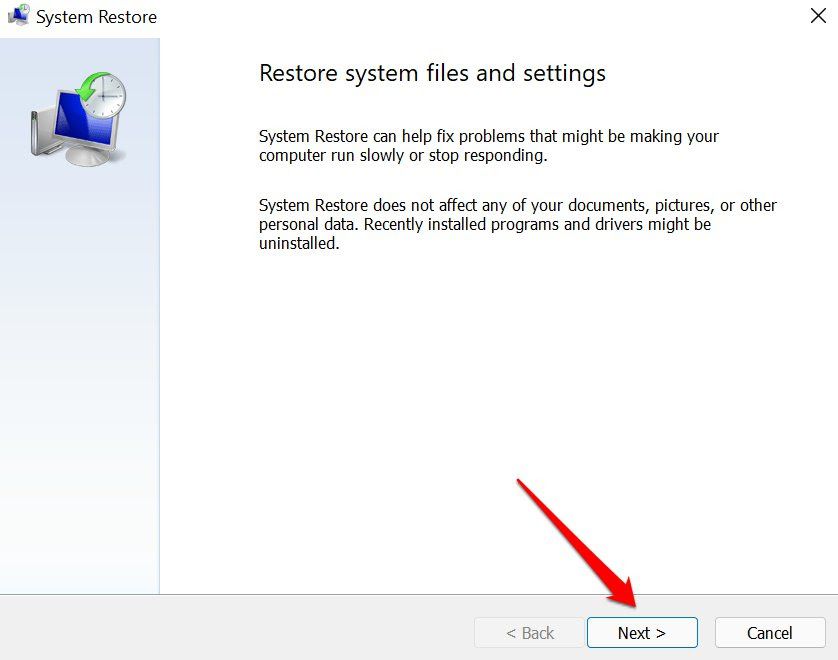 最新の復元ポイントを選択しますBlueStacksがコンピューターにインストールされる前に、次へを選択します。
最新の復元ポイントを選択しますBlueStacksがコンピューターにインストールされる前に、次へを選択します。
クイックヒント: [影響を受けるプログラムをスキャンする]を選択して、操作によってコンピューター上で削除および復元されるアプリケーションとドライバーを確認します。
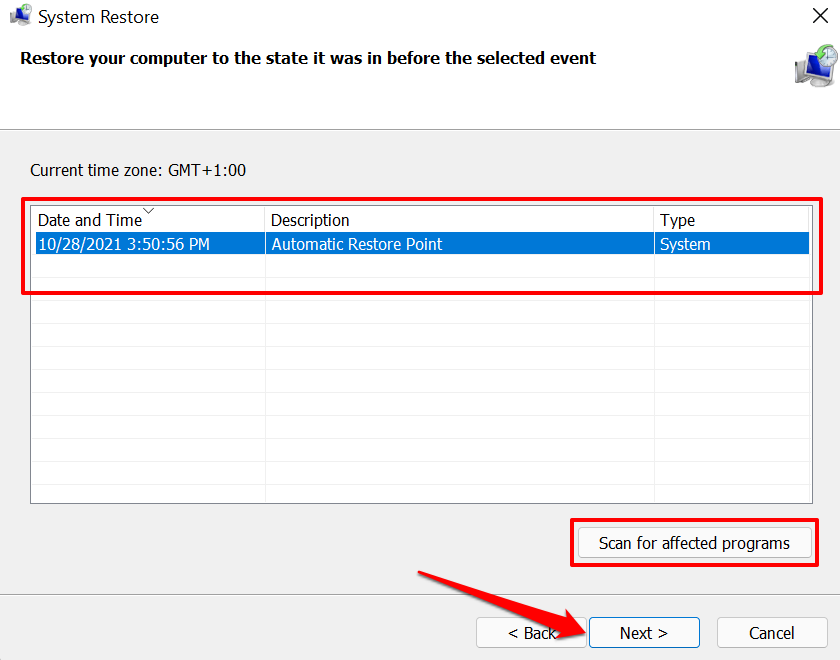
「プログラムと削除されるドライバー。」それ以外の場合は、別の復元ポイントを選択し、BlueStacksをアンインストールする復元ポイントが見つかるまで影響を受けるプログラムをスキャンします。

システムの復元ウィンドウに復元ポイントが見つかりませんか?トラブルシューティングの解決策については、 Windowsで不足している復元ポイントを回復するに関するチュートリアルをご覧ください。
完了を選択して、システムの復元を開始します。 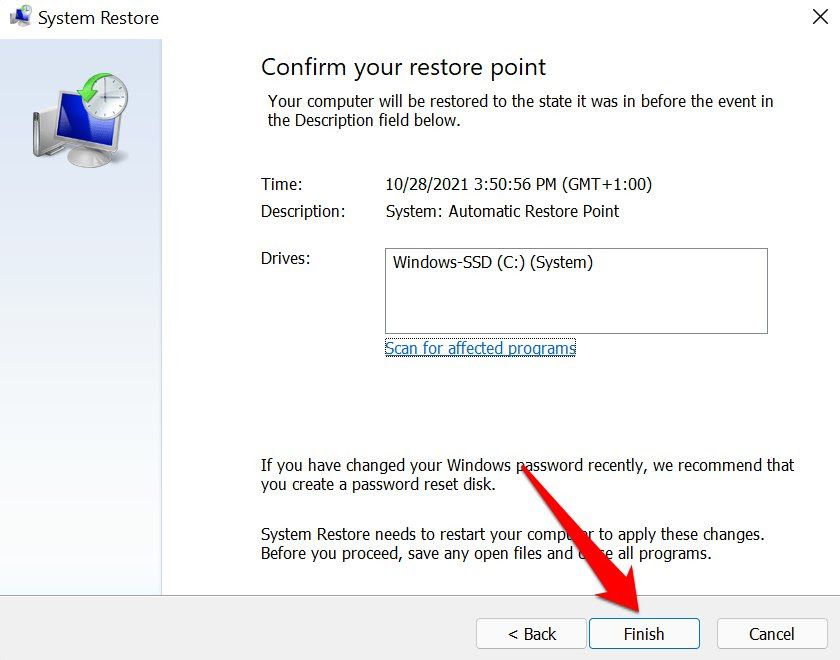
システムの復元はコンピューターを再起動して、コンピューターの構成を選択した復元ポイントに戻します。続行する前に、すべてのプログラムを閉じて、開いているすべてのファイルを保存してください。
macOSでBlueStacksをアンインストールする方法
BlueStacksには、macOSデバイス専用のアンインストーラーがありません。そのため、Macからアプリをアンインストールした後、サードパーティのクリーナーを使用して残りのファイルを削除する必要があります。
メニューバーで[移動]を選択し、[アプリケーション] 。 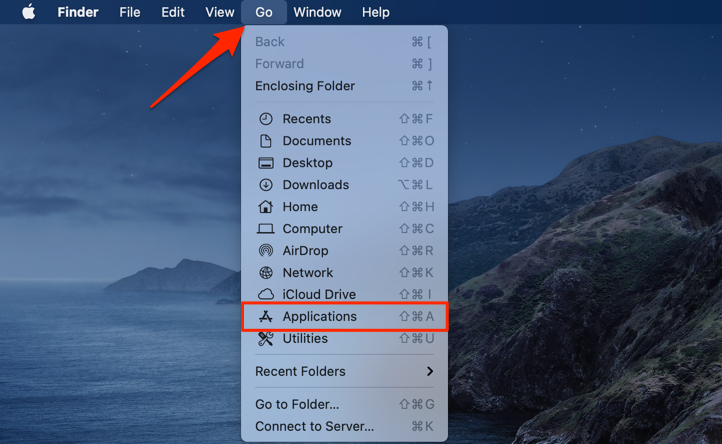 BlueStacksを右クリックし、移動を選択しますビンに。
BlueStacksを右クリックし、移動を選択しますビンに。 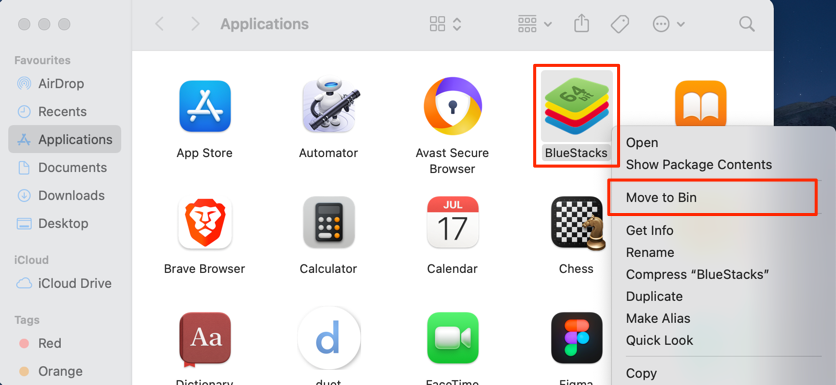
サードパーティのクリーナーとアンインストーラーを使用する
アプリ、ストレージ管理プログラム、サードパーティのアンインストーラーをクリーンアップすると、デバイスからBlueStacksが完全に削除されます。たとえば、 CleanMyMac X は、macOS用の優れたクリーニングアプリです。 Windowsの場合は、RevoUninstaller、Ashampoo Uninstaller、またはサードパーティのアンインストーラープログラムを試してください。これらのプログラムは、アプリを削除し、残りのレジストリの痕跡を取り除きます。エントリとファイル。


