Windows 10で空白のアイコンに出くわし続けますか?この問題は、デスクトップ上のいくつかのショートカットに限定される可能性があります。または、広く普及していて、スタートメニューやタスクバーなどの他の領域に影響を与える可能性があります。
アプリケーションとファイルタイプを区別するのに不可欠なアイコンがどれほど重要かを考えると、できるだけ早く修正する必要があります。
目次
Windows 10で空白のアイコンを修正するための以下の解決策のリスト。空白のサムネイルにも問題がある場合は、Windows10でサムネイルプレビューを修正するためのガイドを確認してください。
ファイルエクスプローラーを再起動
Windows 10の空白のアイコンの問題が最近発生した場合は、ファイルエクスプローラーを再起動して問題を解決することをお勧めします。それで問題が完全に修正される可能性があります。
1。 Ctrl + Shift + Esc を押してタスクマネージャーを開きます。
2。 詳細を選択して、デフォルトのタスクマネージャビューを展開します。
3。 [プロセス]タブで Windowsエクスプローラーを見つけて選択します。
4。 再起動を選択します。オペレーティングシステムがファイルエクスプローラーを再起動すると、デスクトップとタスクバーが数秒以内に消えて再表示されます。
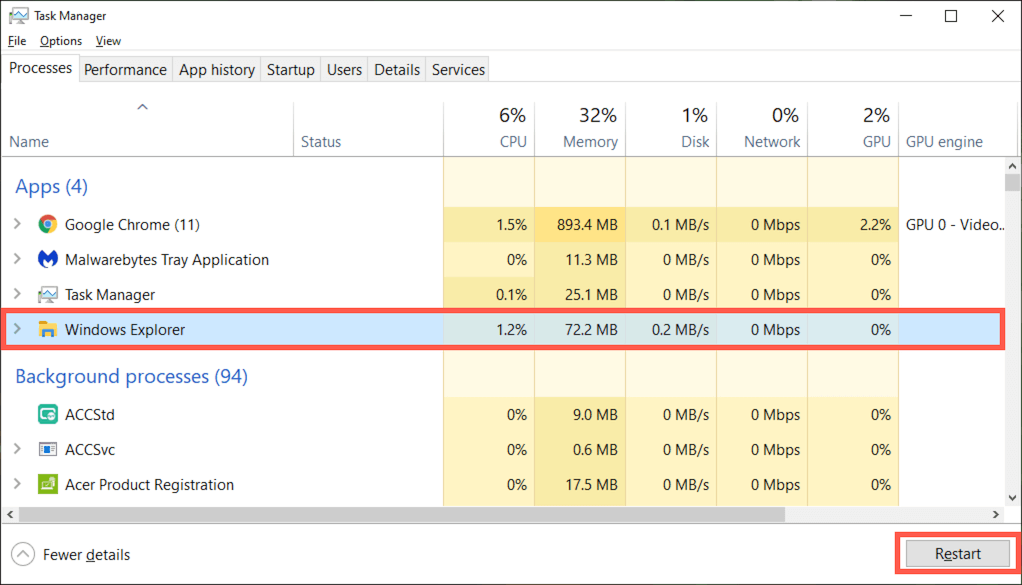
5。タスクマネージャを終了します。
それでも問題が解決しない場合は、コンピュータを再起動してから、残りの修正に進みます。
アイコンキャッシュをリセットします
ファイルエクスプローラーまたはPCを再起動しても問題が解決しない場合は、アイコンキャッシュの破損が問題の原因である可能性があります。アイコンキャッシュを削除すると役立つ場合があります。これを行う最も速い方法は、管理者特権のコマンドプロンプトコンソールを介していくつかのコマンドを実行することです。
1。 Windows + R を押して[実行]ボックスを開きます。
2。 cmd と入力し、 Control + Shift + Enter を押します。これにより、コマンドプロンプトに管理者権限が読み込まれます。
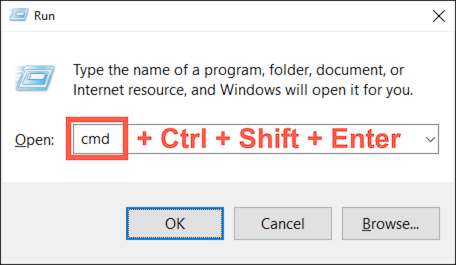
3。次のコマンドを入力し、 Enter を押してファイルエクスプローラーをシャットダウンします。
taskkill/f/im explorer.exe
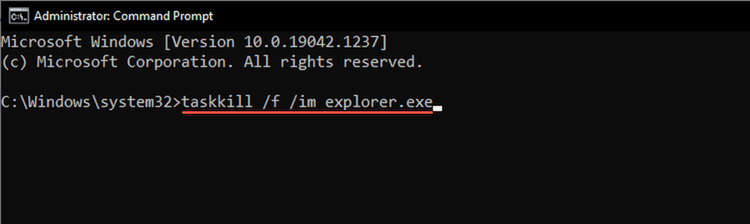
4。以下の2つのコマンドを次々に実行して、アイコンキャッシュを削除します。
cd%homepath%\ AppData \ Local \ Microsoft \ Windows \ Explorer
del iconcache *
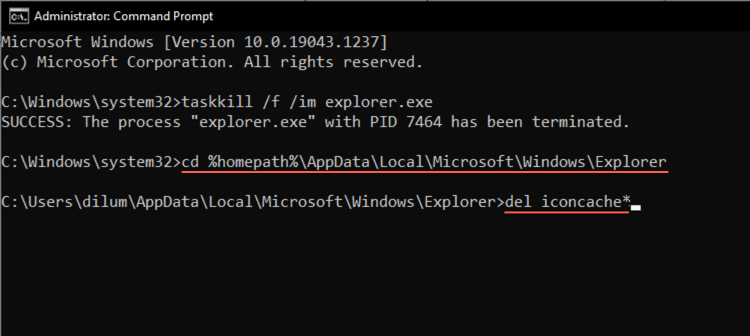
5。以下のコマンドを実行して、ファイルエクスプローラーを再起動します。
explorer.exe
コンピューターを再起動すると、Windows10は時間の経過とともにアイコンキャッシュの再構築を開始します。
ディスプレイドライバーの更新
古いディスプレイドライバーは、グラフィックの異常を引き起こし、Windows10がアイコンを正しくレンダリングできなくなる可能性があります。ハードウェアメーカーのWebサイトにアクセスして、新しいバージョンを確認してインストールします。または
さらに、Windowsのデバイスマネージャーでグラフィックカードのプロパティを確認します。 10は、ドライバーのバージョンを識別する機会も提供します。また、ダウンロードした更新プログラムをインストールするか(正常にインストールできない場合)、以前のドライバーバージョンにロールバックします(最新のドライバー更新プログラムの後に問題が発生した場合)。
1。 Windows + X を押すか、開始ボタンを右クリックします。表示されるパワーユーザーメニューで、デバイスマネージャーを選択します。
2。 ディスプレイアダプタを展開し、ビデオアダプタをダブルクリックして[プロパティ]ペインにアクセスします。
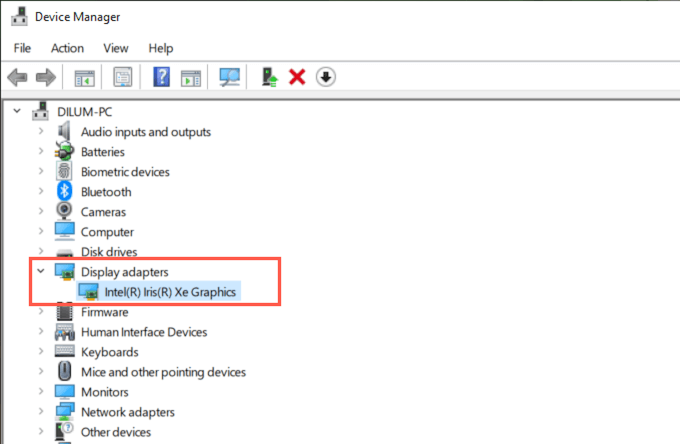
3。 ドライバータブに切り替えて、ドライバーの詳細と、ディスプレイドライバーを更新またはロールバックするためのオプションを表示します。
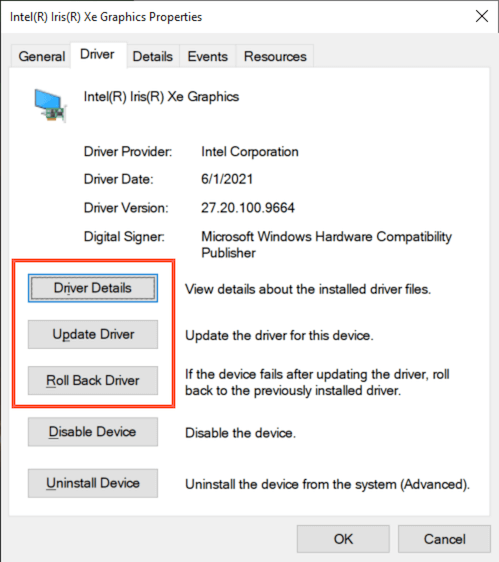
Windows10の更新
システムファイルのバグや古いものが、デスクトップを妨げる可能性があるもう1つの理由です。 、タスクバーまたはスタートメニューが正しく機能しないようにします。最新の更新プログラムをインストールすると、Windows10の空白のアイコンなどを修正するのに役立ちます。
1。 スタートメニューを開き、設定> 更新とセキュリティ> WindowsUpdate に移動します。
2。 更新を確認を選択します。
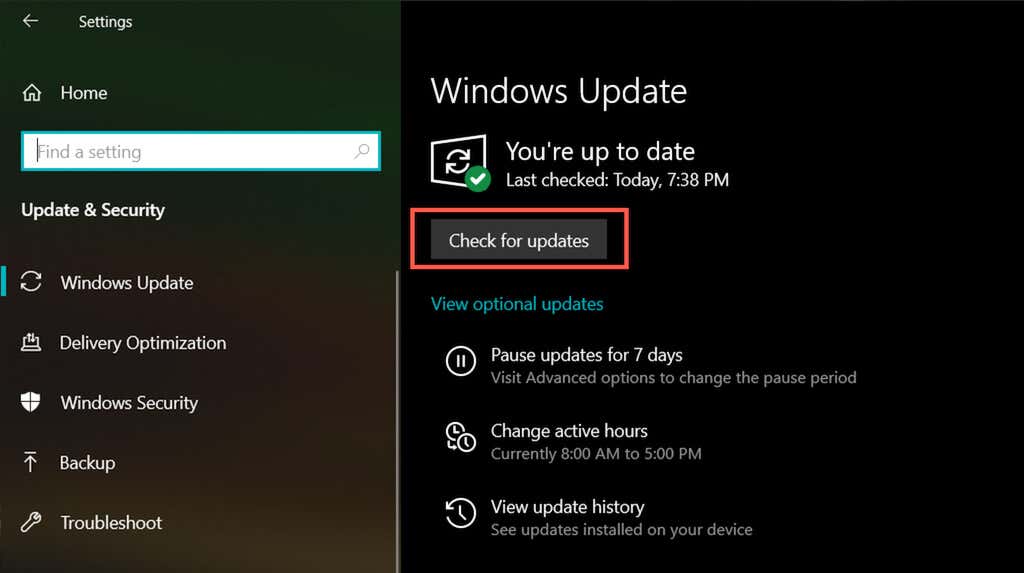
3。 ダウンロードまたはインストールを選択して、利用可能な更新プログラムを適用します。
Windows 10の更新で問題が発生した場合は、WindowsUpdateの修正方法を確認してください。
アプリの更新
問題がアプリケーションに関連する特定のアイコンまたはショートカットに限定されている場合は、更新してみてください。 Microsoftストア内の[その他]メニューを開き(3つのドットが付いたアイコンを選択)、[ダウンロードと更新]を選択してMicrosoftStoreアプリの最新の更新をインストールします。
Microsoft Storeの外部でダウンロードしたアプリの場合、アプリ内の更新オプションを探します。たとえば、iTunesなどの一部のプログラムには、[スタート]メニューから直接アクセスできる専用の更新マネージャもあります。
アプリの再インストールまたは修復
アプリを更新しても問題が解決しない場合は、アプリを修復または再インストールしてみてください。プログラムによっては、両方を実行するオプションがある場合があります。
1。 Windows + X を押して、アプリと機能を選択します。
2。問題のアプリを見つけて選択します。
3。 詳細オプションまたは変更を選択します。
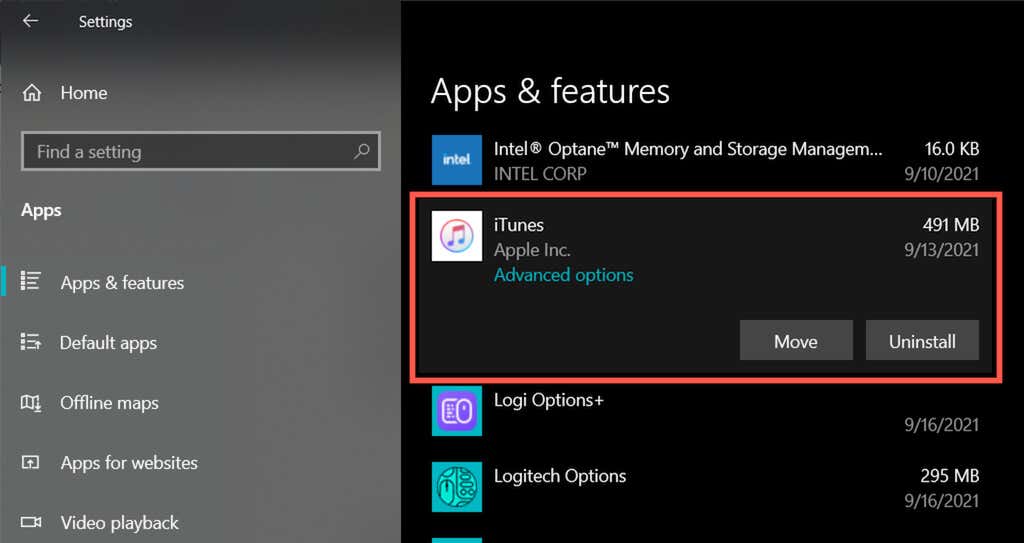
4。 修復を選択して、インストールを修復します。
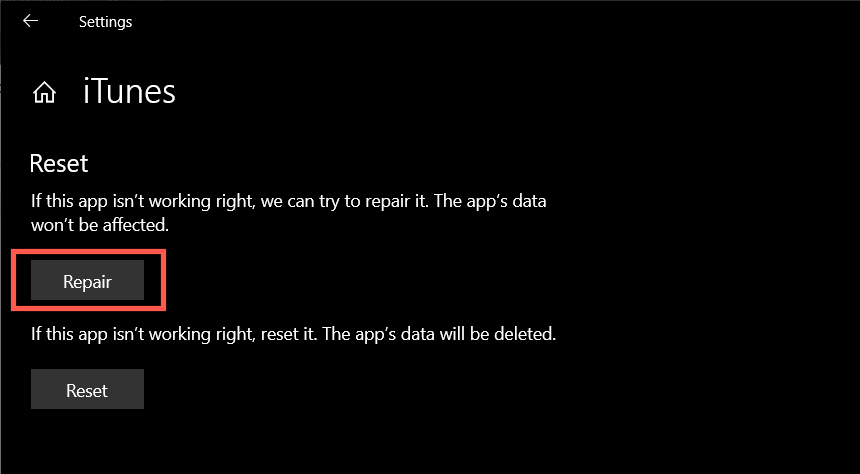
場合アプリを再インストールしても何も起こりません(またはオプションが利用できない場合)。アンインストールを選択してアプリを削除します。次に、MicrosoftStoreまたは開発者のWebサイトからプログラムを再ダウンロードする必要があります。
カスタムアイコンの設定
デスクトップに表示されるWindows10の空白のアイコンについては試してみてください。それらをカスタマイズします。そのために、Windows10で事前に作成されたアイコンを使用できます。
1。空白のアイコンを右クリックして、プロパティを選択します。
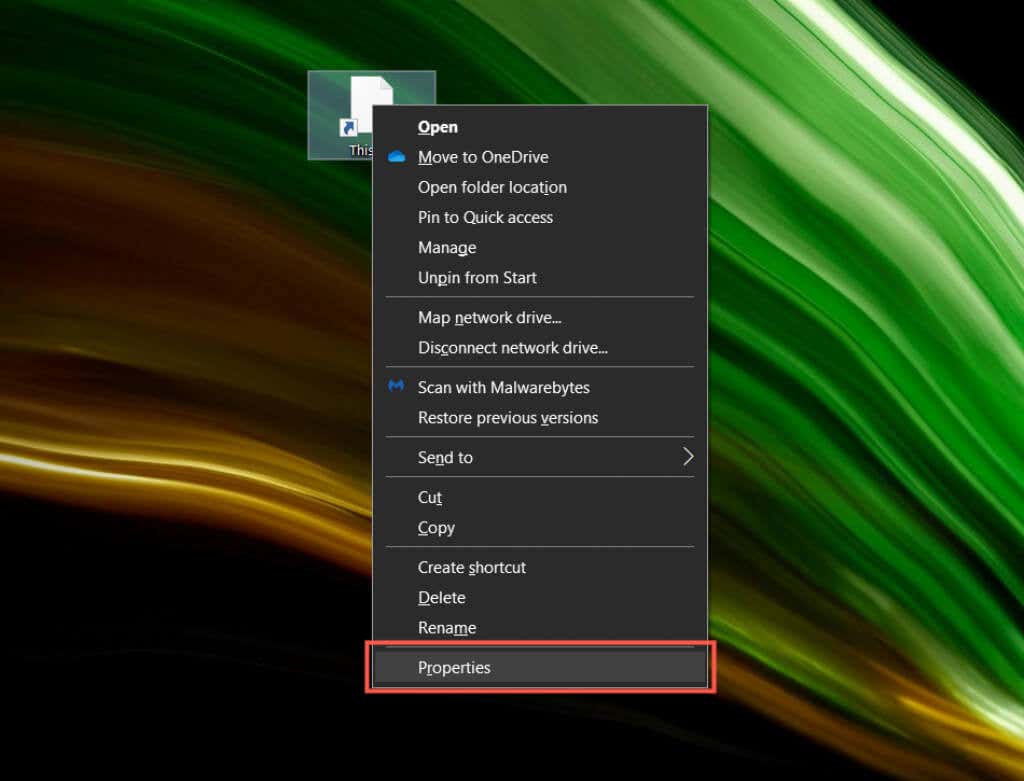
2。 ショートカットタブに切り替えて、アイコンの変更を選択します。
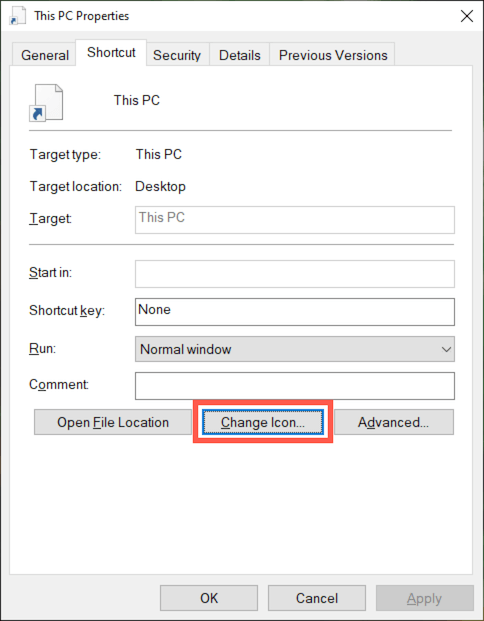
3。一致するアイコンを選択するか、参照アイコンを選択してダウンロードしたアイコンファイルを選択します。
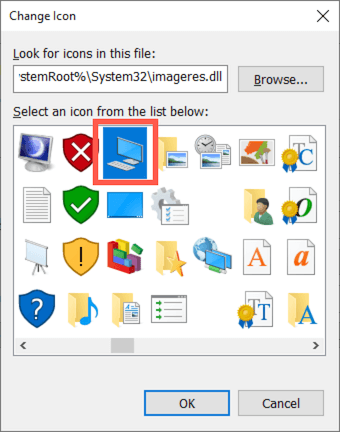
4。 OK を選択します。
5。 [適用]、[ OK ]の順に選択します。
マルウェアを確認します
空白のアイコンが引き続きPCを悩ませている(または問題が再発する)場合しばらくしてから)、時間をかけてマルウェアを方程式から除外することをお勧めします。
組み込みのWindowsセキュリティアプレットまたは専用の無料のマルウェア対策ユーティリティを使用して、悪意のあるソフトウェアをスキャンし、コンピュータから削除します。
SFCおよびDISMツールを実行します
上記の修正のいずれも機能しない場合は、システムファイルチェッカーとDISMツールを実行してみてください。どちらのコマンドラインユーティリティも、Windows10のシステムエラーと安定性の問題を修正するのに役立ちます。Windows10で空白のアイコンを引き起こす問題を修復するのに役立ちます。
1。管理者特権のコマンドプロンプトコンソールを開きます。
2。次のコマンドを入力し、 Enter を押してシステムファイルチェッカーを実行します。
sfc/scannow
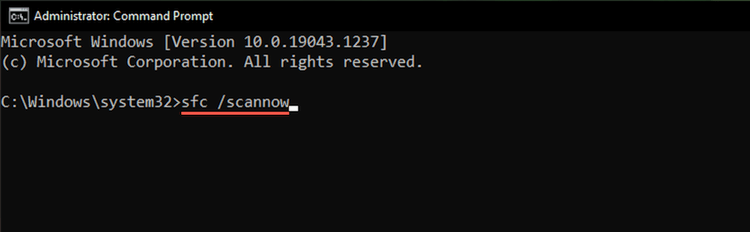
3。システムファイルチェッカーがシステムのスキャンを終了したら、次のコマンドを入力してDISMツールを実行します。
dism/online/cleanup-image/restorehealth
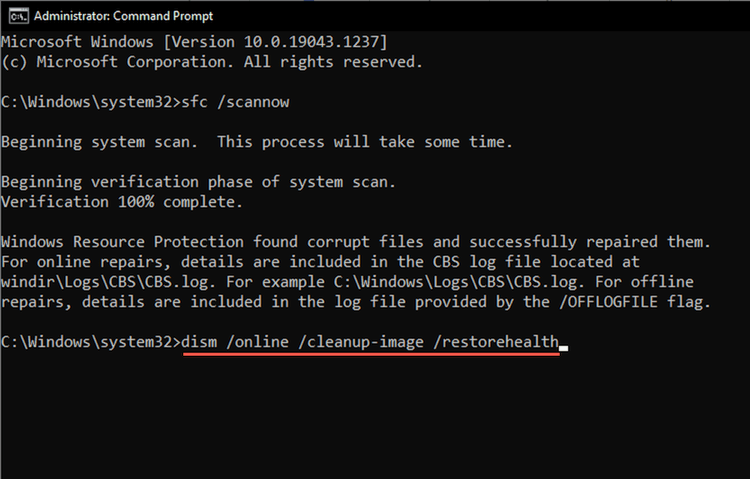
DISMツールは完了するまでにかなりの時間がかかります。その後、コンピューターを再起動し、Windows10がアイコンのレンダリングを正しく開始するかどうかを確認します。
他に何ができますか?
上記の修正は、Windows10の空白のアイコンを修正するのに役立つはずです。 、問題が解決しない場合は、オペレーティングシステムを問題が発生しなかったときまでロールバックします。 Windows10のリセット<を試すこともできます。/a>、特にGUI(グラフィカルユーザーインターフェイス)全体に空白のアイコンが引き続き表示される場合。しかし、それはおそらく実現しないでしょう。