Windows 10 にはさまざまなエディションがあり、ほとんどの人が使用する最も一般的なエディションは Windows 10 ホーム。 Windows のホーム バージョンには、BitLocker など、Pro および Enterprise エディションに見られるいくつかの機能がありません。ただし、すべてのエディションで共通の機能を使用してファイルを保護することはできます。 デバイスの暗号化。ほんの数ステップで、Windows 10 Home でデバイスの暗号化を有効にする方法を紹介します。
Windows 10 でデータ暗号化を有効にする
デバイスの暗号化は便利な機能であり、不正なアクセスからデータを保護するのに役立ちます。この機能は Windows 10 のすべてのバージョンに存在し、データ セキュリティを強化します。 Windows 10 がすべてのエディションでこの機能を提供している場合でも、デバイスでこの機能を有効にするために必要な特定のハードウェア要件があります。 TPM チップ、最新のスタンバイをサポートする TPM バージョン 2.0 チップ、および UEFI ファームウェアが必要です。
前提条件を確認する方法 – 簡単な方法
ステップ 1: スタート メニューに移動し、システム情報と入力します。
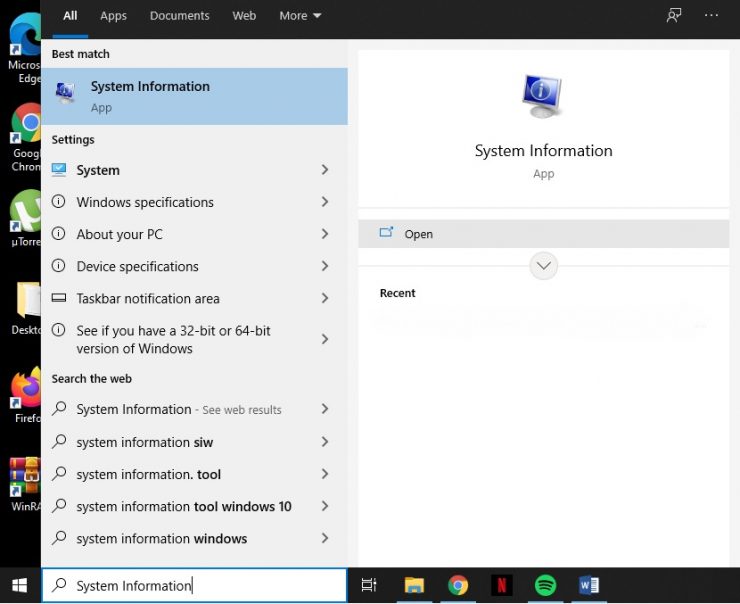
ステップ-2: 右-クリック オプションを選択し、[管理者として実行] を選択します。
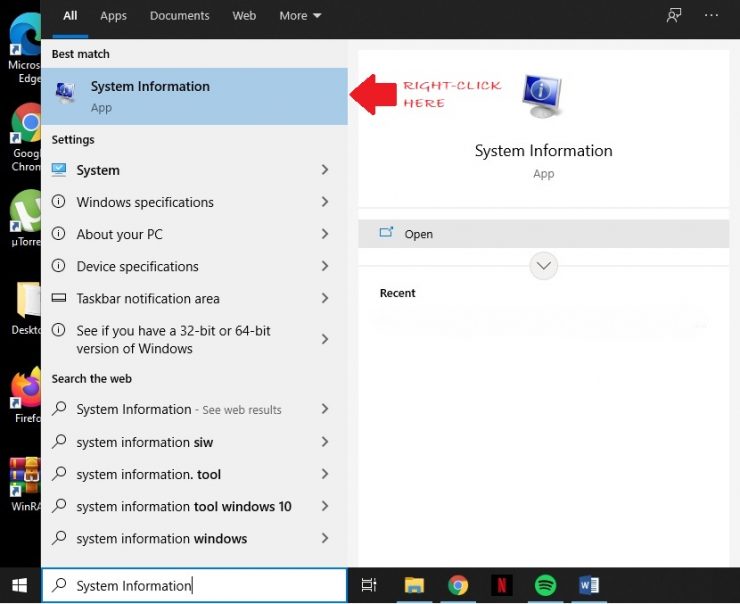
ステップ-3: 「このアプリにデバイスへの変更を許可しますか?」というプロンプトが表示されます. [はい] をクリックします。
ステップ 4: ウィンドウの一番下までスクロールして、デバイス暗号化 S支持、、前提条件を満たしていると書かれています.
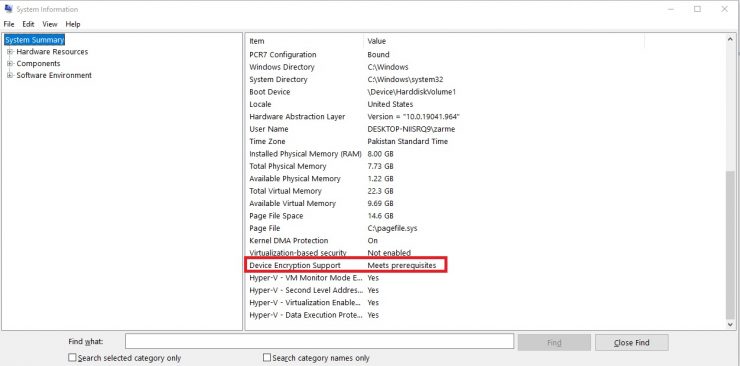
前提条件を満たしていれば、デバイスの暗号化を有効にできます。
前提条件を確認する方法 – 長い道のり
各前提条件も1つずつ確認できます。
TPM チップ バージョン 2.0 が存在するかどうかを確認します
トラステッド プラットフォーム モジュール (TPM) は、ほとんどの場合 (常にではないが) マザーボードに統合されているハードウェアの一部です。この小さなハードウェアは、デバイスの暗号化や BitLocker などの機能を使用するときに暗号化キーを保存および保護するために重要です。まず、TPM がデバイスに存在するかどうかを確認する必要があります。
ステップ 1: スタート メニューに移動し、tpm.msc と入力して [開く] をクリックします。
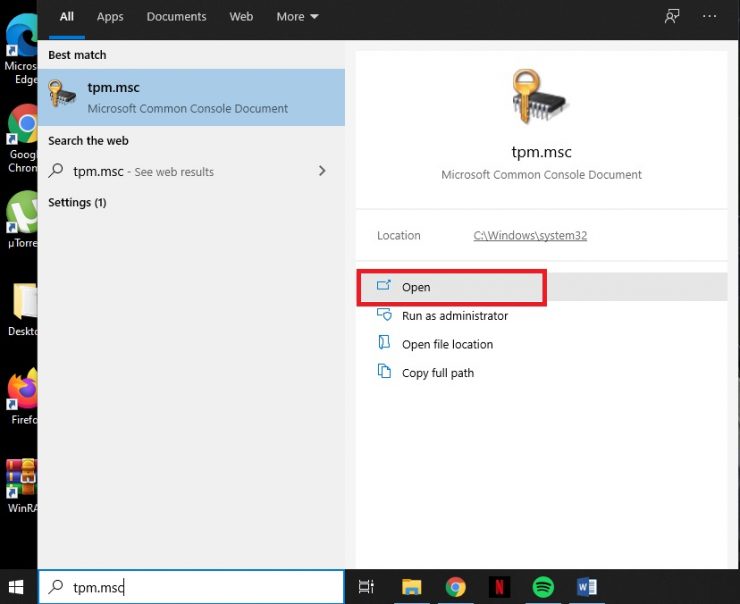
ステップ 2: TMP 管理が開くと、デバイスに TPM が存在するかどうかが表示されます。これらは、デバイスの暗号化を有効にするために注意する必要があり、存在しなければならない仕様です:
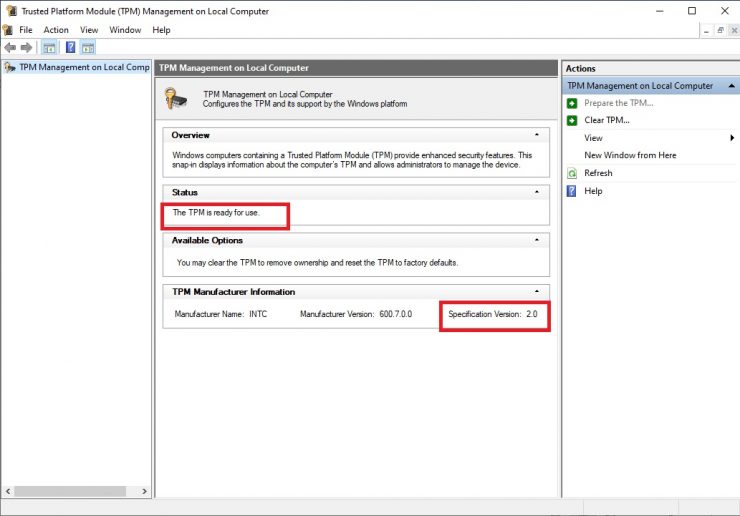
TPMが見つからないか無効になっている場合BIOS または UEFI では、互換性のある TPM が見つかりませんと表示されます。
最新のスタンバイをサポートする TPM バージョン 2.0 があることを確認してください
ステップ 1: [スタート メニュー] に移動し、[設定] 歯車をクリックします。 (ショートカット キー: Win + I)

ステップ 2: [更新とセキュリティ] をクリックします。
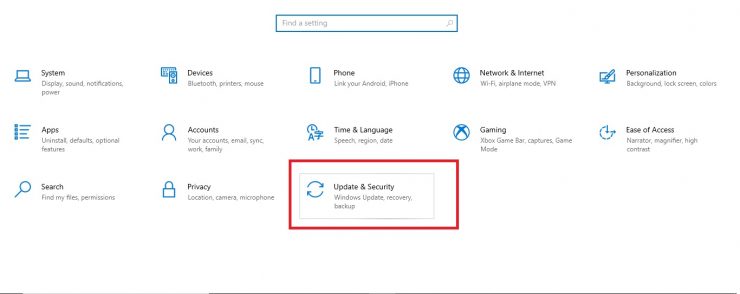
ステップ 3: 画面の左側に、さまざまなオプション。 デバイスの暗号化を選択します。
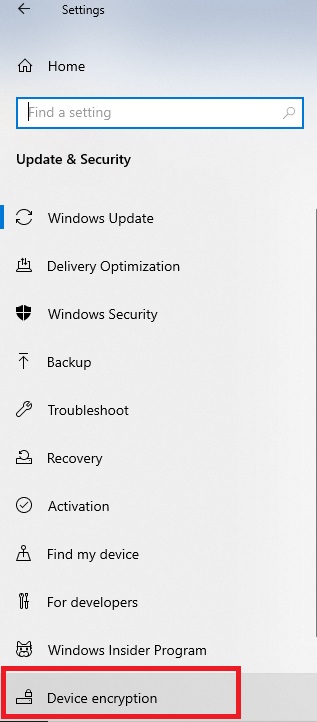
デバイスの暗号化設定を取得できる場合は、最新のスタンバイをサポートする TMP バージョン 2.0 があります。
Unified Extensible Firmware Interface (UEFI) が必要です
UEFI または BIOS (Basic Input/Output System) は、2 種類のマザーボード ファームウェアです。デバイスの暗号化を有効にするには、UEFI ファームウェアが必要です。次の手順に従って、デバイスにこれが搭載されているかどうかを確認できます。
ステップ 1: [スタート] メニューに移動し、「システム情報」と入力します。 [開く] をクリックします。
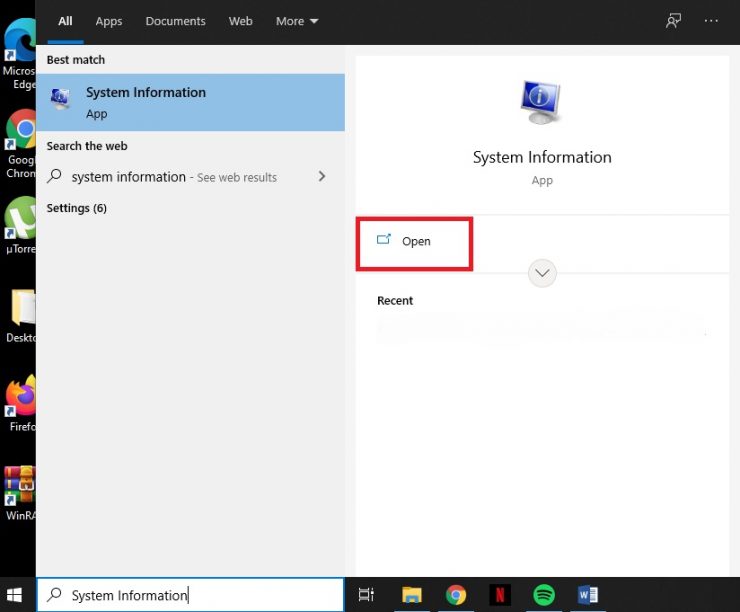
ステップ-2: 情報ウィンドウが開いたら、BIOS モードを確認します。 UEFI と表示されていれば、準備は整っています。
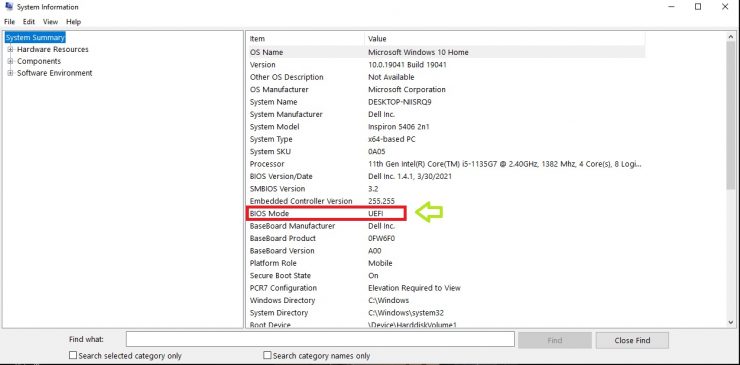
TPM は存在するが無効
一部のコンピューターでは、コンピューターのファームウェアで TPM チップが無効になっている場合があります。これを有効にするには、コンピューターを再起動して UEFI または BIOS モードにする必要があります。いくつかの専用キーを押してコンピューターの電源を入れると、UEFI モードに移行できます。これらのキーは、マザーボードの製造元によって異なります。以下は、いくつかの人気ブランドのキーです。
デル: F2 または F12
HP: ESC または F10
Acer: F2 または Del
>MSI: Del
Lenovo: F1 または F2
ASUS: F2 または Del
Samsung: F2 >
東芝: F2
Microsoft Surface: 音量アップボタンを押し続けます
Windows 設定オプションから UEFI 設定を直接入力することもできます。これを行うには、次の手順に従います。
ステップ 1: [スタート] メニューに移動し、[設定] オプションを選択します。 (ショートカット キー: Win + I)
ステップ 2: [更新とセキュリティ] を選択します。
ステップ 3: 画面の左側で、[回復] オプションを選択します。
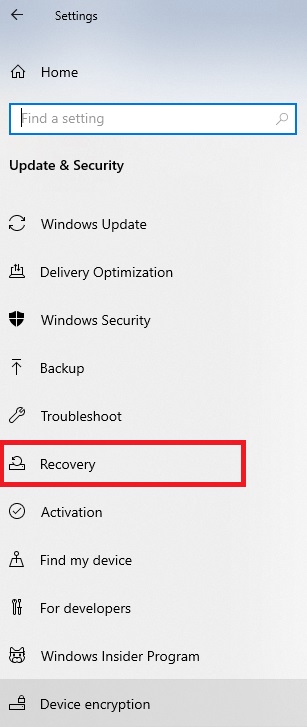
ステップ 4: [高度な起動] の下にある [再起動] をクリックします。
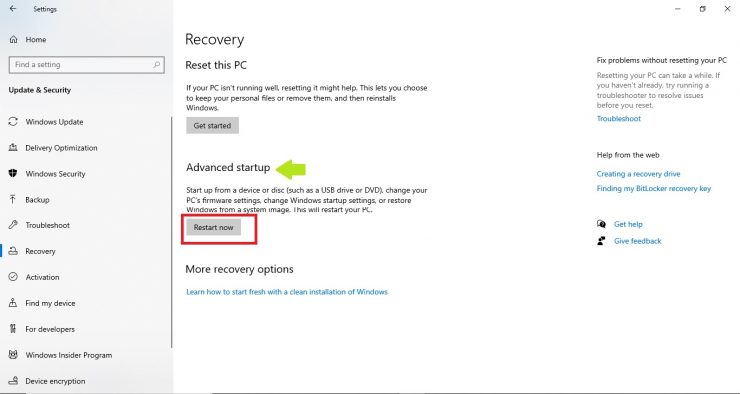
ステップ 5: [トラブルシューティング] を選択します。
ステップ 6: [詳細オプション] を選択します。
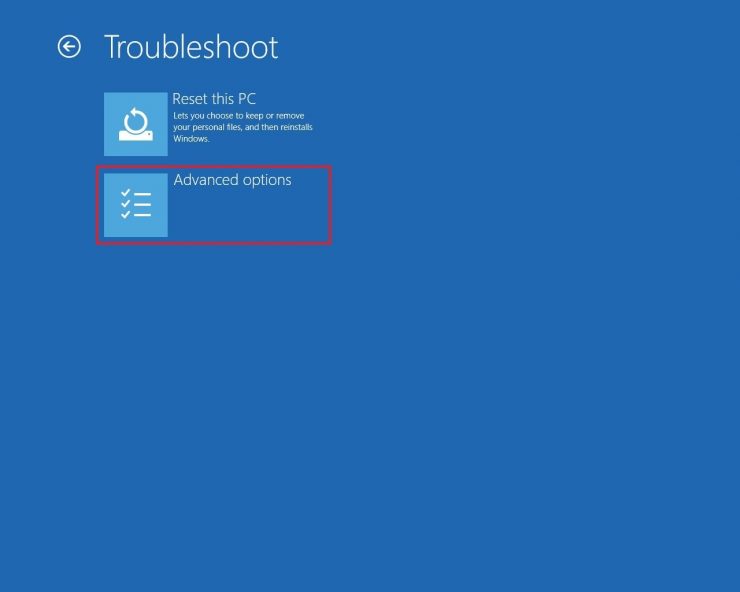
ステップ 7: [UEFI ファームウェア設定
] を選択します。
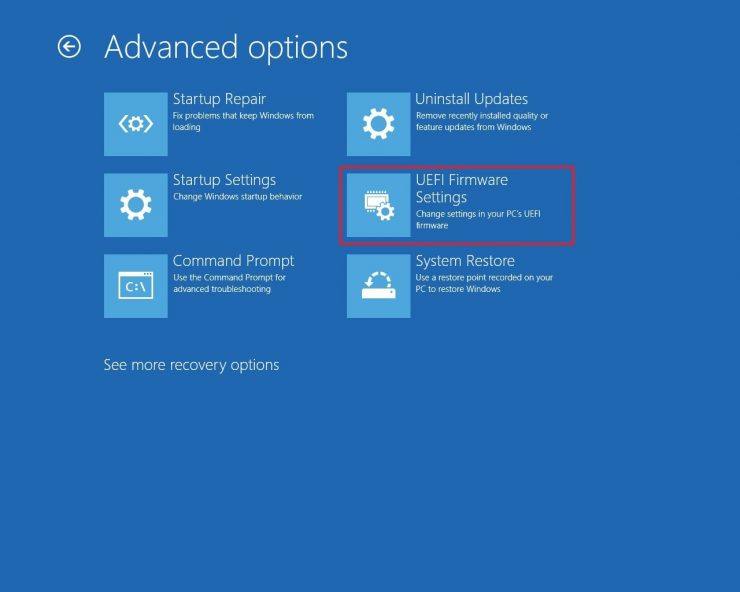
ステップ 8: [再起動
] を選択します
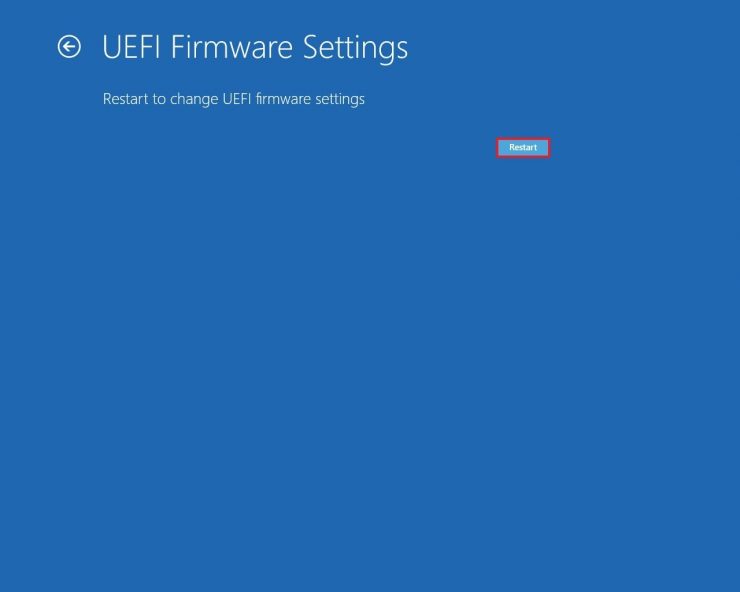
ステップ 9: セキュリティ設定を見つけます。
[TPM 設定は、 UEFI の製造元に送信します。したがって、デバイス メーカーのサポート Web サイトを確認して、TPM 設定を見つけてください。 このリンク コンピュータのサポート Web サイトを検索します。]
ステップ-10: TPM が無効になっている場合は有効にします。
デバイスの暗号化を有効にする方法
ステップ 1: [スタート] メニューに移動し、[設定] 歯車をクリックします。 (ショートカット キー: Win + I)
ステップ 2: [更新とセキュリティ] をクリックします。
ステップ-3: 画面の左側に、さまざまなオプションが表示されます。 デバイスの暗号化を選択します。
ステップ-4: デバイスの暗号化がオンかオフかを確認します。オフになっている場合はオンに切り替えます。
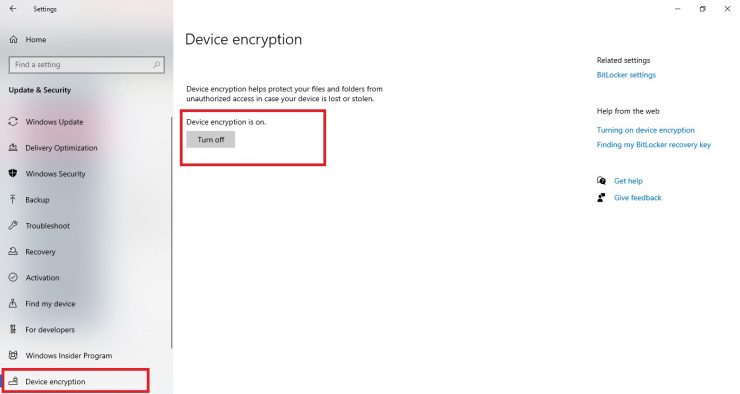
オンにすると、デバイスの暗号化が有効になり、ファイルが保護されます。




