Rstudio IDEは、ユーザーがPythonだけでなくRでも生産性を高めることができるツールです。構文の強調表示、コードの直接実行など、便利な機能が多数含まれています。 LinuxにRstudioIDEをインストールする方法は次のとおりです。
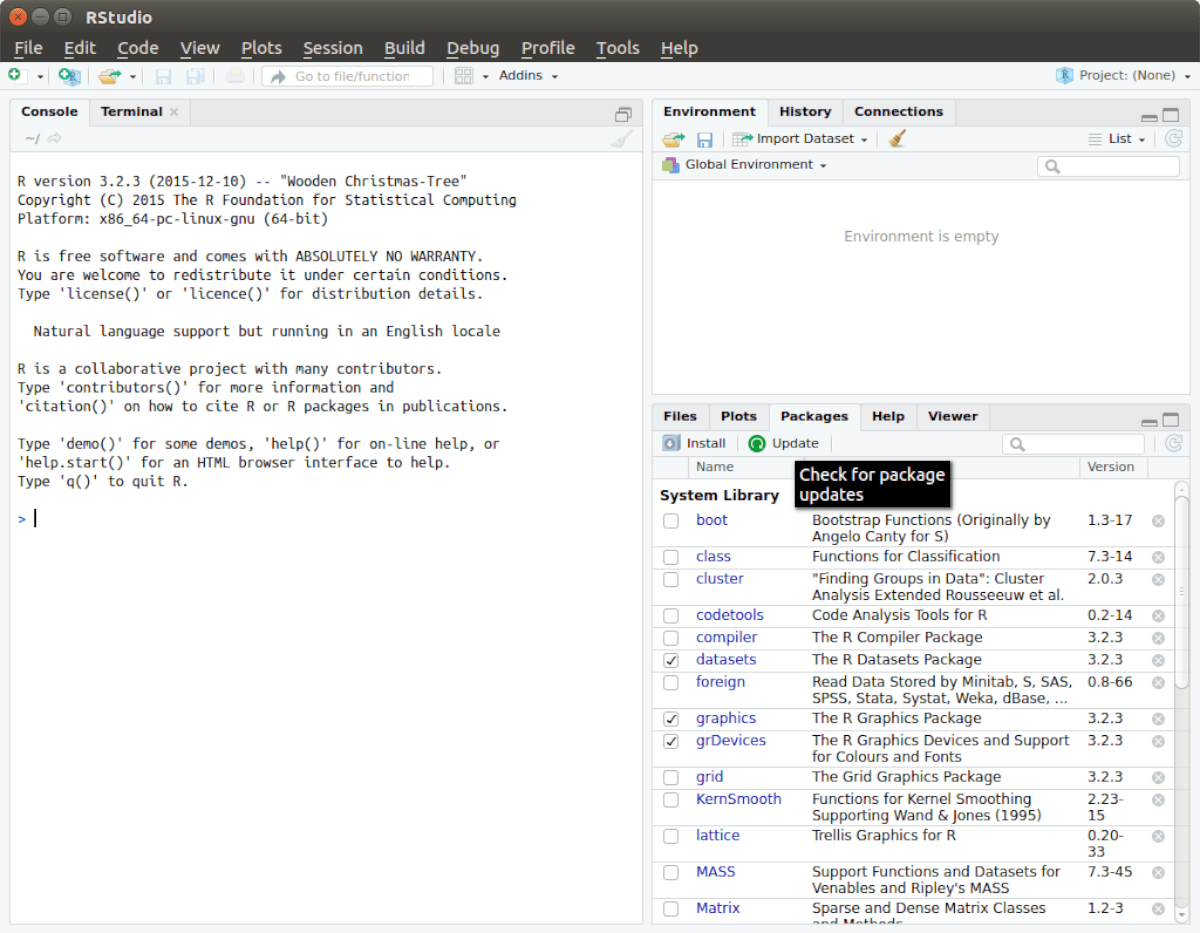
Ubuntuのインストール手順
UbuntuLinuxにRstudioIDEをインストールするには、ダウンロード可能なDEBパッケージ。現在、Rstudioには2つのダウンロード可能なDEBパッケージがあります。 1つのパッケージはUbuntu16.04用で、もう1つはUbuntu18.04 +用です。
DEBパッケージを入手するには、ターミナルウィンドウを開きます。キーボードの Ctrl + Alt + T を押すと、ターミナルウィンドウを開くことができます。または、アプリメニューでターミナルウィンドウを検索して、その方法で起動します。
ターミナルウィンドウが開いたら、下のwgetコマンドを使用して、UbuntuDEBパッケージを「ダウンロード」フォルダーに直接ダウンロードします。または、ブラウザ経由でダウンロードする場合は、このリンク
Ubuntu 18.04+
wget https://download1.rstudio.org/desktop/bionic/amd64/rstudio-1.4.1106-amd64.deb-O〜/Downloads/rstudio-1.4.1106-amd64.deb
Ubuntu 16.04
wget https://download1.rstudio.org/desktop/xenial/amd64/rstudio-1.4.1106-amd64.deb-O〜/Downloads/rstudio-1.4.1106-amd64.deb
ダウンロードが完了すると、UbuntuへのRstudioのインストールを開始できます。 CD コマンドを使用して、DEBパッケージがダウンロードされた「ダウンロード」フォルダに移動します。
cd〜/Downloads/
ここから、以下の apt install コマンドを使用してRstudioDEBパッケージをUbuntuにインストールします。 dpkg ツールではなく apt install を使用すると、Ubuntuは事後ではなくその場で依存関係を修正できます。
sudo apt install./rstudio-1.4.1106-amd64.deb
Debianのインストール手順
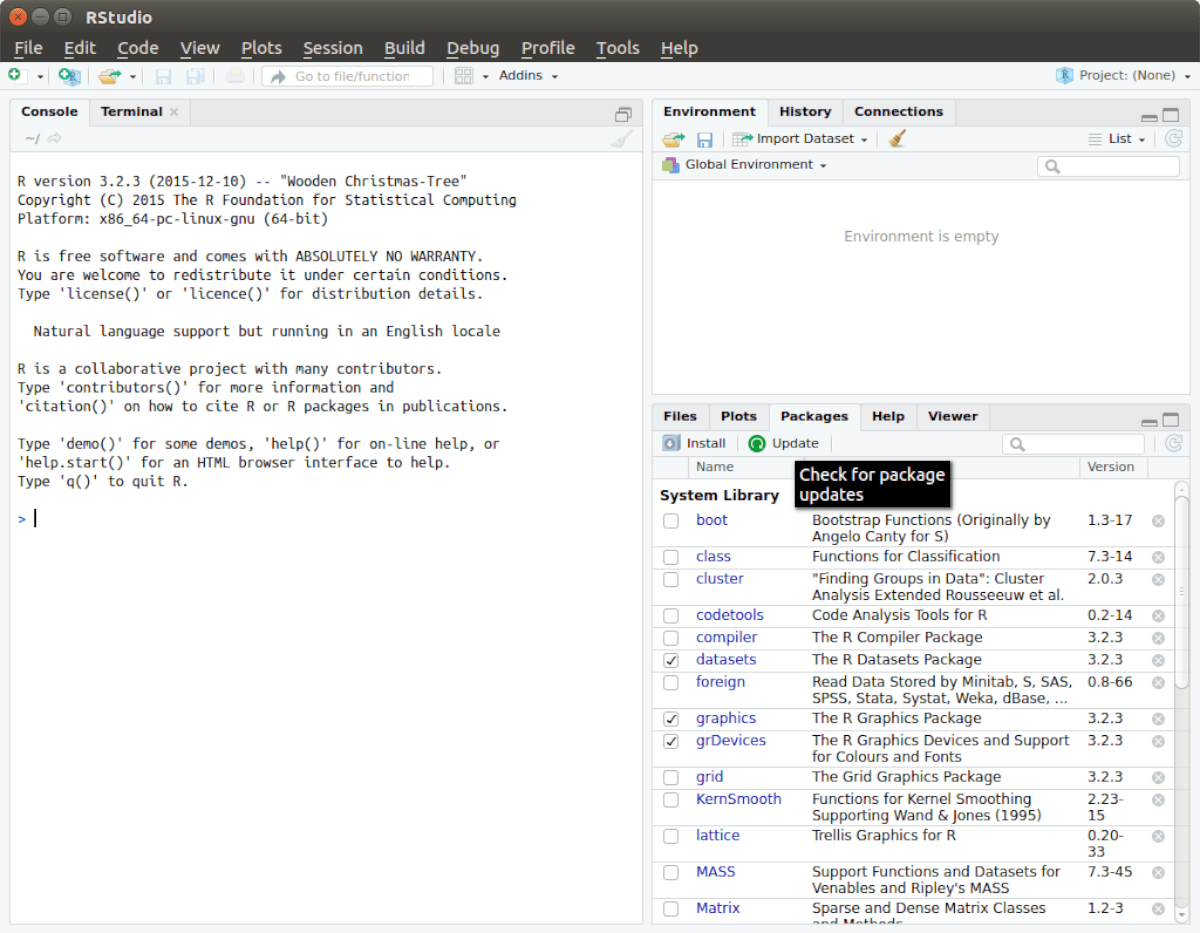
DebianLinuxにRstudioIDEをインストールするには、 DEBパッケージを彼らのウェブサイトから。現在、RstudioはDebian10とDebian9の両方をサポートしています。
DebianでRstudioのダウンロードを開始するには、ターミナルウィンドウを起動する必要があります。デスクトップでターミナルウィンドウを起動するには、キーボードの Ctrl + Alt + T を押します。または、アプリメニューを使用してターミナルウィンドウを起動します。
ターミナルウィンドウ内で、 wget downloadコマンドを使用して、最新のRstudioDEBパッケージを取得します。または、Webブラウザからダウンロードする場合は、こちらのリンクをクリックして、Debian9または10パッケージを入手してください。
Debian 10
wget https://download1.rstudio.org/desktop/bionic/amd64/rstudio-1.4.1106-amd64.deb-O〜/Downloads/rstudio-1.4.1106-amd64.deb
Debian 9
wget https://download1.rstudio.org/desktop/debian9/x86_64/rstudio-1.4.1106-amd64.deb〜/Downloads/rstudio-1.4.1106-amd64.deb
ダウンロードが完了したら、 CD コマンドを使用して、DEBパッケージがある「ダウンロード」フォルダに移動します。
cd〜/Downloads/
「ダウンロード」フォルダ内に入ると、インストールを開始できます。以下の dpkg コマンドを使用して、コンピューターにRstudioDEBパッケージをセットアップします。
sudo dpkg-i rstudio-1.4.1106-amd64.deb
Rstudio DEBパッケージのインストールに続いて、インストールプロセス中に依存関係の問題を修正する必要があります。これらの問題を修正するには、以下の apt-get install-f コマンドを使用してください。
sudo apt-get install-f
ArchLinuxのインストール手順
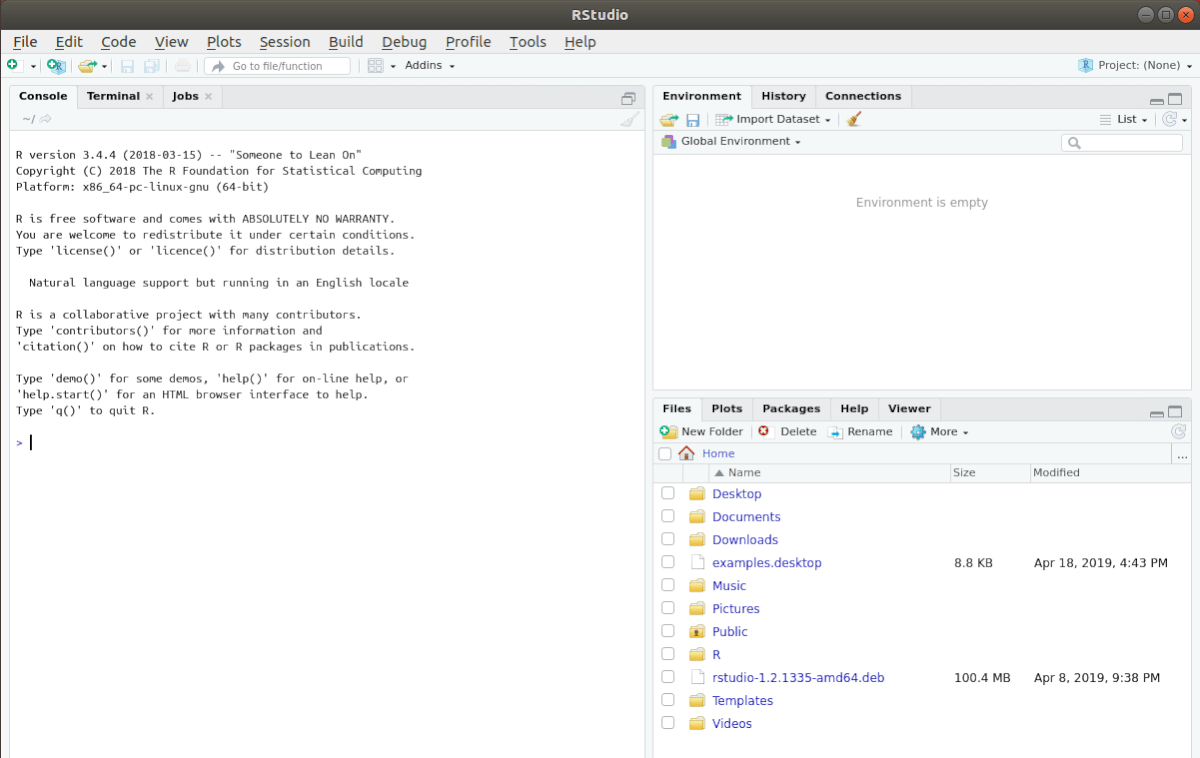
Rstudioを
インストールを開始するには、ターミナルウィンドウを開きます。キーボードの Ctrl + Alt + T を使用してArchデスクトップでターミナルウィンドウを開くか、アプリメニューで「ターミナル」を検索できます。
pacman コマンドを使用して、 git パッケージと base-devel パッケージの両方をインストールします。これらのパッケージはAURとやり取りするために必要なので、スキップしないでください!
sudo pacman-S git base-devel
ここから、Trizen AURヘルパー。このアプリは、RstudioAURパッケージに煩わされる必要がないようにします。すべてが自動的に行われ、とても素敵です。
git clone https://aur.archlinux.org/trizen.git cd trizen/ makepkg-sri
ここから、以下の trizen-S コマンドを使用してRstudioAURパッケージをインストールします。
trizen-S rstudio-desktop-bin
Fedoraのインストール手順
Rstudioは
ターミナルウィンドウを開いて使用する準備ができたら、 dnf install コマンドを実行して、最新のRstudioRPMパッケージをインターネットから直接FedoraLinuxPCにダウンロードしてインストールします。
sudo dnf install https://download1.rstudio.org/desktop/centos8/x86_64/rstudio-1.4.1106-x86_64.rpm
OpenSUSEのインストール手順
OpenSUSE LinuxにRstudioをインストールする必要がある場合は、ダウンロードページにあるOpenSUSERPMパッケージを介してセットアップする必要があります。インストールプロセスを開始するには、 Ctrl + Alt + T を押すか、アプリメニューで[ターミナル]を検索してターミナルウィンドウを起動します。
ターミナルウィンドウを開いた状態で、 wget コマンドを使用して、RstudioRPMパッケージをコンピューターに直接ダウンロードします。このダウンロードはサイズが数メガバイトしかないため、それほど時間はかかりません。
wget https://download1.rstudio.org/desktop/opensuse15/x86_64/rstudio-1.4.1106-x86_64.rpm
ダウンロードが完了したら、次の zypper install コマンドを使用して、OpenSUSEにRstudioをインストールできます。
<!-。pagination-single->