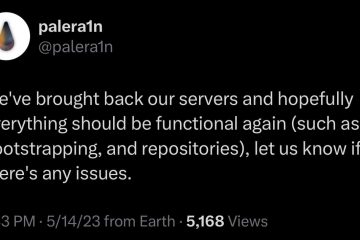Microsoft Wordは、長い間ユーザーの頼りになるワードプロセッサでした。これは、機能のしやすさ、多数の機能、および単純なインターフェイスに起因する可能性があります。 Wordは、ユーザーに複数のショートカットを提供します。これを従来どおりに実行すると、時間と労力の両方が必要になります。
そのような問題の1つは、ドキュメントの空白行を削除することです。空白行は、ドキュメントの見た目を長くするだけでなく、読みやすさにも影響します。ドキュメントをドラフトするときに空白行を不必要に使用することは避けてください。ただし、事前にドラフトされたドキュメントの場合は、次のセクションで説明する方法で空白行を簡単に削除できます。
Wordは、 ENTER を押して次の行に移動するたびに、段落タグを追加します。 2つの連続する段落タグは、ドキュメント内で空白/空の行として表示される場合があります。空白行または二重段落タグを削除するには、それぞれを手動で実行するか、[置換]オプションを使用してすべての空の行を一度に削除します。 [置換]オプションを使用して空白行を削除するプロセスについて説明します。
Wordで段落タグを表示する
これは、テキスト間に空白行がある場合のドキュメントの最初の外観です。 Wordのコントロールバーの[表示/非表示¶]オプションをクリックするだけで、段落タグが表示されます。ここでの二重段落タグは空白行を示し、それらを単一のタグに置き換えると空白行が削除されます。
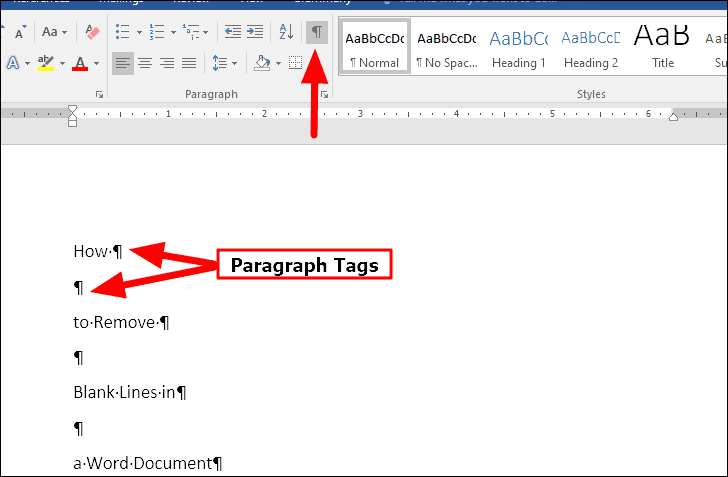
Wordの空白行を削除する
Word文書の空白行を削除するには、 右上隅の[編集]セクションにある[置換]オプションをクリックします。
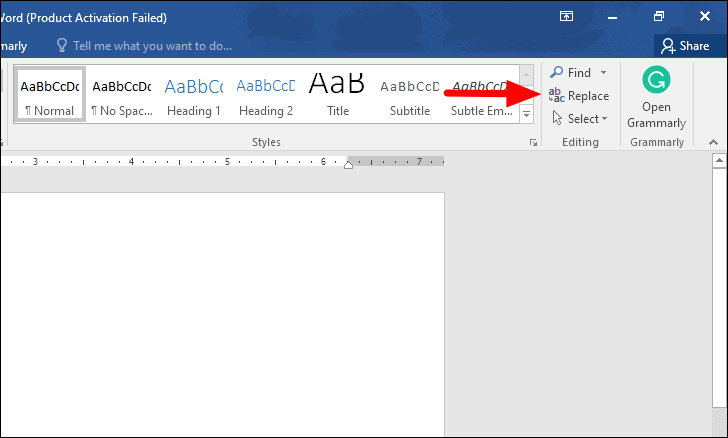
次に、[検索する文字列]テキストボックスに二重段落タグ(「^ p」は段落タグのコード)を示す ^ p ^ p と入力し、 ^ p は、[置換]テキストボックスの単一の段落タグを示します。
入力したら、下部にある[すべて置換]をクリックします。ドキュメントが何回置き換えられたかを通知するプロンプトが表示されます。
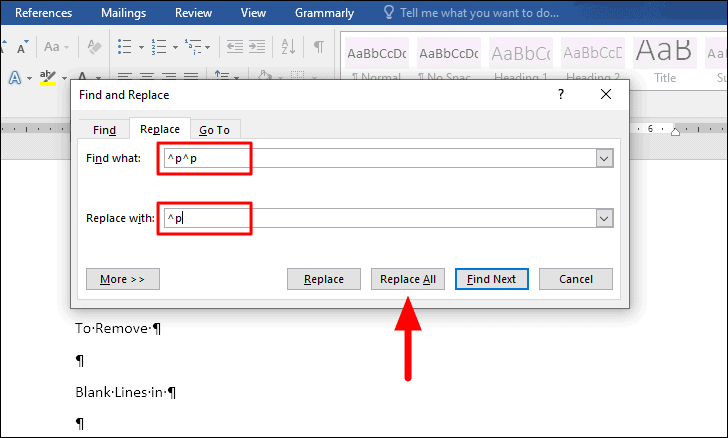
空白行が削除されると、下の図に示されているように、テキストは簡潔に表示され、画面上で占めるスペースが少なくなります。
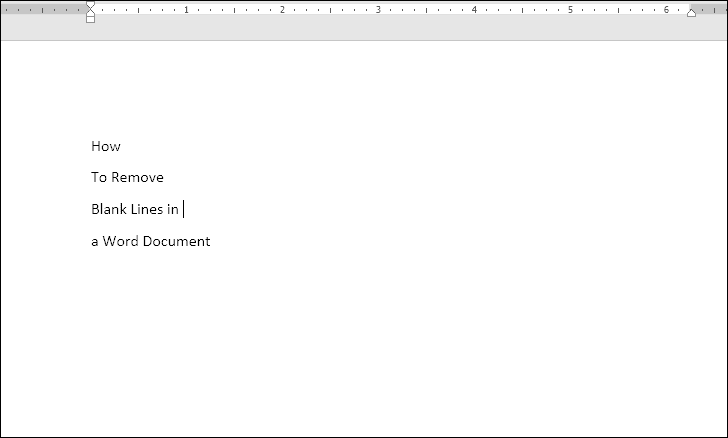
長いWord文書から空白行を削除することは、置換方法がわかったので、もはや面倒な作業のようには思えません。