使用している電子メールクライアントに関係なく、適切な電子メールの署名を設定する必要があります。企業には、従業員が電子メールの署名を作成するときに従わなければならない特定のガイドラインがあります。多くの場合、会社のロゴも署名に追加されます。ただし、特に電子メールに返信する場合、Outlookで電子メールの署名画像が表示されないことがあります。電子メールクライアントは、画像を表示する代わりに、小さな長方形を表示することがよくあります。これを整理する方法を見てみましょう。
Outlookの署名が画像を表示しないように修正する方法
HMTL形式でメールを作成する
プレーンテキスト形式を使用している場合、Outlookは署名画像を正しく表示できない場合があります。代わりに
- ファイルに移動し、オプションを選択します。
- 次に、メールに移動し、メッセージの作成に移動します。
- HTML 形式を選択し、変更を保存します。
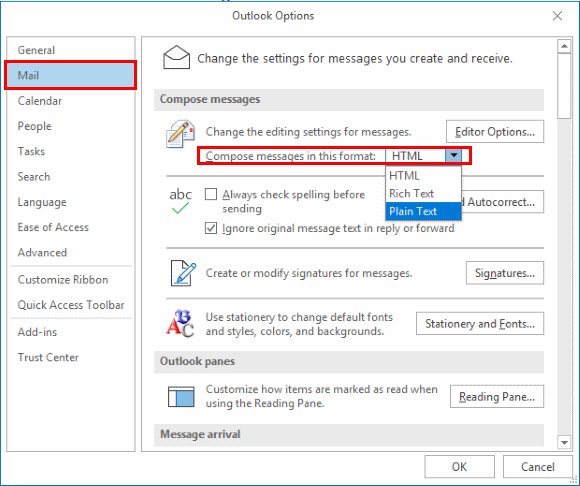
Outlookの更新
この問題の原因が既知のバグである場合は、Microsoftが最新のOfficeリリースですでに修正している可能性があります。最新のアップデートをインストールし、問題が解決したかどうかを確認します。 [ファイル]→[Officeアカウント]→[更新オプション]→[今すぐ更新]に移動します。
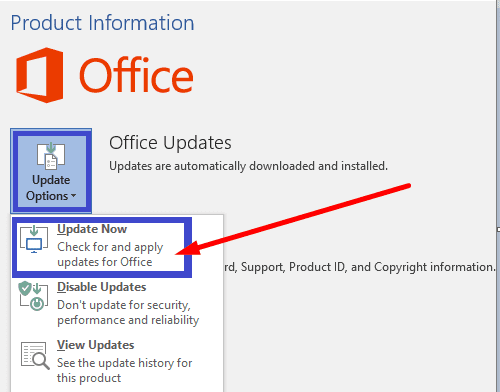
Outlookをセーフモードで起動する
問題が解決しない場合は、Outlookをセーフモードで起動します。この問題の原因が、欠陥のある、または互換性のないアドインまたは拡張機能である場合は、セーフモードでは発生しないはずです。
- WindowsキーとR キーを押して、新しい実行 ウィンドウを開きます。
- [ファイル名を指定して実行]ウィンドウに Outlook.exe/safe と入力し、Enterキーを押します。
- プロンプトが表示されたら、アプリをセーフモードで起動することを確認します。
- 新しいメールを作成し、署名画像が表示されているかどうかを確認します。
新しいメール署名を作成する
または、現在の署名を削除して新しい署名に置き換えることもできます。問題のある画像のスクリーンショットを撮り、別の形式で保存します。次に、新しい画像を新しい署名に追加し、設定を保存して結果を確認します。
- 設定に移動し、すべてのOutlook設定を表示を選択します。
- 次に、[メール]を選択し、[作成して返信]に移動します。
- 新しい署名を作成します。
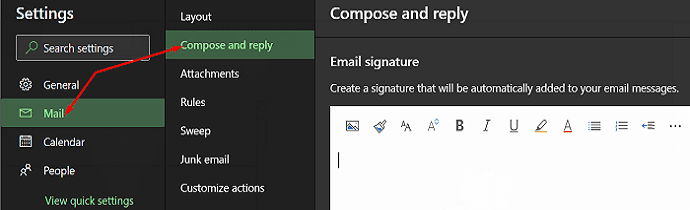
修理事務所
イメージの問題の原因がOfficeファイルの破損である場合は、Officeスイートを修復することで修正できます。
- コントロールパネルに移動し、プログラムを選択します。
- プログラムと機能に移動し、オフィスを選択します。
- 次に、変更ボタンを押します。
- クイック修復ツールを実行します。
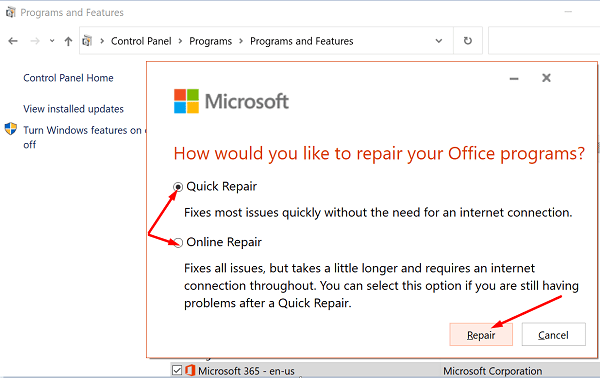
- 問題が解決しない場合は、オンライン修復ツールも起動します。
新しいOutlookプロファイルを作成する
Outlookプロファイルが破損した場合、このガイドで説明する署名画像の問題を含め、あらゆる種類の不具合が発生する可能性があります。
- Outlookを起動し、ファイルに移動して、アカウント設定を選択します。
- 次に、プロファイルの管理に移動し、プロファイルの表示を選択します。
- 新しいプロファイルを追加しますが、古いプロファイルは削除しないでください。
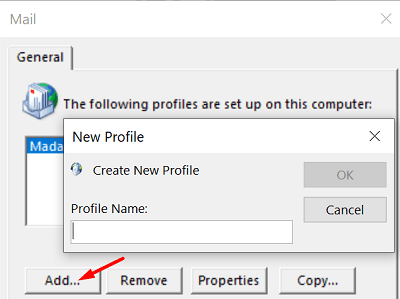
- 画像の問題が新しいプロファイルに影響するかどうかを確認します。
受信者のメールクライアントが原因である可能性があります
すべての
この場合、実際にできることは何もありません。受信者は、メールに添付されている画像をダウンロードするようにメールクライアントに具体的に指示する必要があります。
結論
Outlookに署名画像が表示されない場合は、HTML形式を使用してメールを作成していることを確認してください。新しい画像を使用して新しい署名を作成し、結果を確認します。さらに、Outlookをセーフモードで実行し、Officeを修復して、新しいOutlookプロファイルを作成します。
これらのソリューションのどれがあなたのために働きましたか?以下のコメントでお知らせください。


