このチュートリアルでは、Google スプレッドシートでの円グラフの作成、編集、カスタマイズ、ダウンロード、公開について説明します。
円グラフ (円グラフとも呼ばれます) は、比例データまたは相対データを 1 つのグラフに視覚的に表示する円形のグラフです。これは、統計とデータの視覚化における最も単純な種類のグラフの 1 つです。
円グラフは、全体の相対的な比率や一部を表示する場合に最適です。円グラフはセグメント (スライス) に分割され、各スライスは合計金額全体のパーセンテージを表します。折れ線グラフや棒グラフとは異なり、円グラフは単一のデータ系列を表すためにのみ使用できます。
たとえば、円グラフを使用して、1 日に店舗で販売されたさまざまな携帯電話の数、森のさまざまな動物の個体数、または 1 か月の予算の各費用に費やされた金額を示すことができます。
このチュートリアルでは、Google スプレッドシートで円グラフを作成してカスタマイズするための段階的な手順を説明します。
円グラフは、同じ大きなカテゴリ内のパーツを比較するのに最適です。円グラフを作成するには、ワークシートにデータを設定し、グラフを挿入してフォーマットする必要があります。
円グラフ用のデータを準備する
円グラフを作成する前に、まずデータを入力してフォーマットする必要があります。円グラフには、関連するデータ ポイントのグループである 1 つのデータ シリーズのみを表示できます。
データは 2 つの列に入力する必要があります。1 つはラベルまたはカテゴリ、もう 1 つはその値です (各行は円グラフのスライスを表します)。カテゴリ名を 1 行に入力し、隣接する行に値を入力することもできます。
注: 値は常に正の数値である必要があります。負の値または 0 を連続して追加すると、表示されません。チャートで。
次の表は、1000 人を無作為に抽出した、お気に入りのテレビ番組のファン数を示しています。
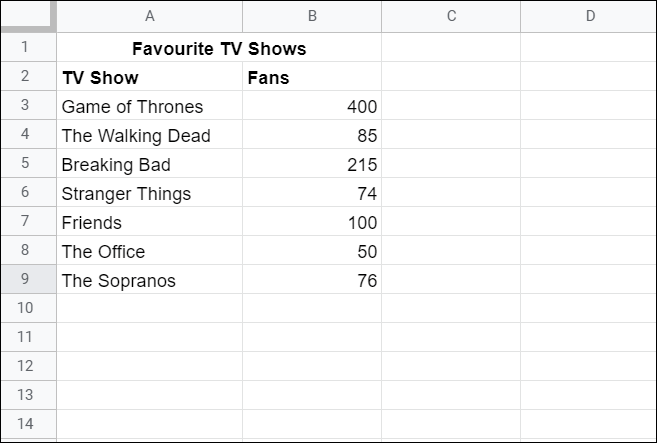
上記のサンプル データを使用して、Google スプレッドシートで円グラフを作成します。
Google スプレッドシートに円グラフを挿入
上記のようにデータをフォーマットしたら、ヘッダーを含むデータの範囲を強調表示します。
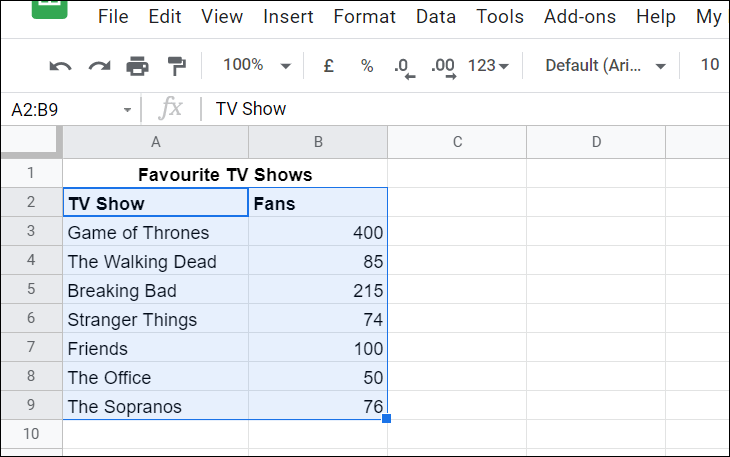
次に、[挿入] メニューをクリックし、[グラフ] を選択します。または、ツールバーのグラフ アイコンをクリックします。
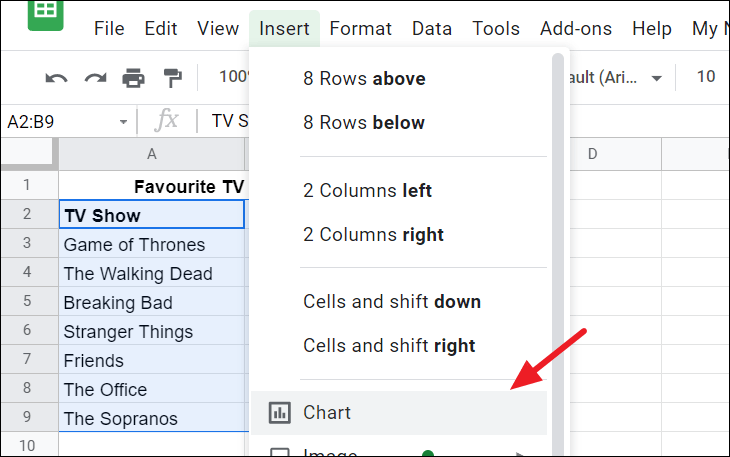
選択したデータはすぐにグラフになります。

グラフの種類を変更する
デフォルトでは、Google スプレッドシートはデータに最も適したグラフ タイプを作成します。ほとんどの場合、円グラフになりますが、そうでない場合は、簡単に円グラフに変更できます。
グラフの種類を円グラフに変更するには、円グラフの右上隅にある 3 つの垂直ドットをクリックし、[グラフの編集] を選択してグラフ エディタを開きます。 p>
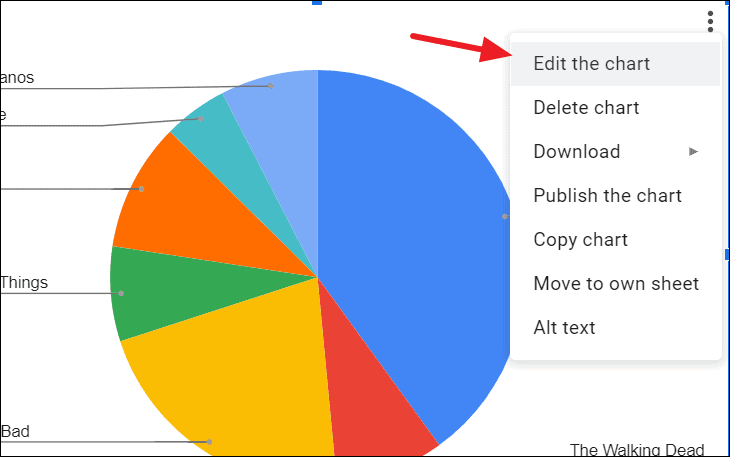
次に、グラフ エディタの [設定] タブにある [グラフ タイプ] プルダウン メニューをクリックし、円セクションで 3 つの円グラフ タイプのいずれかを選択します。

ドーナツ円グラフを作成するには、[グラフ タイプ] プルダウン メニューの [円] セクションで 2 番目のオプションを選択します。
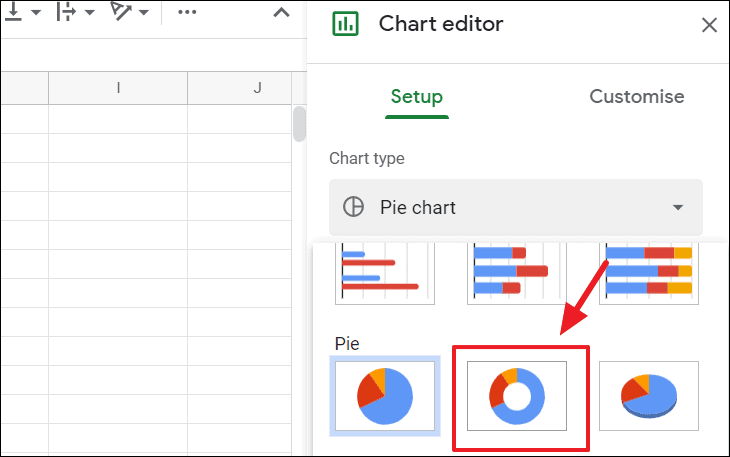
ドーナツ グラフ:
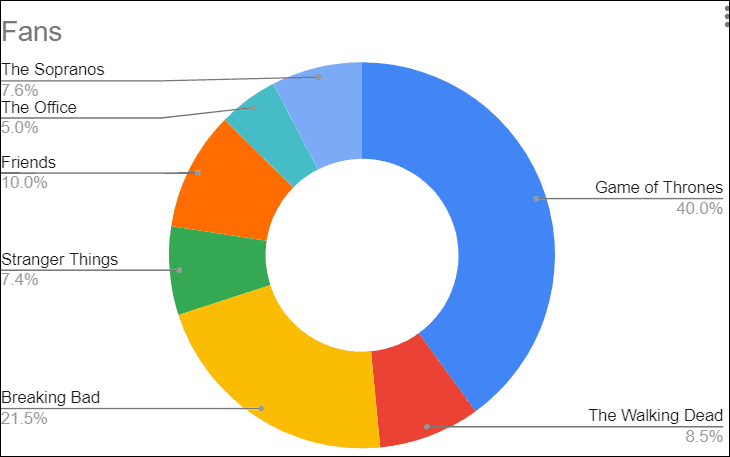
3D 円グラフを作成するには、[グラフ タイプ] ドロップダウン メニューの [円グラフ] セクションにある 3 番目のオプションを選択します。
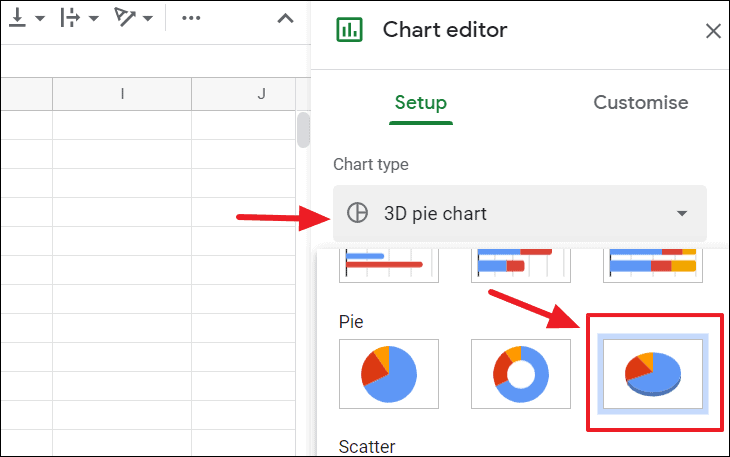
3D 円グラフ:
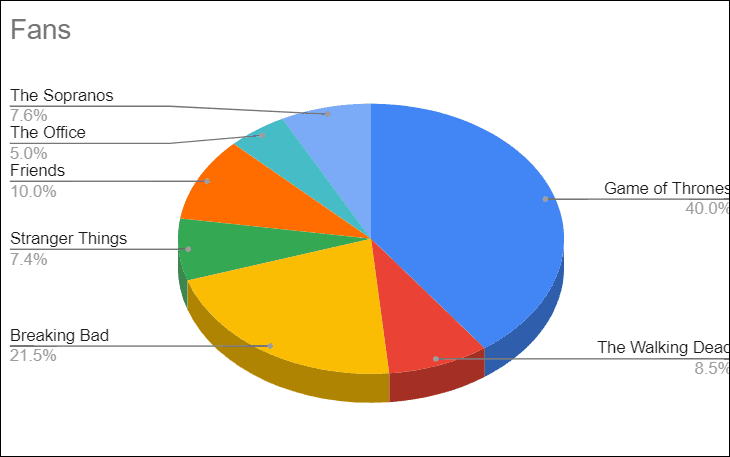
3D ドーナツ円グラフを作成するには、最初に [ドーナツ グラフ] オプションを選択してから、[3D 円グラフ] を選択します。
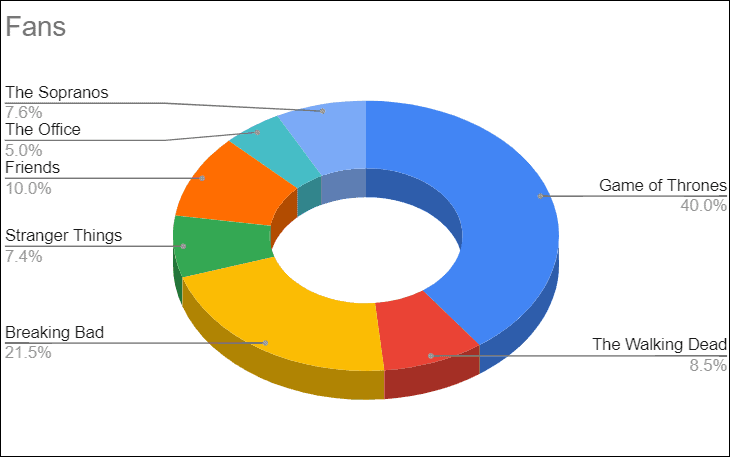
円グラフの編集とカスタマイズ
多くの場合、グラフを挿入するだけでは不十分です。見栄えを良くするためにカスタマイズする必要があります。グラフ エディタ ペインを使用して、円グラフのほぼすべての部分を編集およびカスタマイズできます。
グラフ エディタには、セットアップとカスタマイズの 2 つのセクションがあります。 [セットアップ] セクションではグラフを編集でき、[カスタマイズ] セクションではその外観を変更できます。
円グラフを挿入すると、グラフ エディタ ペインもウィンドウの右側に開きます。自動で開かない場合は、いつでも開くことができます。グラフ エディタを開くには、円グラフの右上隅にある 3 つの縦のドット (縦の省略記号) をクリックし、[グラフの編集] を選択します。
データ範囲の変更
ソース データの範囲を変更したい場合は、チャート エディタで簡単に変更できます。
グラフ エディタの [データ範囲] フィールドにあるテーブル アイコンをクリックするだけです。
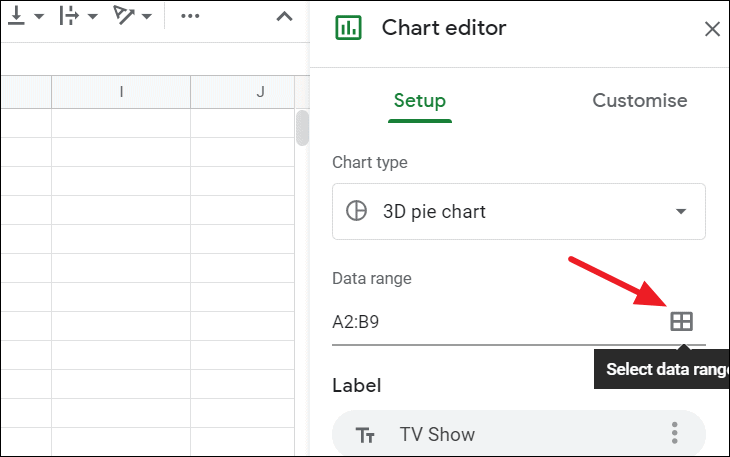
次に、「データ範囲の選択」ダイアログが表示されます。ブック内のセルを強調表示して新しい範囲を選択するか、ボックスに手動で範囲を入力できます。
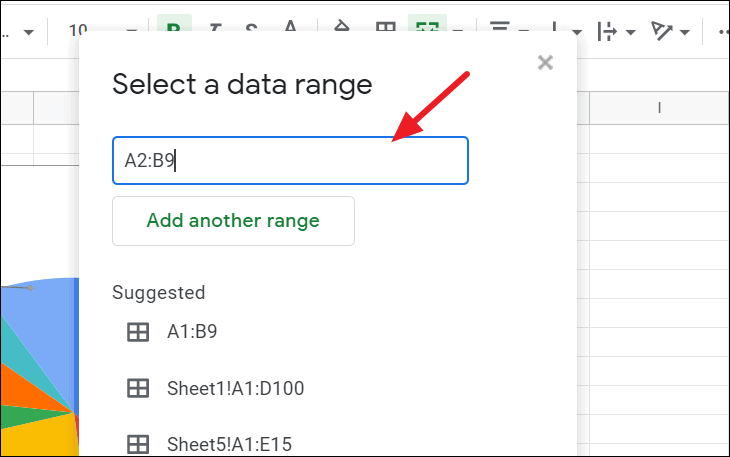
これにより、新しいデータに応じて円グラフが自動的に変更されます。
円グラフのラベルと値の変更
グラフ エディタには、円グラフのラベルと値 (スライスのサイズ) を変更するオプションもあります。
ラベルを変更するには、グラフ エディタの [ラベル] メニューをクリックして、異なるデータ範囲の異なるラベルを選択します。
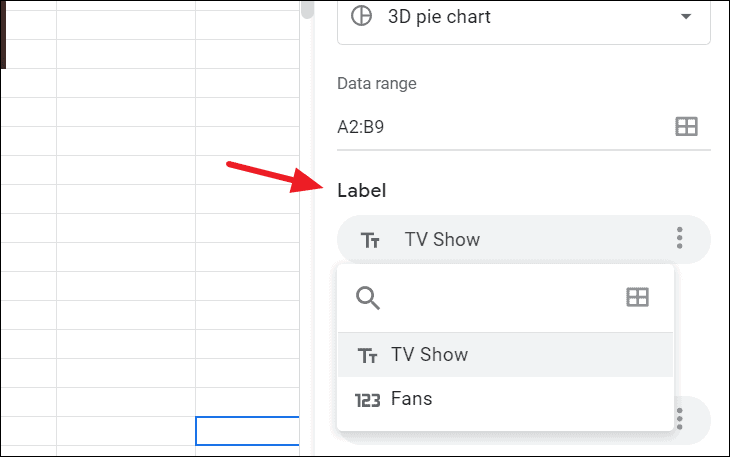
値を変更するには、[値] メニューをクリックして別の値を選択するか、テーブル アイコンをクリックして新しい範囲を選択します。
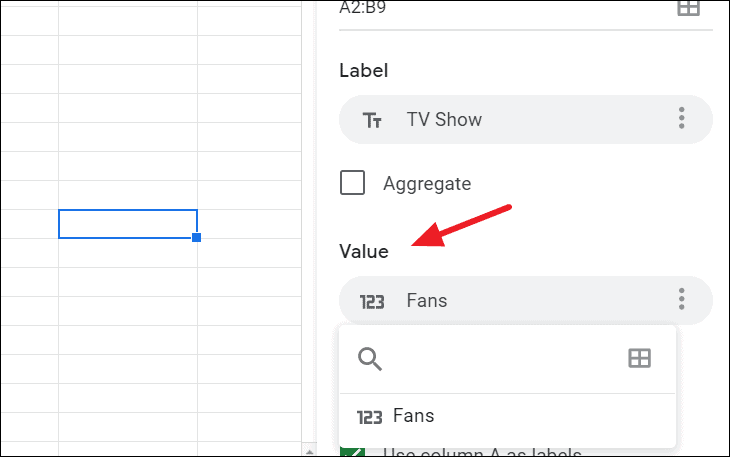
円グラフのグラフ スタイルの変更
[カスタマイズ] タブの [グラフ スタイル] メニューをクリックすると、円グラフの背景、グラフの枠線の色、フォント スタイルを変更するためのレイアウト オプションが表示されます。
グラフを最大化するオプションや、通常のグラフを 3-D 円グラフに変換するオプションもあります。
[最大化] ボックスを選択すると、グラフの余白、パディング、および余分なスペースが削減されます。

「3D」ボックスをチェックすると、通常の円グラフが 3-D 円グラフに変換されます。
円グラフ オプションの変更
[カスタマイズ] タブの [円グラフ] セクションには、通常の円グラフをドーナツ グラフに変換するオプション、各スライスの境界線の色を変更するオプション、各スライスにラベルを追加するオプション、およびラベルをフォーマットするオプションがあります。
これらのオプションを表示するには、[カスタマイズ] タブの [円グラフ] ドロップ メニューをクリックします。
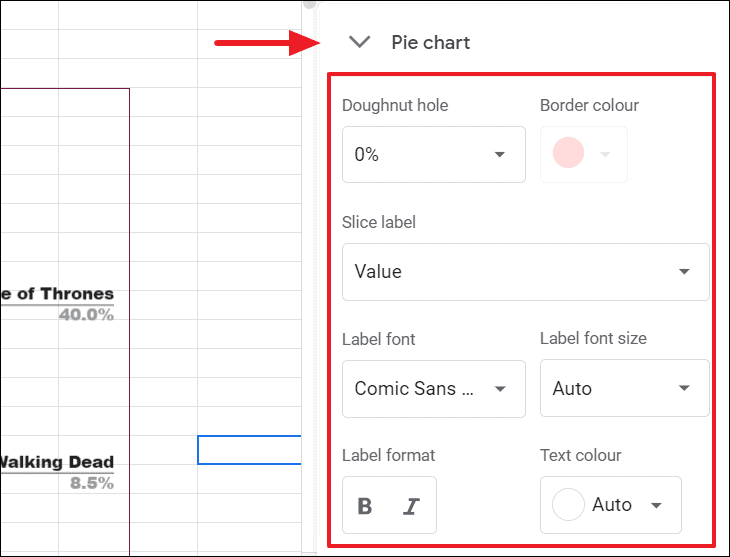
チャートをドーナツ チャートに変換するには、[ドーナツ ホール] オプションをクリックして、穴のサイズを選択します。また、「境界線の色」オプションでスライスの境界線の色を変更できます。
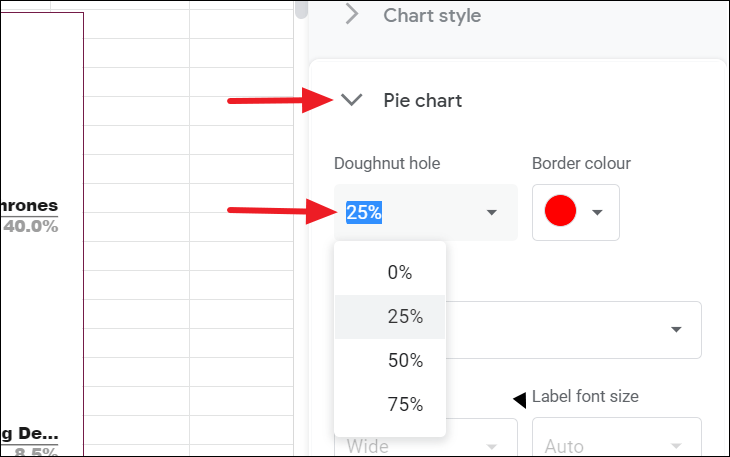
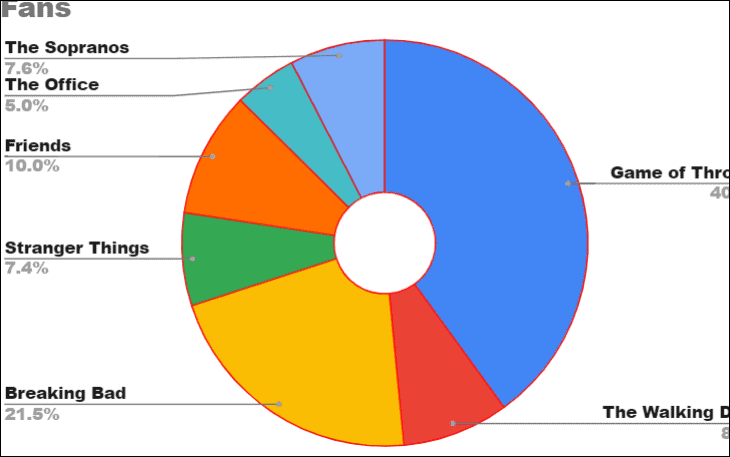
このセクションでは、「スライス ラベル」オプションから各スライスに表示するラベルの種類を設定することもできます。 [スライス ラベル] オプションをクリックして、ラベルを選択します。ラベル (カテゴリ)、値、値のパーセンテージ、または値とパーセンテージをスライスに表示できます。
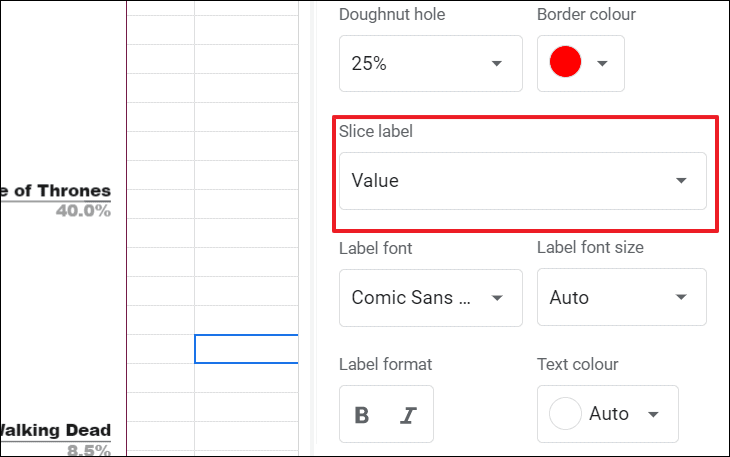
「スライス ラベル」オプションからラベル タイプを選択した後、以下のオプションでラベルのフォントをフォーマットできます。
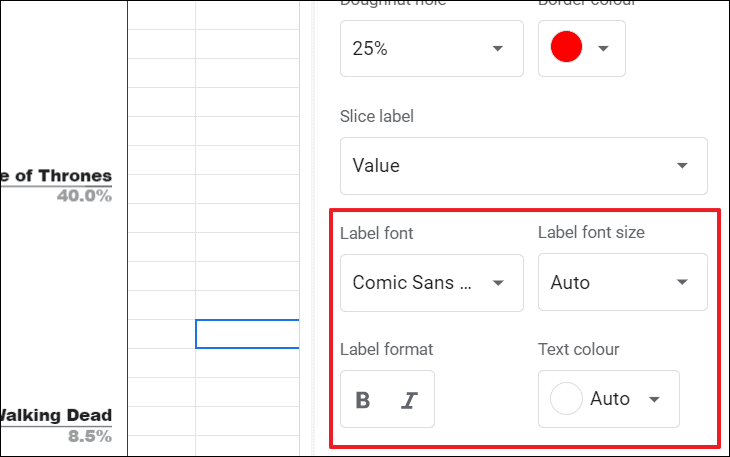
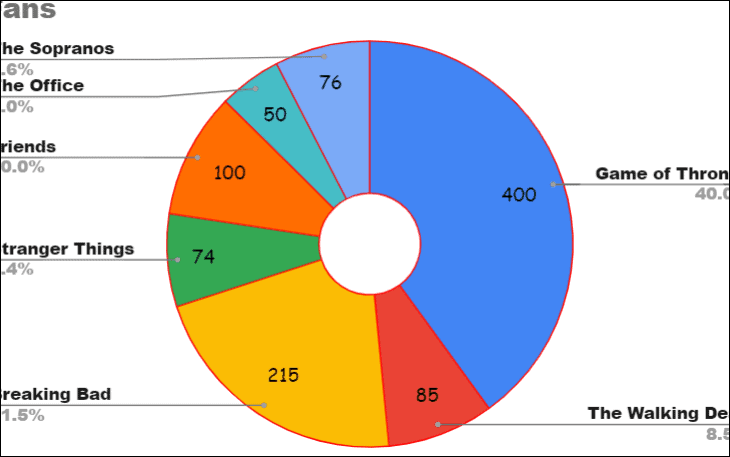
パイ スライスをカスタマイズする
Google スプレッドシートでは、パイ スライス セクションの各スライス (セクション) の色を変更できます。
これを行うには、チャート エディタの [カスタマイズ] タブにある [円スライス] セクションを開きます。次に、ドロップダウン メニューからスライスを選択し、その下にあるカラー セレクターで色を変更します。
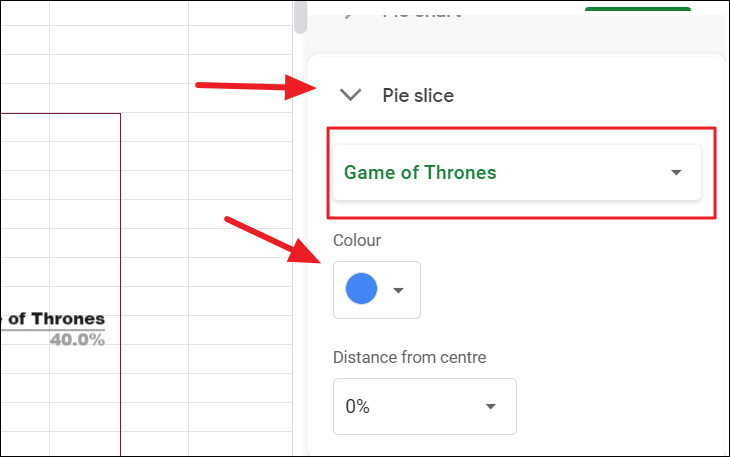
このセクションでは、1 つまたは複数のスライスを展開または展開して、円グラフの他の部分から目立たせることもできます。こうすることで、視聴者の注意を特定のスライスに引き付けることができます。
Google スプレッドシートで円グラフを展開または展開する:
円グラフを分解するには、グラフ エディタの [カスタマイズ] タブをクリックし、[パイ スライス] セクションをクリックします。ドロップダウン メニューで、少し外側に突出する (爆発する) スライスを選択します。
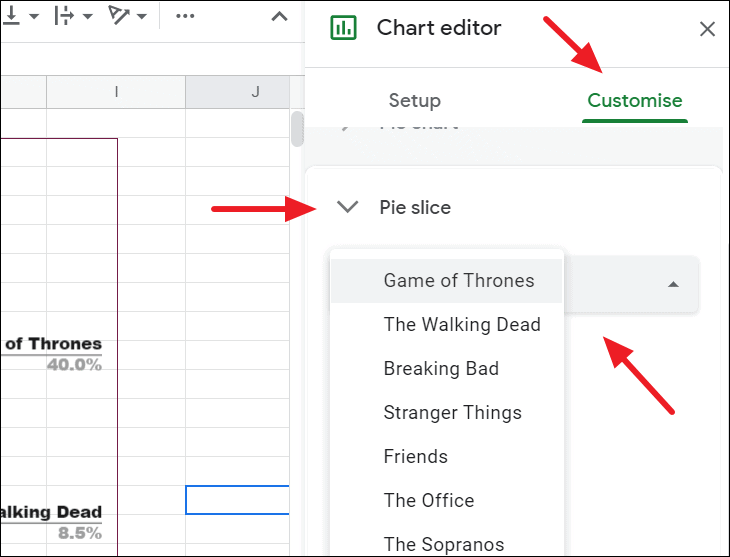
または、グラフ内の特定のスライスを直接ダブルクリックすると、そのスライスが選択された状態でウィンドウの右側にこのオプションが開きます。
次に、[中心からの距離] ドロップダウン メニューで、スライスをどの程度拡大するか (25%) を選択します。
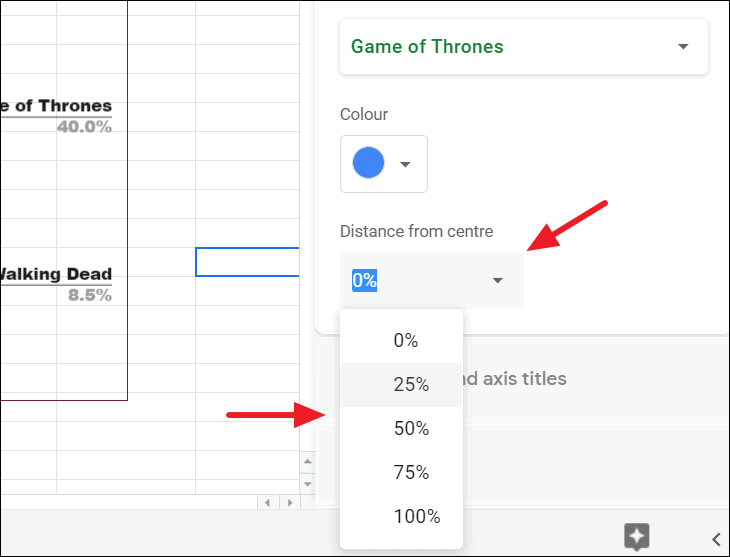
オプションを選択する以外に、「中心からの距離」フィールドに手動で距離を入力することもできます (例: 30%)。

選択したスライスは、以下に示すように、円グラフの他の部分から際立ちます。
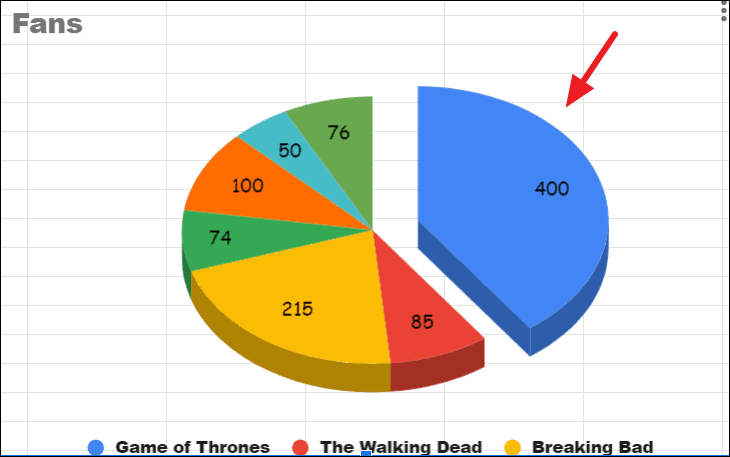
チャートのタイトルを設定
カスタマイズ タブの次のセクションは、グラフと軸のタイトルです。ここで、グラフのタイトルまたはサブタイトルを追加できます。
グラフにタイトルを追加するには、グラフ エディタの [カスタマイズ] タブに移動し、[グラフと軸のタイトル] セクションを開きます。
ドロップダウン メニューで、[チャート タイトル] または [チャート サブタイトル] を追加するかどうかを選択し、[タイトル テキスト] フィールドに希望のタイトルを入力します。

テキスト ボックスの下のオプションで、タイトルのフォント、タイトルのフォント サイズ、タイトルのフォーマット、配置、タイトルのフォントの色を変更できます。
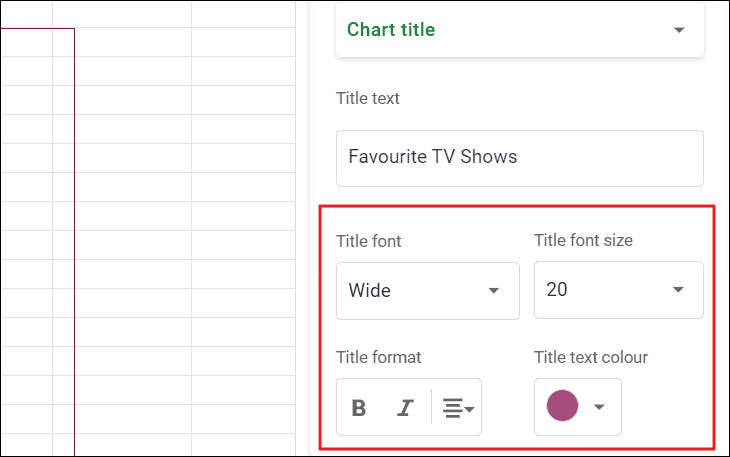
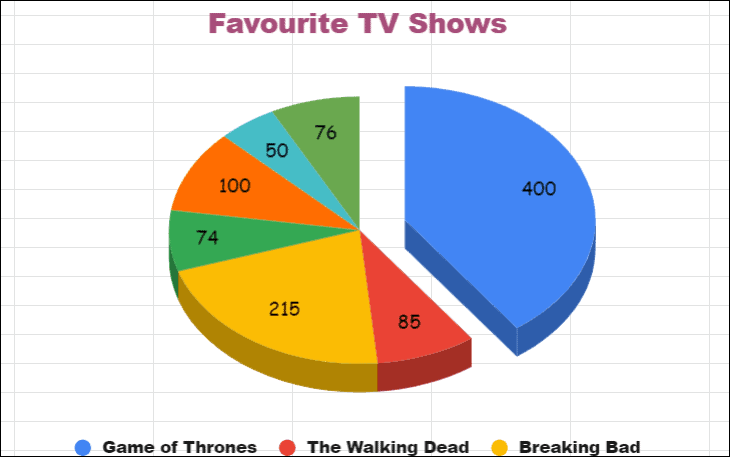
凡例の位置を変更する
チャート エディタの [カスタマイズ] タブの最後のセクションは [凡例] で、凡例の位置、凡例のフォント、凡例のフォント サイズ、凡例の形式、および凡例のフォントの色を変更できます。
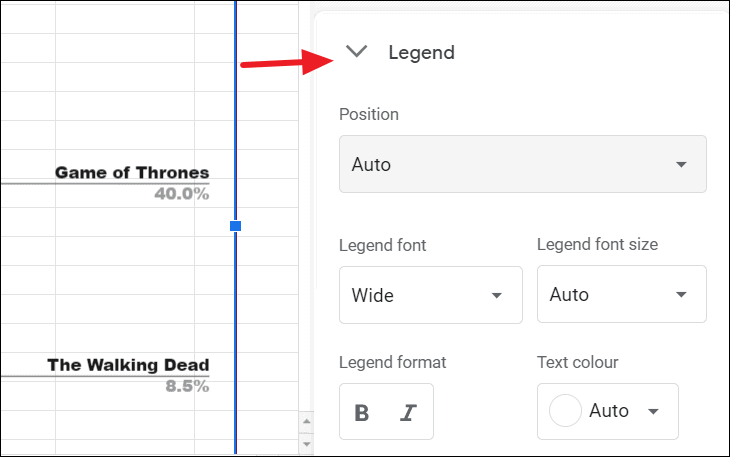
通常、凡例のデフォルトの位置にはラベルが付けられますが、[位置] ドロップダウンをクリックして別の位置を選択することで変更できます。

既存の位置のいずれかを選択するか、凡例セクションを選択してカスタムの位置にドラッグできます。
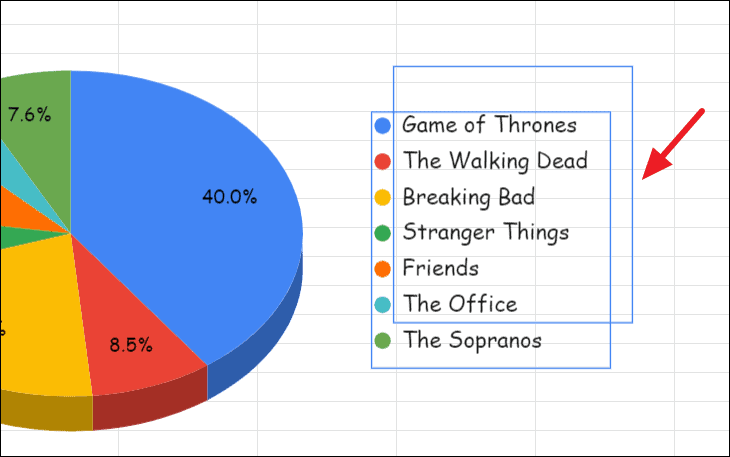
次に、[位置] ドロップダウン メニューの下にあるオプションを使用して、凡例のフォント、凡例のフォント サイズ、凡例の形式、凡例のフォントの色を変更できます。
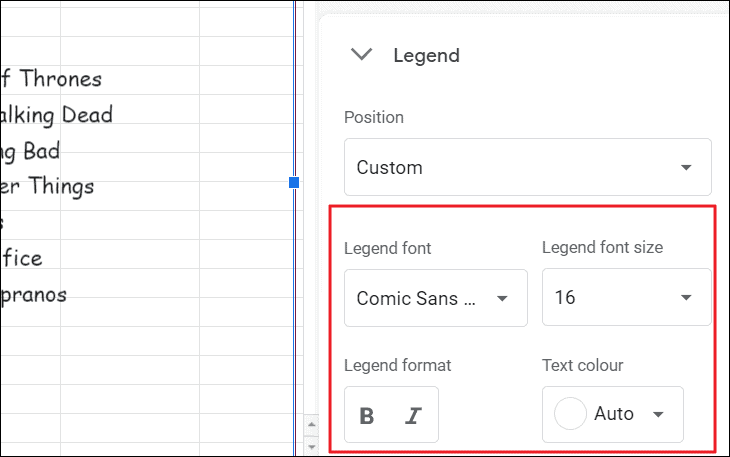
凡例のサイズや位置を変更すると、グラフ内にうまく収まらないことがあります。このような場合、円グラフを選択し、端に沿って四角をドラッグして好みのサイズにすることで、円グラフのサイズを簡単に変更できます。
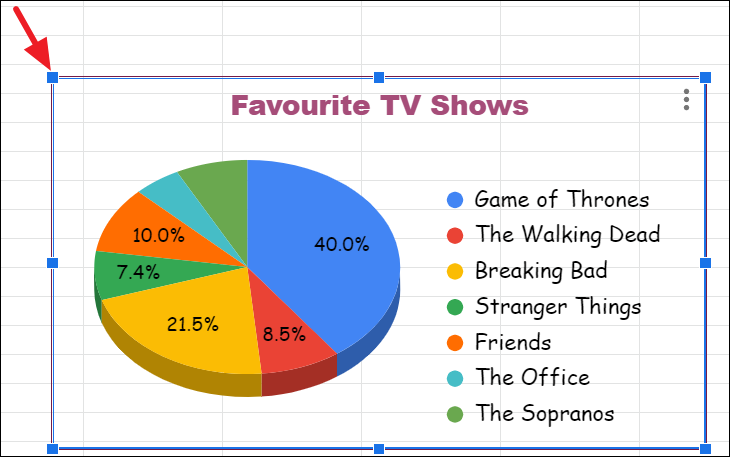
カスタマイズ後の円グラフは次のようになります。
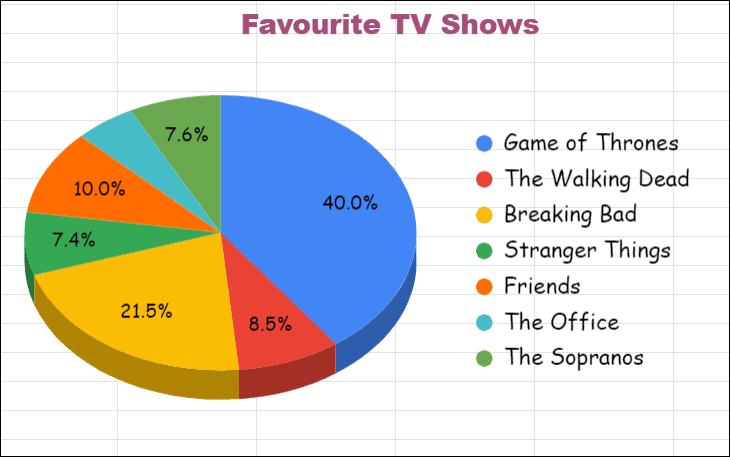
Google スプレッドシートで円グラフをダウンロード
グラフの作成とカスタマイズが完了したら、Google スプレッドシートからロケール ドライブにグラフをダウンロードすることもできます。グラフは、PNG 画像、PDF ドキュメント、またはスケーラブルなベクター グラフィック ファイルの 3 つの異なる形式でダウンロードできます。その後、レポート、プレゼンテーション、または Web サイトなどでそれらを使用できます。
円グラフをダウンロードするには、グラフをクリックして選択します。次に、縦に並んだ 3 つのドット (縦の省略記号) をクリックし、[ダウンロード] を選択して、ダウンロードする形式を選択します。
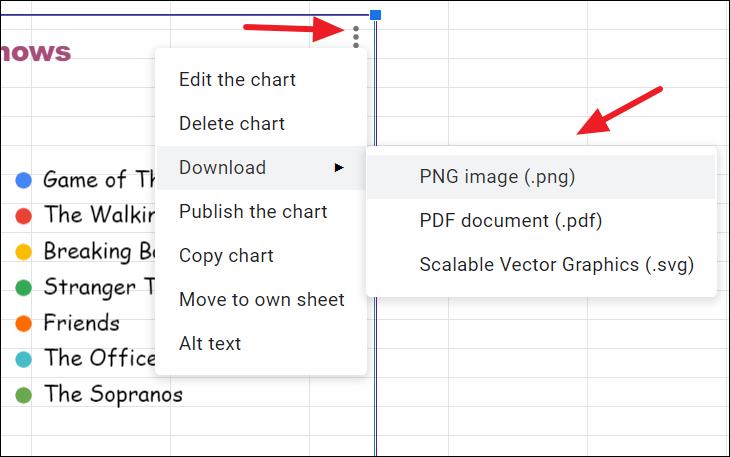
円グラフを PNG 画像、PDF ファイル、または SVG ファイルとしてローカル ドライブにダウンロードできます。
チャートを公開
円グラフや任意のグラフを作成した後、そのグラフを他のユーザーと共有したり、記事や Web ページにグラフを埋め込んだりすることができます。これを行うには、グラフを Web 上に公開します。
円グラフを公開するには、グラフの右上隅にあるアクション メニュー ([その他] メニュー) をクリックし、[グラフを公開する] オプションを選択します。
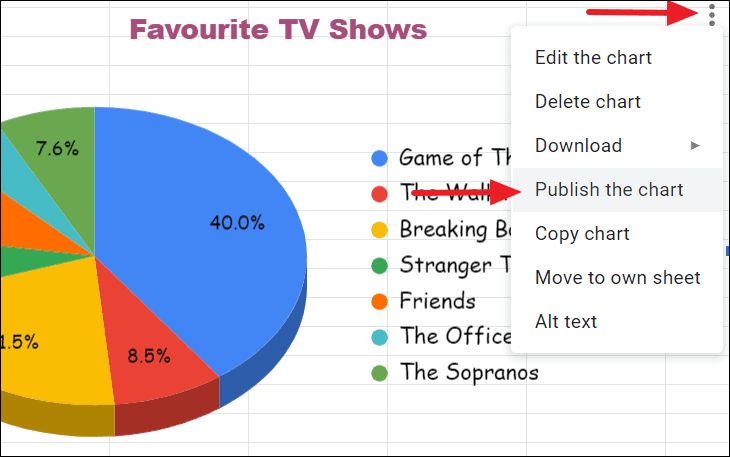
Web 構成ボックスへの公開が表示されます。
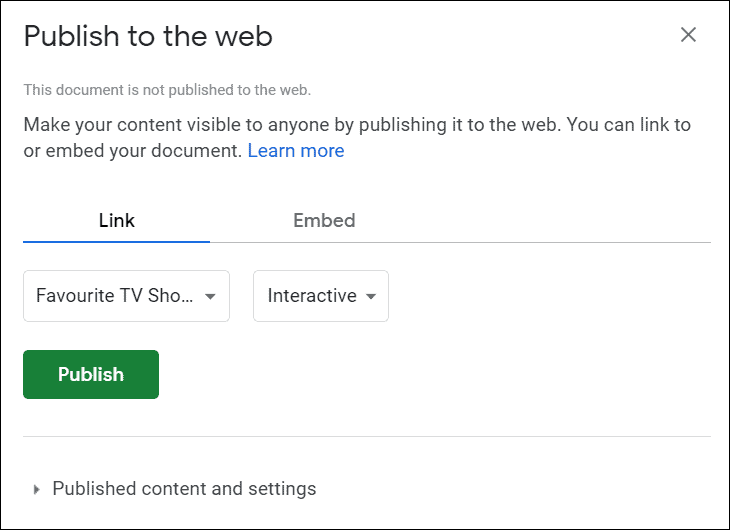
グラフがまだ選択されていない場合は、[リンク] セクションのすぐ下にあるオプション セレクターをクリックして、公開するグラフを選択します。
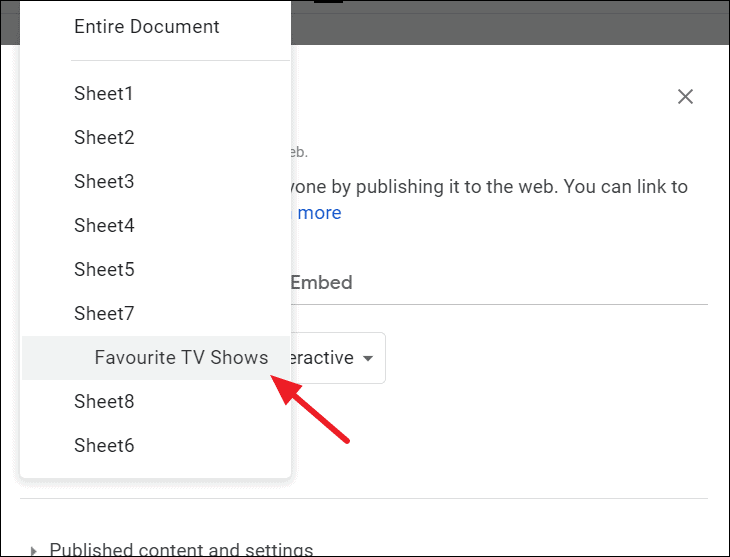
次のオプション セレクターで、チャートをインタラクティブ オブジェクトとして公開するか、画像として公開するかを選択します。チャートを「インタラクティブ」として表示する方が良いので、それを選択してください。次に、[公開] をクリックします。
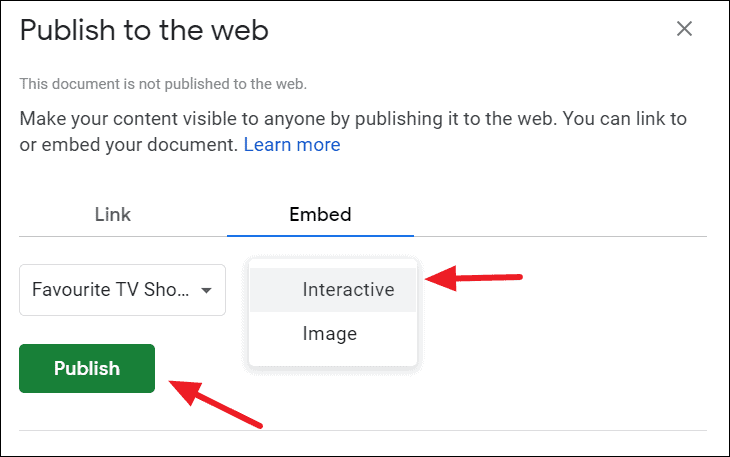
Google ドライブで確認を求められます。[OK] ボタンをクリックします。
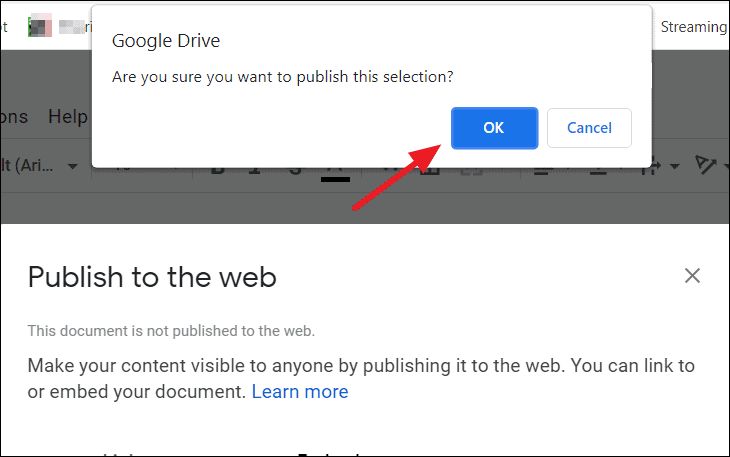
チャートが公開され、公開リンクが生成されます。そのリンクをコピーして、必要な人と共有します。リンクを知っている人は誰でもチャートを表示できます。
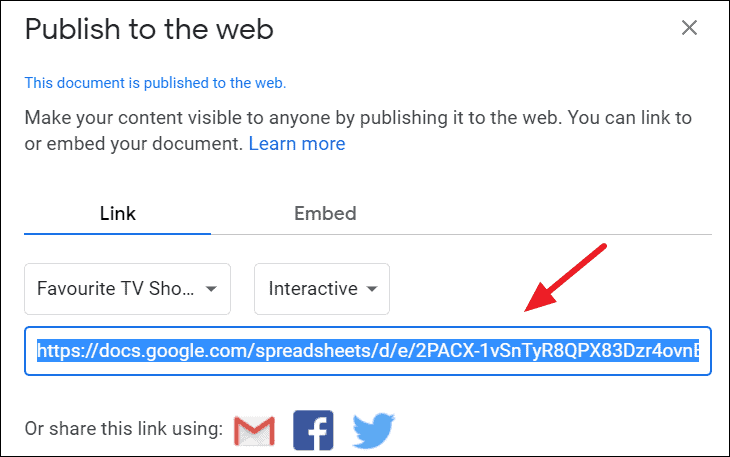
[埋め込み] セクションの下にあるリンクを使用して、投稿やウェブページにグラフを埋め込むことができます。
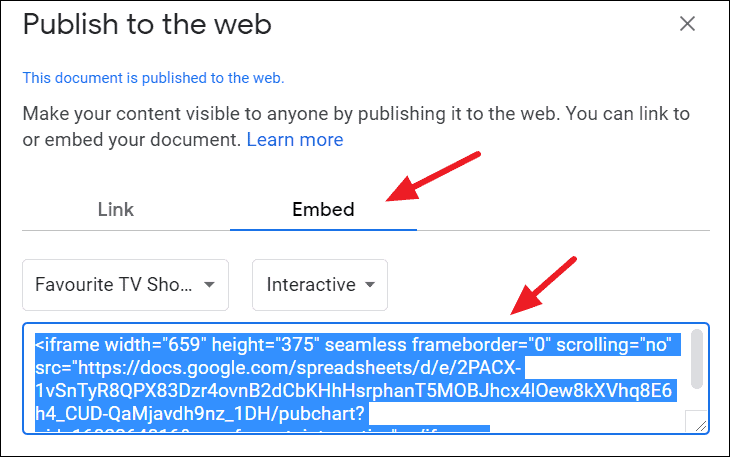
グラフのデータ範囲を変更すると、グラフは自動的に更新されます。
グラフの公開を停止するには、 [Web に公開] ダイアログ ウィンドウの下部にある [公開されたコンテンツと設定] オプションをクリックします。
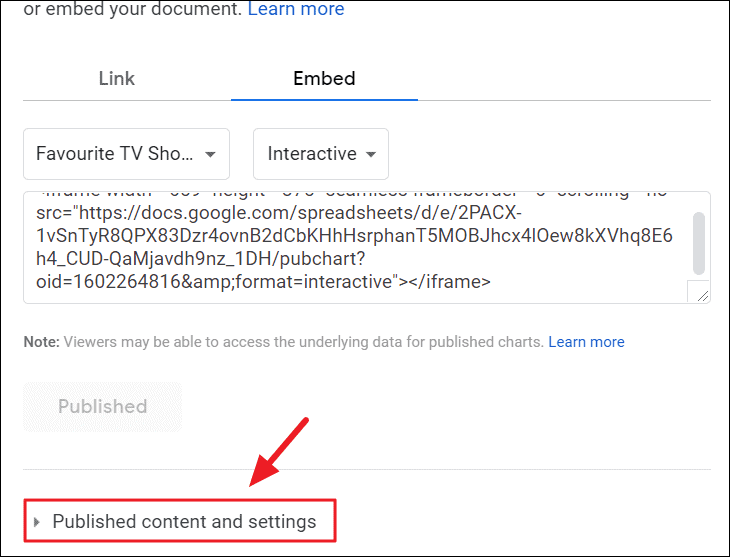
次に、[公開を停止] ボタンをクリックします。
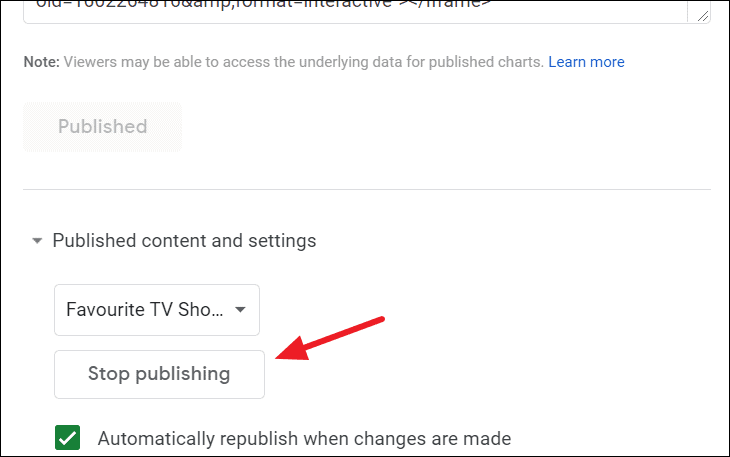
次に、Google ドライブの確認で [OK] をクリックします。
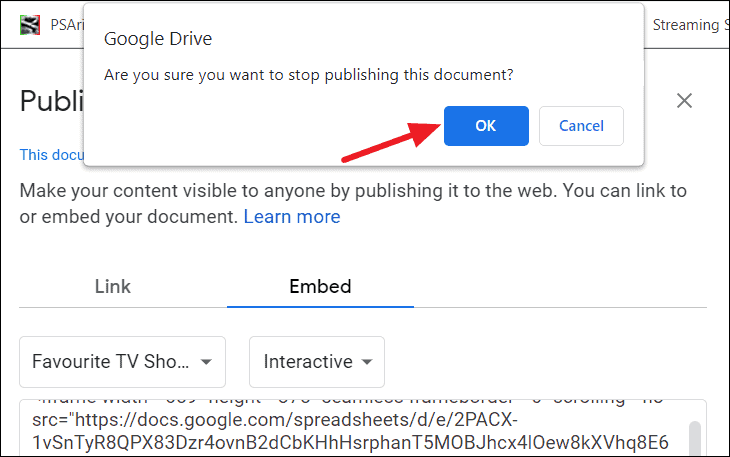
Your chart will be unpublished and anyone using the missing chart link will get an error message as shown below.
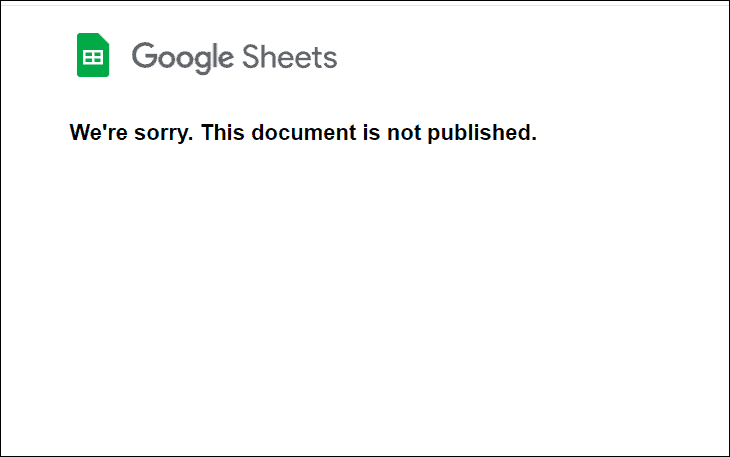
Another way to stop the publication is by deleting the chart from the sheet or deleting sheet the itself.
We hope this exhaustive tutorial would be helpful in creating and customizing a pie chart in Google Sheets.


