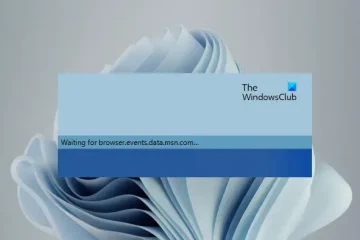GTFOゲームで FPSのドロップとスタッターの問題を修正する方法の完全なガイドは次のとおりです。 Windows 11/10PC。 GTFOは、MicrosoftWindows用に10Chambersによって開発されたサバイバルホラーファーストパーソンシューティングゲームです。それは何百万ものゲーム愛好家に愛されています。ただし、PCのゲームで問題が発生することは珍しくありません。多くのユーザーが、WindowsPCのGTFOゲームでFPSの低下や途切れの問題が発生していると不満を漏らしています。あなたがGTFOで同じ問題に直面し続ける人の一人であるなら、このガイドはあなたが問題を取り除くのを助けるでしょう。前述の修正に従うだけで、GTFOでのFPSドロップやスタッターの問題を取り除くことができるはずです。
GTFOでFPSドロップやスタッターが発生する原因は何ですか?
可能性があります。 GTFOのようなゲームでFPSの低下や途切れの問題が発生する可能性があるため、さまざまな理由が考えられます。考えられる原因は次のとおりです。
GTFOゲームの最新のゲームパッチをインストールしていない場合、問題が発生する可能性があります。シナリオが該当する場合は、最新のゲームパッチをインストールして問題を修正します。また、グラフィックドライバが古くなっているか、障害があることが原因である可能性もあります。したがって、グラフィックドライバを更新して、ゲームのパフォーマンスが向上するかどうかを確認してください。PCでバランスの取れた電源モードを選択した場合、ゲームでパフォーマンスの問題が発生する可能性があります。その場合は、PCの電源モードを最高のパフォーマンスに変更してみてください。グラフィック設定が正しくない場合も、問題が発生する可能性があります。したがって、グラフィック設定を変更して、問題が解決することを確認してください。ゲーム内オーバーレイは、FPSの低下、スタッター、およびその他のゲームのパフォーマンスの問題を引き起こす可能性もあります。シナリオが該当する場合は、オーバーレイを無効にして問題を修正します。ゲームの記録機能を有効にしている場合は、ゲームの速度が低下し、FPSが低下したり途切れたりする可能性があります。そのため、PCのゲーム録画とXboxゲームバーの機能をオフにしてください。
ヒント:Red Eclipseは、無料のファーストパーソンシューティングゲームです。
GTFOスタッターとFPSドロップを修正するにはどうすればよいですか?
WindowsPCでのゲーム中のスタッターとFPSドロップを修正するには、グラフィックカードの設定を変更するか、グラフィックドライバーを更新するか、電源モードを最高のパフォーマンスに設定するか、 CPUの代わりにGPU。それとは別に、バックグラウンドアプリケーションの無効化、バックグラウンドレコーディングのオフ化、ゲーム中のアンチウイルスの無効化、システムファイルの破損に対処するためのSFCスキャンの実行などを試してください。
WindowsでのGTFO FPSのドロップ、ラグ、スタッターの問題を修正します。 PC
Windows PCでのGTFOのFPSドロップ、アルゴリズム、スタッターの問題を修正する方法は次のとおりです。
最新のゲームパッチをインストールします。最新のゲームパッチがあることを確認してください。日付グラフィックドライバ。PCの電源プランを最高のパフォーマンスに変更します。グラフィックカード設定を変更します。オーバーレイを無効にします。バックグラウンドレコーディングとXboxゲームバーをオフにします。
1]最新のゲームパッチをインストールします
の開発者GTFO、つまり10チャンバーは、バグ修正とパフォーマンス改善を備えた新しいアップデートをリリースし続けます。したがって、FPSのドロップやスタッターの問題などのパフォーマンスの問題を回避するために、GTFOの最新のゲームパッチをインストールすることを常にお勧めします。
Steamは最新のゲームパッチを自動的に検出してインストールします。ただし、Steam設定で対応するオプションが有効になっていることを確認してください。ゲームパッチのインストール後にゲームを再起動して、問題が解決したかどうかを確認できます。これでうまくいかない場合は、問題を解決するために次の潜在的な修正を試してください。
参照: PCでのバトルフィールド2042FPSドロップとスタッターの問題。
2]最新のグラフィックスドライバーを使用していることを確認してください
GTFOなどのヘビーデューティーゲームでFPSのドロップや途切れの問題が発生する一般的な理由のひとつは、破損しているか古くなっていますグラフィックドライバー。したがって、ゲームから最高のパフォーマンスを得るには、常にグラフィックスドライバーを更新しておく必要があります。
Windowsでグラフィックスドライバーを更新するには、次の方法を使用できます。
グラフィックスドライバーを簡単に更新できます。 [設定]> [Windows Update]セクションにあるオプションの更新機能を使用します。デバイスメーカーの公式Webサイトでは、最新のドライバーを提供しています。そこから最新のグラフィックスドライバーをダウンロードできます。次の手順でデバイスマネージャーを使用できます。Win+ Xを押してデバイスマネージャーを選択します。ディスプレイアダプターをクリックしてメニューを展開します。グラフィックスを選択して右クリックします。タップします。 [ドライバの更新]オプションで、画面の指示に従って更新プロセスを完了します。
上記のいずれかの方法を使用してグラフィックドライバを更新した後、PCを再起動してからGTFOゲームを起動します。うまくいけば、FPSが低下し、吃音の問題が解決されるでしょう。ただし、それでも問題が解決しない場合は、次の解決策に進んで問題を解決できます。
お読みください: WindowsPCでのFarCry 6Stutteringの問題を修正してください。
3] PCの電源プランを最高のパフォーマンスに変更する
Windowsには、PCの電力消費方法を選択できる電源プランがいくつか用意されています。 PCの電源プランをバランスまたはバッテリーセーバーに設定している場合、GTFOなどのゲームでFPSの低下やスタッターが発生する可能性があります。したがって、シナリオが当てはまる場合は、電源プランを最高のパフォーマンスに変更して、問題が解決したかどうかを確認できます。
PCの電源プランを変更する手順は次のとおりです。
まず、Windows + Iホットキーを押して設定アプリを開きます。次に、[システム]タブで、右から[電源とバッテリー]オプションをタップします-ハンドサイドパネル。次に、電源モードオプションを探し、その横にあるドロップダウンメニューボタンを押します。その後、電源モードとして最高のパフォーマンスを選択します。最後に、GTFOゲームを再起動し、FPSのドロップやスタッターの問題がまだ発生していないかどうかを確認します。
この修正でうまくいかない場合は、問題を解決するための解決策をさらにいくつか入手しました。それでは、次の方法に進んでください。
参照:優れたコンピュータを使用すると、ゲームのゲームラグと低FPSが突然発生します。
4]変更グラフィックカードの設定
正しいグラフィックカードの設定を行っていない場合、FPSの低下、スタッター、またはその他のゲームのパフォーマンスの問題が発生する可能性があります。その場合は、グラフィックカードの設定を変更または調整して、問題の解決に役立つかどうかを確認できます。
NVIDIAユーザーは次の手順を実行できます。
まず、デスクトップを右クリックします。 、コンテキストメニューから[NVIDIAコントロールパネル]を選択します。次に、左側のペインから[ [3D設定の管理]をクリック]をタップし、[プログラム設定]タブに移動します。次に、プログラムを選択してカスタマイズセクションでは、GTFOゲームをプログラムリストに追加するだけです。このプログラムの設定を指定セクションで、以下の設定を適宜変更します。
– 最大フレームレート:モニターの現在のリフレッシュレートよりも低いフレームレートを選択してください
– 推奨されるリフレッシュレート:「利用可能な最高」に設定
– OpenGLレンダリングGPU: NvidiaGPUに設定
– 事前レンダリングされた最大フレーム: 1を選択
– 電力管理:「最大パフォーマンスを優先」
– 低レイテンシモード:「Ultra」
– 垂直同期:「Fast」
– テクスチャフィルタリング–品質:「Performance」上記のグラフィック設定のカスタマイズが完了したら、適用して変更を保存します。
AMDユーザーは、以下の手順を試してグラフィック設定を変更できます。
まず、AMD Radeon設定ウィンドウを起動します。次に、ゲーム>グローバル設定に移動します。 。次に、グラフィック設定を次のように変更します。
– アンチエイリアスモード:アプリケーション設定を使用します
– アンチエイリアス方法:マルチサンプリング
– サーフェスフォーマットの最適化:オン
– テッセレーションモード: AMD最適化
– シェーダーキャッシュ: AMD最適化
– テクスチャフィルタリングの品質:パフォーマンス
– フレームレートターゲットコントロール: 150 FPS
グラフィック設定を変更した後、ゲームを再起動して、問題が修正されるかどうかを確認してください。 p>
読み取り: WindowsでのCallof DutyWarzoneのフリーズまたはクラッシュを修正PC。
5]オーバーレイを無効にする
オーバーレイは便利ですが、ゲームのパフォーマンスに問題が生じる可能性があります。したがって、オーバーレイを無効にして、問題が修正されたかどうかを確認できます。以下の手順を使用してオーバーレイを無効にする手順は次のとおりです。
まず、Steamクライアントを起動し、[ライブラリ]をクリックします。次に、GTFOゲームのタイトルを右クリックし、[プロパティ]オプションを選択します。次に、[一般]セクションから[ ゲーム内でSteamオーバーレイを有効にするオプションのチェックを外します
これで問題が解決するかどうかを確認します。そうでない場合は、問題の解決を試みることができるもう1つの解決策があります。
読む: PCでのValheimのフリーズ、クラッシュ、ラグ、スタッターの問題を修正します。
6]バックグラウンド記録とXboxゲームバーをオフにする
ゲームプレイを記録するためにバックグラウンド記録を有効にしている場合、ゲームのパフォーマンスに問題が発生する可能性があります。したがって、問題を解決するには、バックグラウンドレコーディングとXboxゲームバーを無効にしてみてください。手順は次のとおりです。
まず、Win + Iホットキーを押して設定アプリを起動します。次に、ゲームセクションに移動し、 Xboxゲームバー<をクリックします。/strong>オプション。次に、コントローラーのこのボタンを使用してXboxゲームバーを開くオプションに関連付けられているトグルをオフにします。その後、戻ってキャプチャをクリックします。次に、何が起こったかを記録するトグルを無効にします。最後に、GTFOゲームを再起動して、FPSがドロップするか、スタッターの問題が修正されるかどうかを確認します。
以上です!
今すぐ読む: