Mail Dropを使用すると、最大5GBの大きな添付ファイルを電子メールで誰にでも簡単に送信できます。 Appleデバイスのメールアプリに組み込まれています。このチュートリアルでは、メールドロップを使用してiPhone、iPad、Mac、またはPCからいくつかの大きなファイル、写真、ビデオ、ドキュメントを送信する方法を示します。
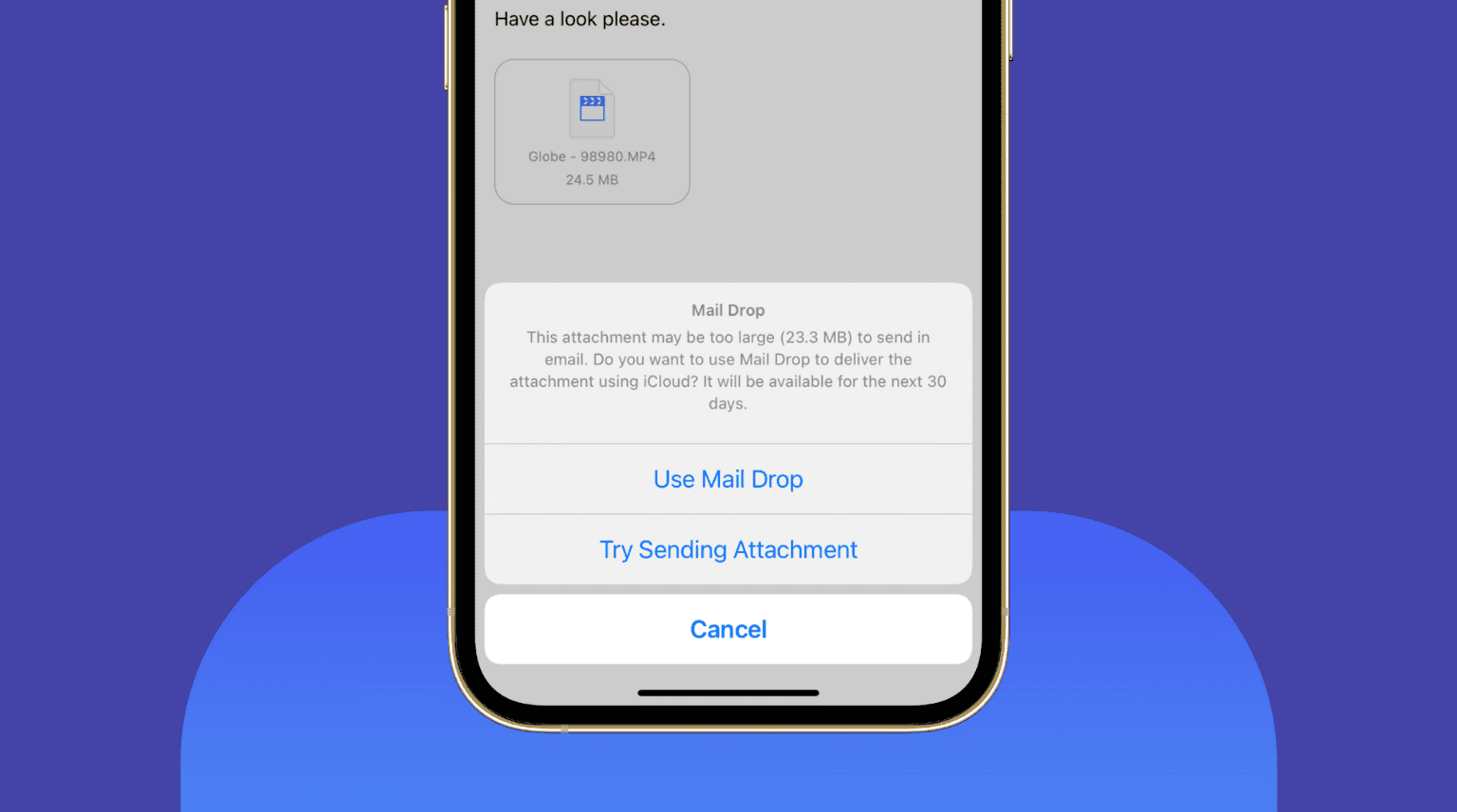 目次非表示
目次非表示
Appleによるメールドロップとは
メールサービスには添付ファイルの最大サイズ制限。たとえば、25 MBを超えるファイルを添付すると、GmailはそのファイルをGoogleドライブにアップロードし、そのファイルのリンクを送信するように求めます。
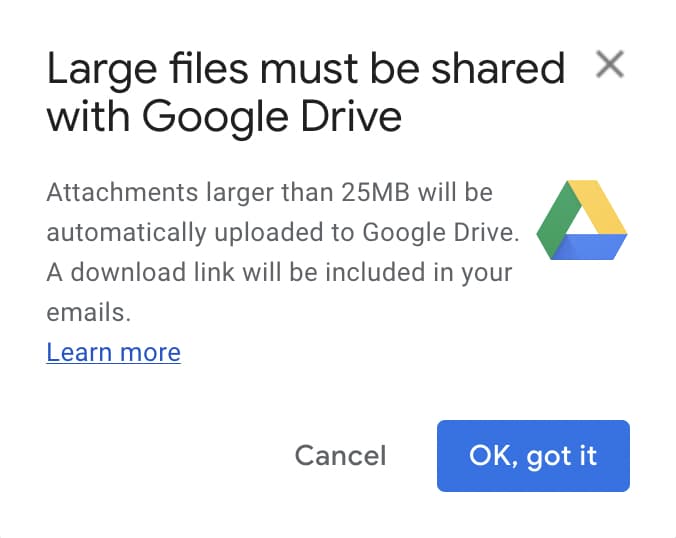
同様に、1つまたは複数の大きなビデオ、PDF、ZIP、またはAppleMailアプリやiCloudMailの他のファイルで、合計サイズが20 MB(場合によっては28.3 MB、場合によってはバグ)を超える場合は、メールドロップ経由で送信するオプションがあります。
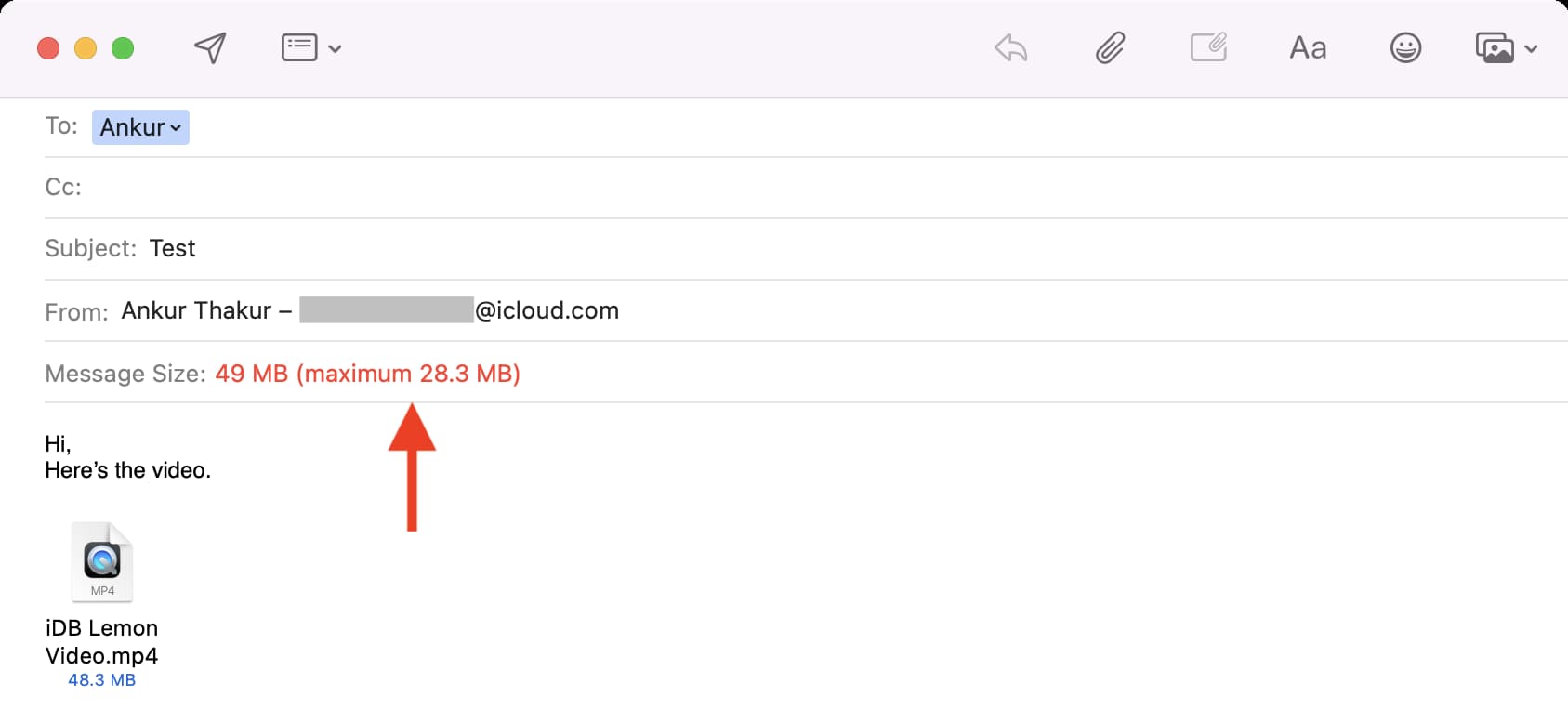
Mail DropはファイルをiCloudにアップロードし、添付ファイルのリンクのみを受信者に送信します。リンクをタップしてファイルをダウンロードできます。これは、iCloudストレージ(無料の5 GBまたは有料プラン)にはカウントされません。
Mail Dropを使用しないことにした場合、大きな添付ファイルのあるメールが返送され、配信されないままになる可能性があります。
Appleは、2014年にOS X 10.10 Yosemite forMacでMailDropを導入しました。その後、iOS 9.2ソフトウェアアップデートで、この便利な機能がiPhone、iPad、およびiPodtouchのメールアプリに追加されました。それ以来、メールドロップはmacOSとiOSのすべてのバージョンで機能しています。
メールドロップの制限とその他のルール
は最大5GB しか添付できません1通のメールでメールドロップ経由で送信します。これは、1つの5 GBファイル、または合計5GBの複数のファイルにすることができます。メールドロップの添付ファイルは、受信者が 30日間のみ利用できます。リンクをクリックせず、30日以内に送信したファイルをダウンロードしない場合。メールドロップを添付してもう一度メールを送信する必要があります。メールドロップには 1TBの制限があります。つまり、どの時点でも、送信するファイルの総数は1TBを超えることはできません。ファイルは30日後に期限切れになるため、1 TBの制限がなくなり、MailDropを介してさらに多くの添付ファイルを送信し続けることができます。メールドロップを介して非圧縮フォルダを送信することはできません。ファイルやフォルダを送信する前に、iPhoneまたはiPadで簡単にZIPに圧縮できます。 Macでは、ファイルとフォルダを選択し、右クリックして圧縮を選択します。メールドロップは、iPhone、iPad、Mac、およびiCloudメール(MacまたはPCのブラウザからアクセス)の動作 アップルメールアプリ内のみです。ただし、メールアプリに追加されている限り、任意のメールサービス(Gmailなど)内で添付ファイルを送信するために使用できます。ファイルサイズやインターネットの速度によっては、メールドロップでのファイルの送受信に時間がかかる場合があります。
メールドロップの基本がわかったので、iPhone、iPad、Mac、PCからいくつかの写真、ビデオ、ドキュメント、PDF、その他の大きなファイルを送信する方法を説明します。
iPhone、iPadでメールドロップを使用して大きなファイルを送信する方法
1)メールアプリ内から、またはiOS共有シートを使用してファイルを添付できます。
メールアプリで新着メールを作成するか、返信してください。 写真またはファイルアイコンをタップするか、空の領域を押して、写真またはビデオの挿入またはファイルの添付をタップします。次に、ファイルを選択します(下の左の画像)。注:ほとんどの場合、この方法でビデオが圧縮されます。写真、ファイル、または別のアプリを開き、画像/動画/ファイルを選択し、共有ボタン> メールをタップします(右下の画像)。注:この方法では、動画は圧縮されません。 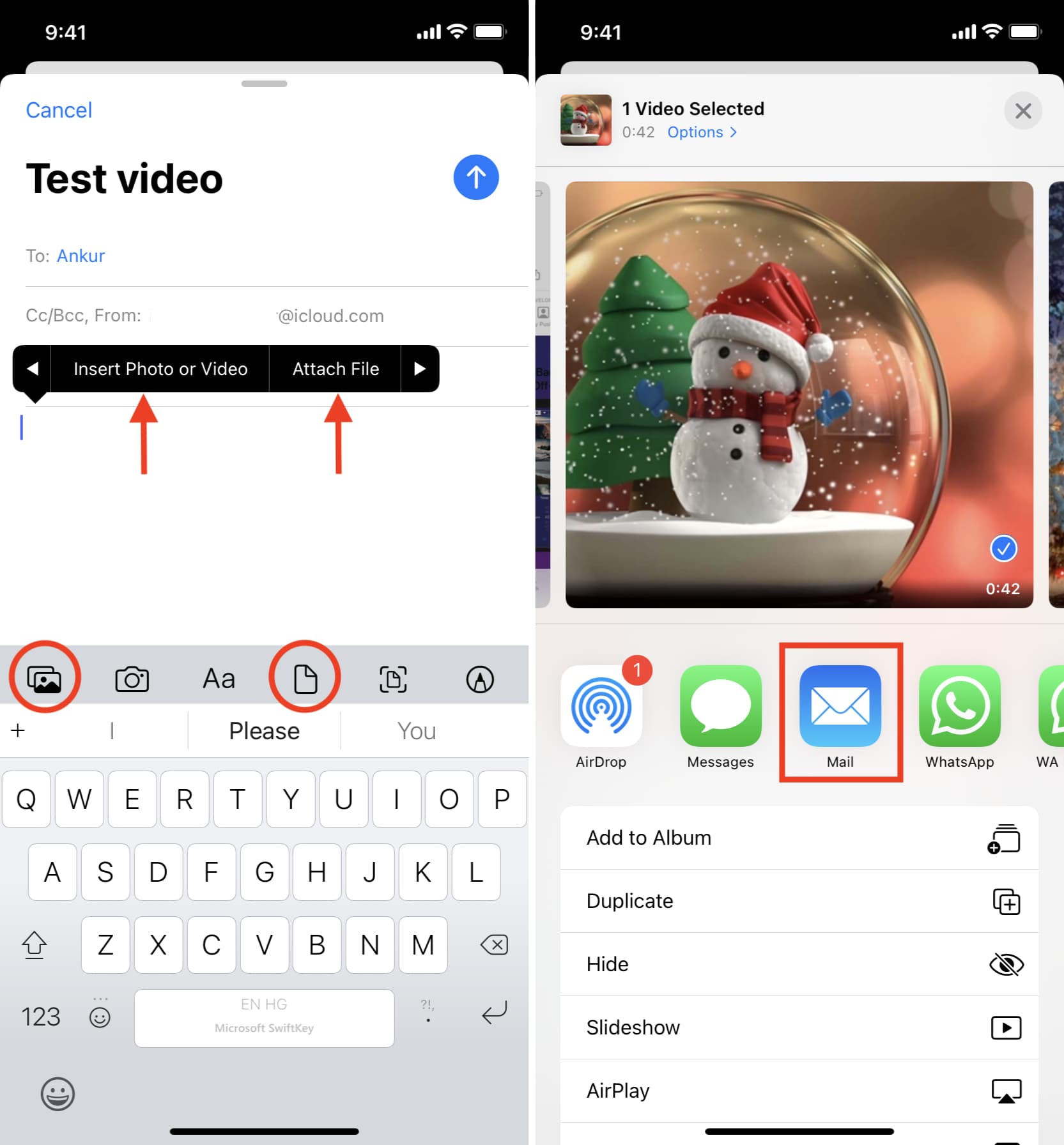
2)受信者のメールアドレス、件名、メール本文を入力します。
3) 青い送信をタップしますボタン。
4)添付ファイルのサイズが大きすぎると、ポップアップが表示されます。 メールドロップを使用をタップします。表示されない場合は、ファイルが通常どおりメールで送信できるほど小さいことを意味します。
5)ファイルがアップロードされると、メールが送信されます。
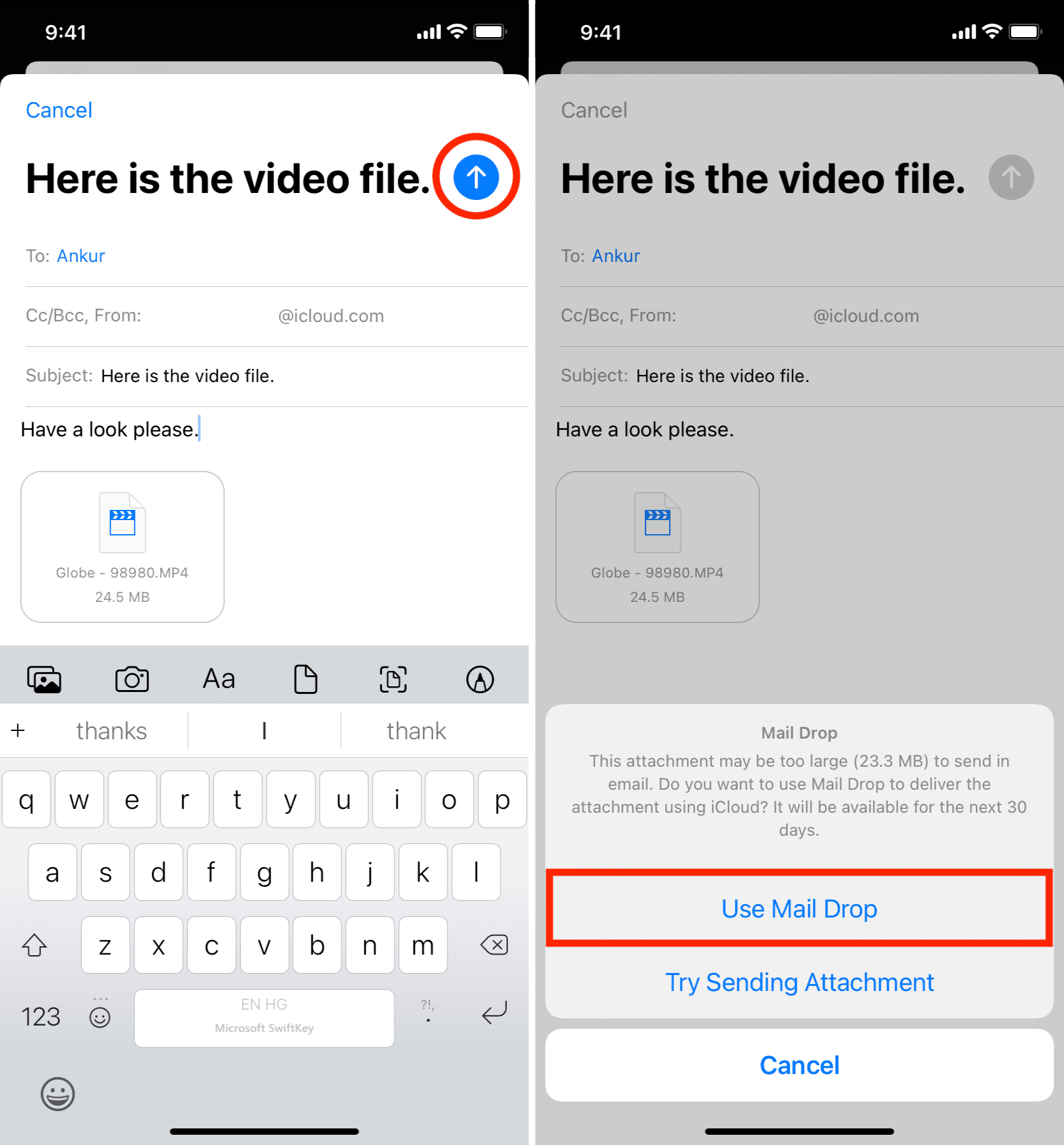
受信者は添付ファイルをダウンロードするためのiCloudリンクが記載されたメールを受け取ります。

MacでMailDropを使用する方法
MacでMailDropを介して大きなファイルを送信する方法は次のとおりです。
1) macOS メールアプリを開き、新しいメールを作成するか、メールに返信します。
2)大きなファイルをフォルダからメールアプリ画面にドラッグするか、ペーパークリップアイコンをクリックしてファイルを追加します。
3)送信をクリックしますボタン。ポップアップが表示されない場合は、ファイルが正常に送信できるほど小さいか、メールドロップが有効になっていて、メールが一緒に送信されたことを意味します。
4)いつメールドロップが無効になっている場合(または、メッセージサイズが赤で表示されている場合は、今のところ無視する必要があります)、許可を求めるポップアップが表示されます。 メールドロップを使用をクリックします。
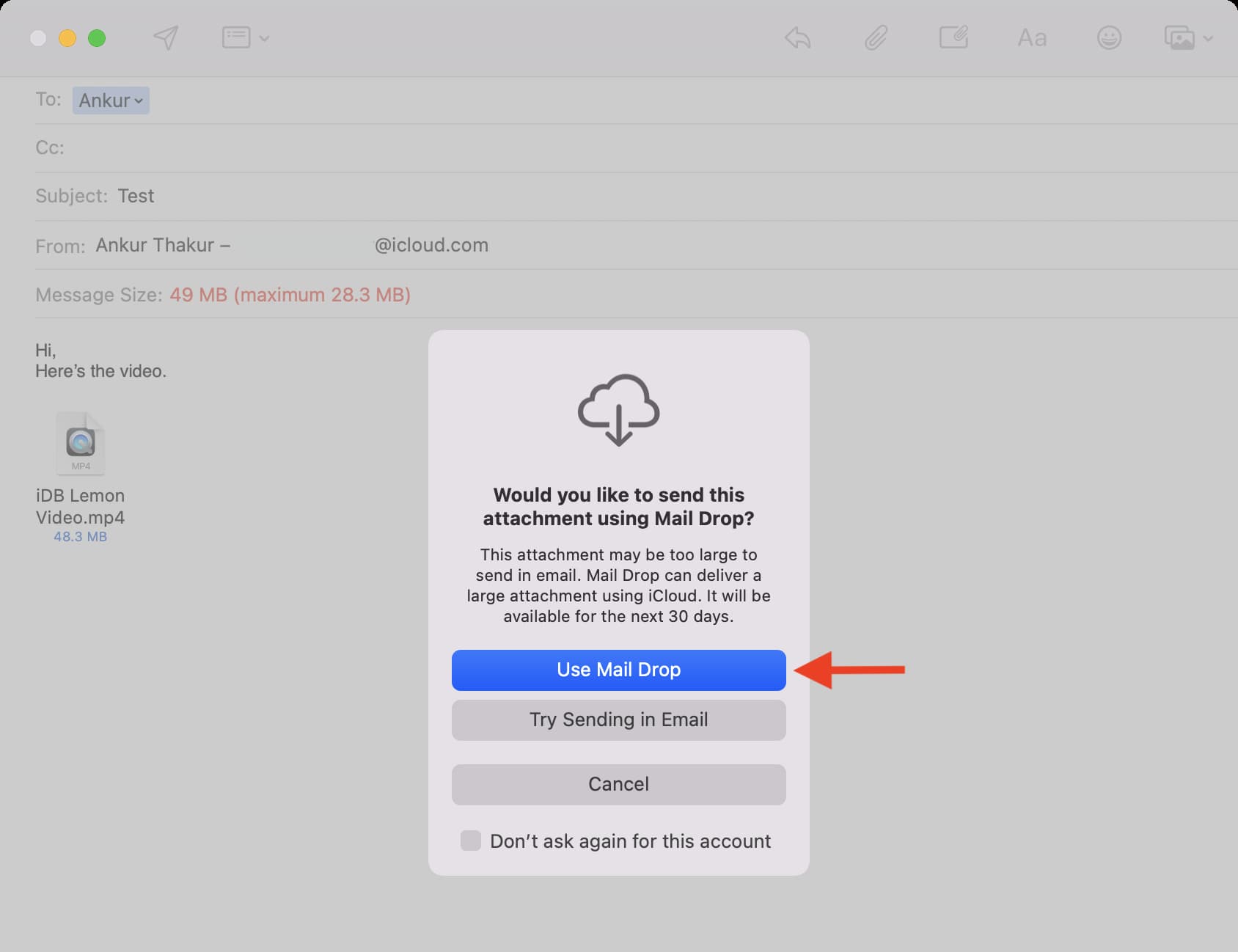
メールドロップを有効にして大きなファイルを自動的に送信する方法
大きな添付ファイル付きのメールを複数送信する場合は、大きなファイルを自動的に送信するオプションを有効にできますポップアップを表示せずにメールドロップ経由で添付ファイルを送信します。
デフォルトでは、メールドロップはmacOSメールアプリのiCloudメールアカウントですでにオンになっています。ただし、Gmailなどのサードパーティアカウントの場合は、オプションでメールドロップを有効にできます。
Macでメールドロップをオンにする方法は次のとおりです。
1)開くApple Mailアプリで、 Command +、(comma key)を押すか、メニューバーから Mail > Preferences をクリックします。
2) [アカウント]をクリックします。
3)メールアカウントを選択し、[大きな添付ファイルを送信する]チェックボックスをオンにします。メールドロップ。
iCloud.com経由でメールドロップを使用する方法
WindowsPCまたはMacのブラウザでiCloudメールを使用する場合の使用方法は次のとおりです。メールドロップ:
1) iCloud.com にアクセスしてAppleIDを使用してサインインします。
2) メールをクリックします。
3)をクリックします。共同[mpose]ボタンをクリックして、新しいメールを開始したり、既存のメールに返信したりします。
4)大きな添付ファイルをメールの作成画面にドラッグアンドドロップするか、ペーパークリップアイコンをクリックします。 ファイルを追加します。自動的にアップロードを開始します。通常のメールと同じように送信します。
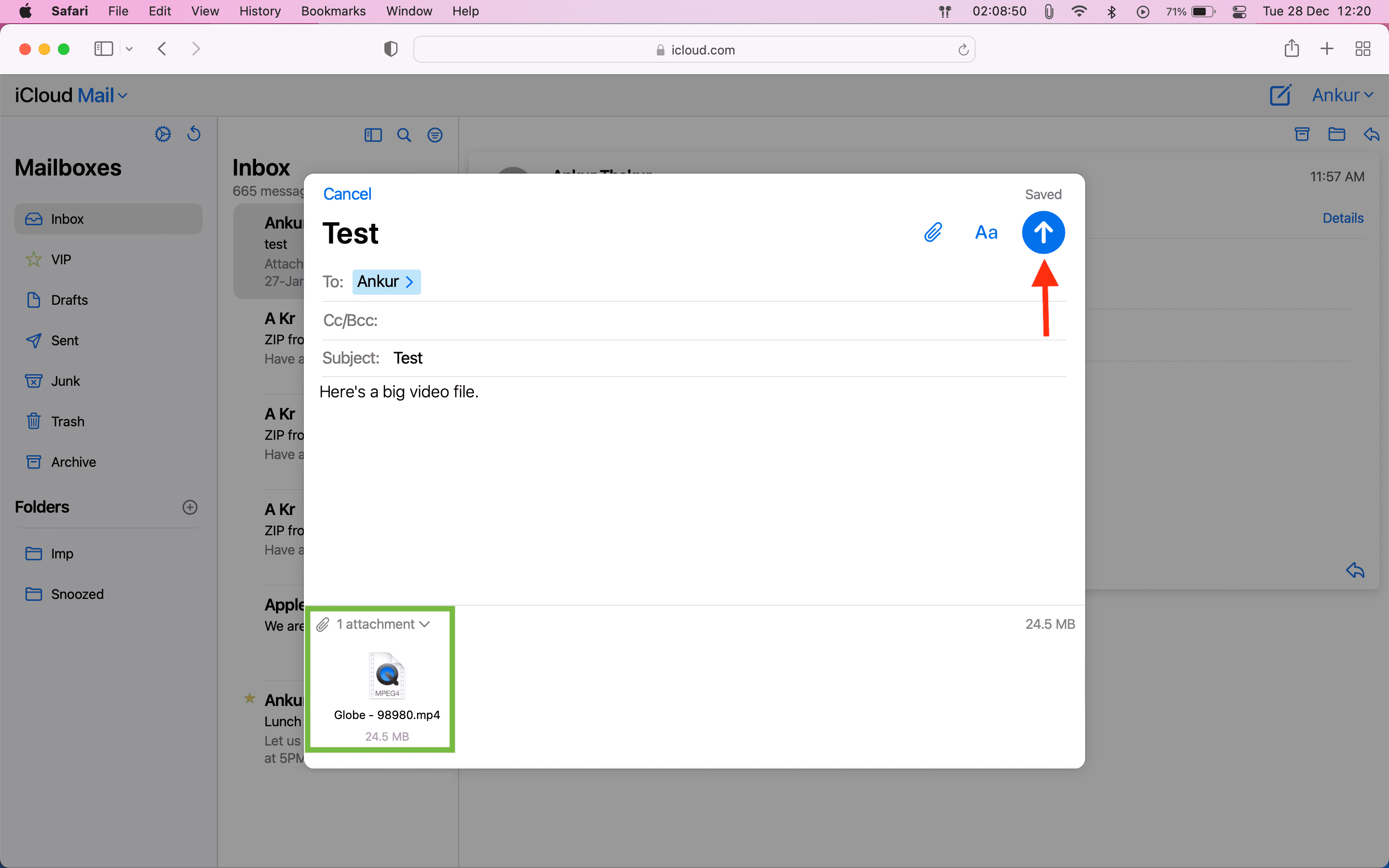
5)場合によっては、メールドロップを介して大きなファイルを送信する許可を求めるポップアップが表示されることがあります。 メールドロップを使用をクリックします。
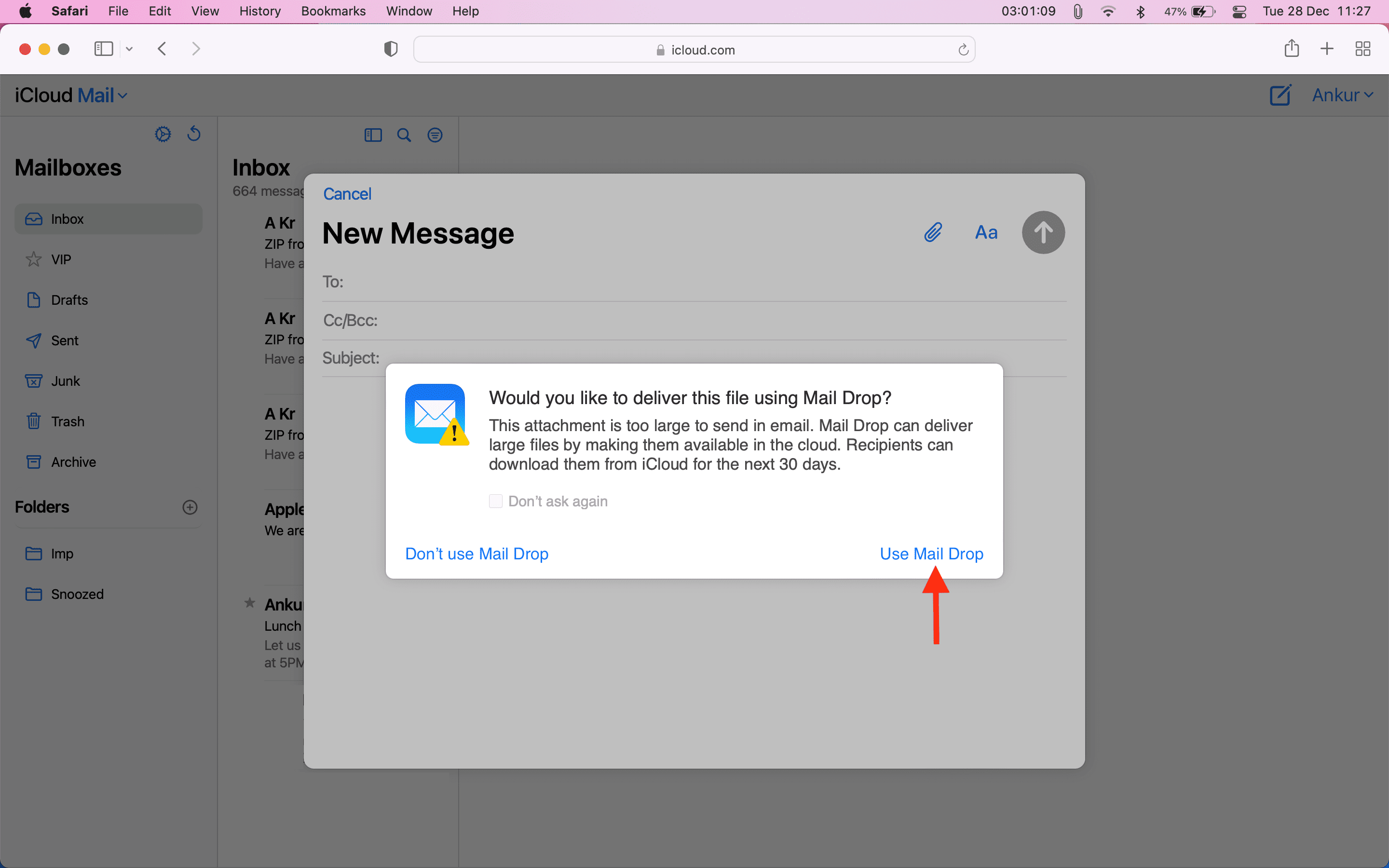
[添付ファイルを追加できません]ポップアップが表示された場合はどうすればよいですか?
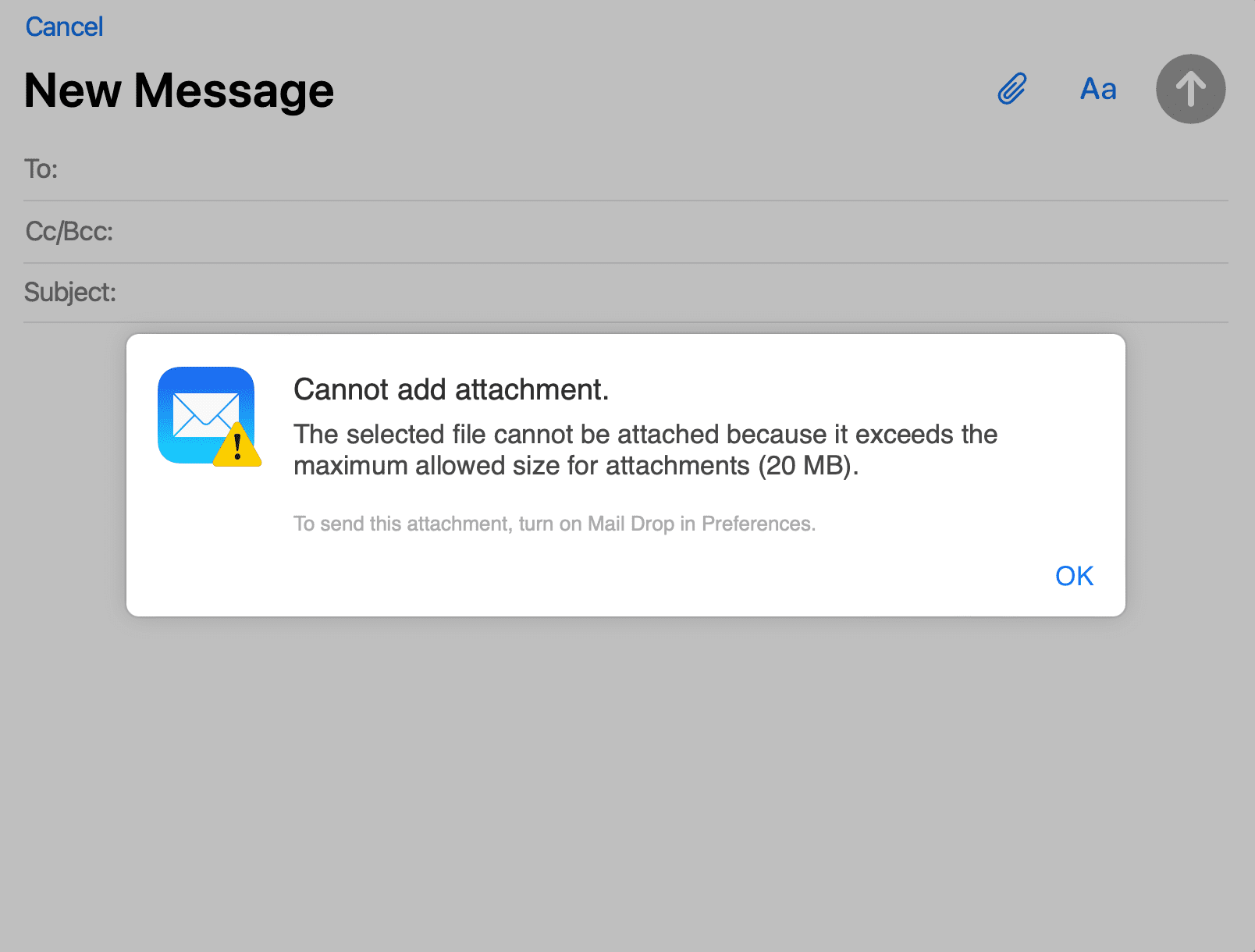
このポップアップが表示された場合は、メールドロップが無効になっていることを意味します。 iCloud.comで有効にする方法は次のとおりです。
1)左上の設定アイコンをクリックし、[設定]を選択します >。
2) 作成をクリックし、大きな添付ファイルを送信するときにメールドロップを使用する> のチェックボックスをオンにします完了。
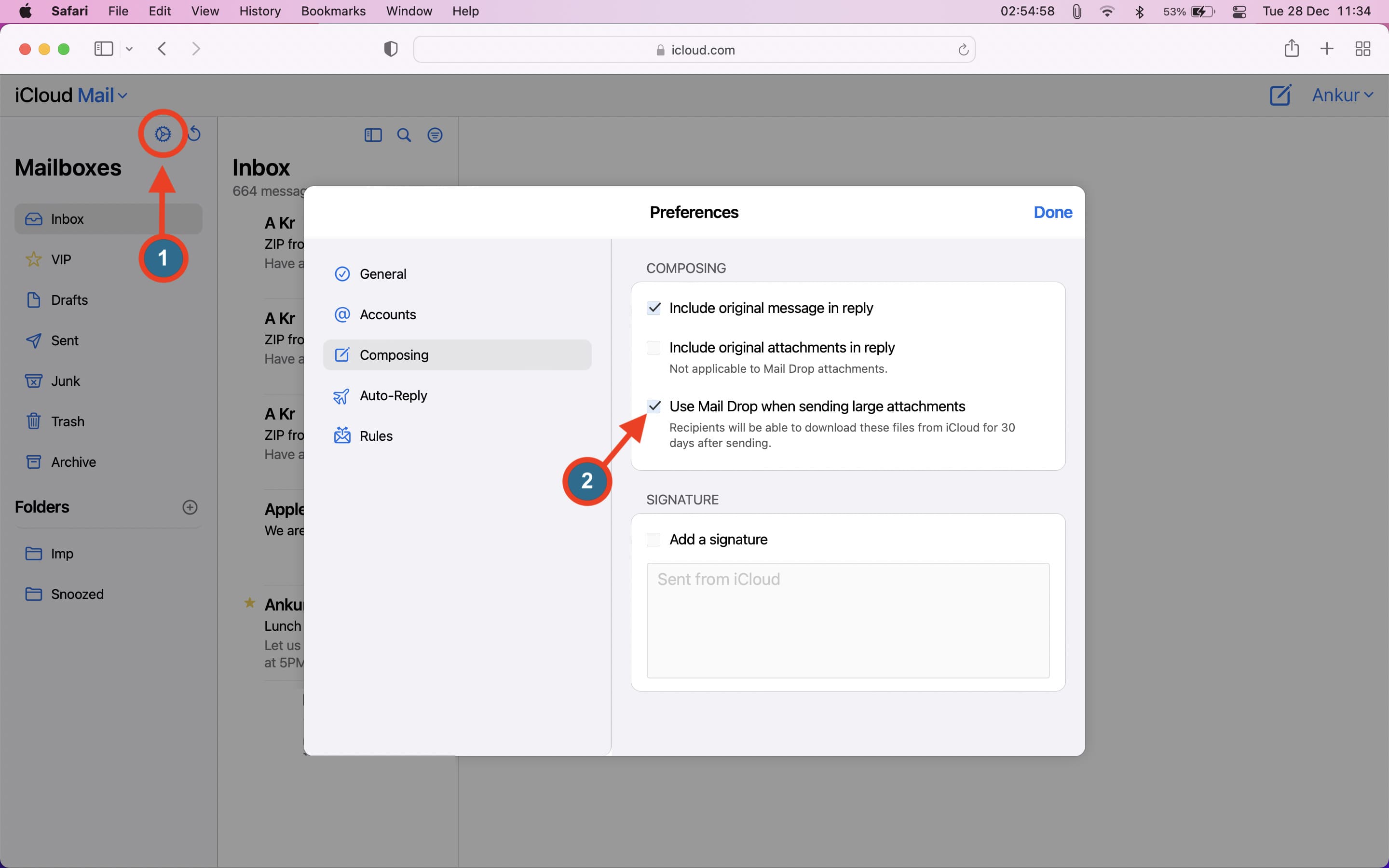
注:私のテストでは、メールドロップが無効になっている場合でも、メールドロップを使用するポップアップが表示されました。大きなファイルを添付するとき。しばらくすると(約30分)、メールドロップを無効にすると「添付ファイルを追加できません」というポップアップが表示されました。これを修正するには、上記の手順に従ってメールドロップを有効にすると、ポップアップが表示されなくなります。
大きなメールの添付ファイルがありますか?心配はいりません。
これは、公式メールアプリのAppleのメールドロップ機能を使用して、一度に最大5 GBの大きなファイル、ビデオ、数百枚の写真などを送信する方法です。このサービスはうまく機能します。
前述のように、GoogleはGmailでも同様の機能を提供しており、大きなファイルをGoogleドライブにアップロードし、メールの添付ファイルリンクだけを共有します。 Firemail などのいくつかのサードパーティサービスも、有料プランでこれ以上のものを提供しています。
次を読む:


