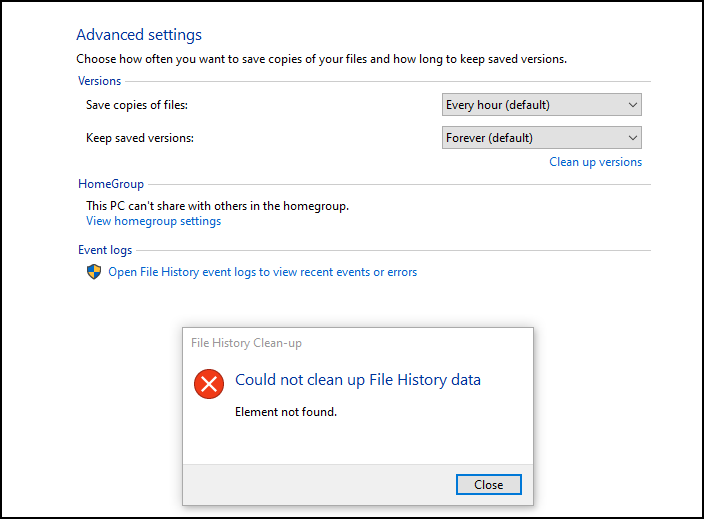「ファイル履歴データをクリーンアップできませんでした」エラーの背後にある理由

バグの可能性はありますが、主な理由はスペースが不足しているか、空であるというエラーが発生します。
Windows 10 コンピュータのストレージ スペースがスペースが不足している可能性があります。この場合、次のことを行う必要があります。一部のファイルを削除するか、ストレージ スペースをアップグレードしてください。
このエラーは、バックアップがなく、ファイル履歴のバックアップが PC で最近リセットされた場合のもう 1 つのシナリオでも知られています。
次の場所に移動してリセットできます。 > コントロールパネル > システムとセキュリティ >ファイル履歴をクリックし、オフにするボタンをクリックします
ファイル履歴要素が見つかりませんエラー
これらは、問題を解決するいくつかの方法です:
- ストレージ容量を増やす
- ファイル履歴をリセットする
- クラウド リセット Windows 10
この機能の使用方法を理解し、最新バージョンの Windows を使用していることを確認してください。
1] ストレージ スペースを増やす
バックアップから
3] ファイル履歴をリセットする
これを行う最も簡単な方法は、最初にファイル履歴をオフにしてから、ドライブを取り外します。次に、最初からやり直して、ファイル履歴を再構成できます。
結局、何も機能しない場合は、お使いのコンピューターで機能するバックアップ ソリューションが見つかるまで、別のバックアップ ソリューションを試す必要があるかもしれません。とあなたのデータ。その間、これを試して、最近のアップデートで問題が解決したかどうかを確認してください。
2] Cloud Reset PC
Windows 10 のクラウド リセット オプション、求められたら既存のファイルとデータを保存するオプションを選択します。 p>
クラウド ダウンロード オプションは、現在デバイスにインストールされているものと同じビルド、バージョン、およびエディションを再インストールします。
投稿希望ファイル履歴の「要素が見つかりません」エラーの解決または代替手段を見つけるのに役立ちました。