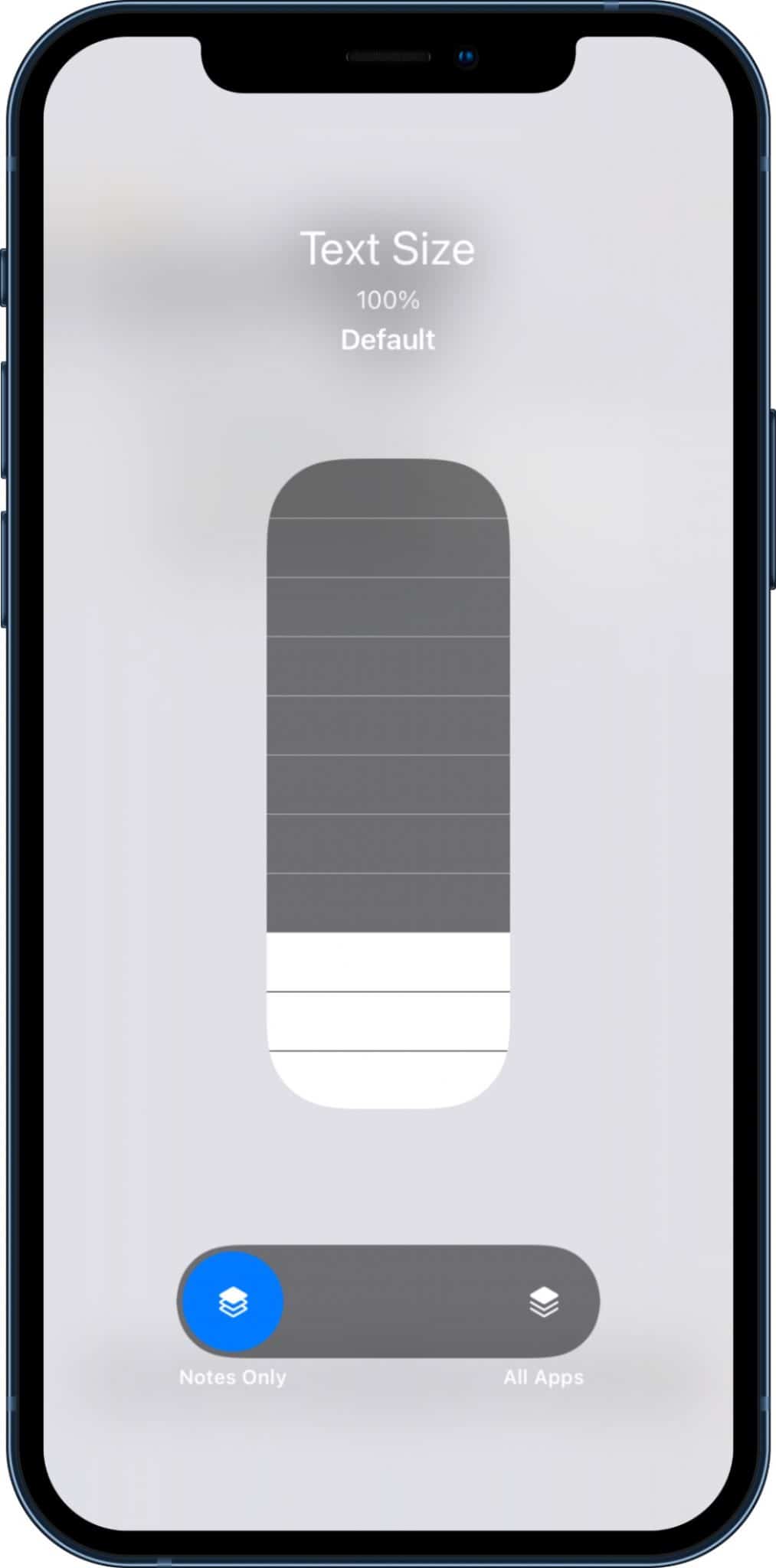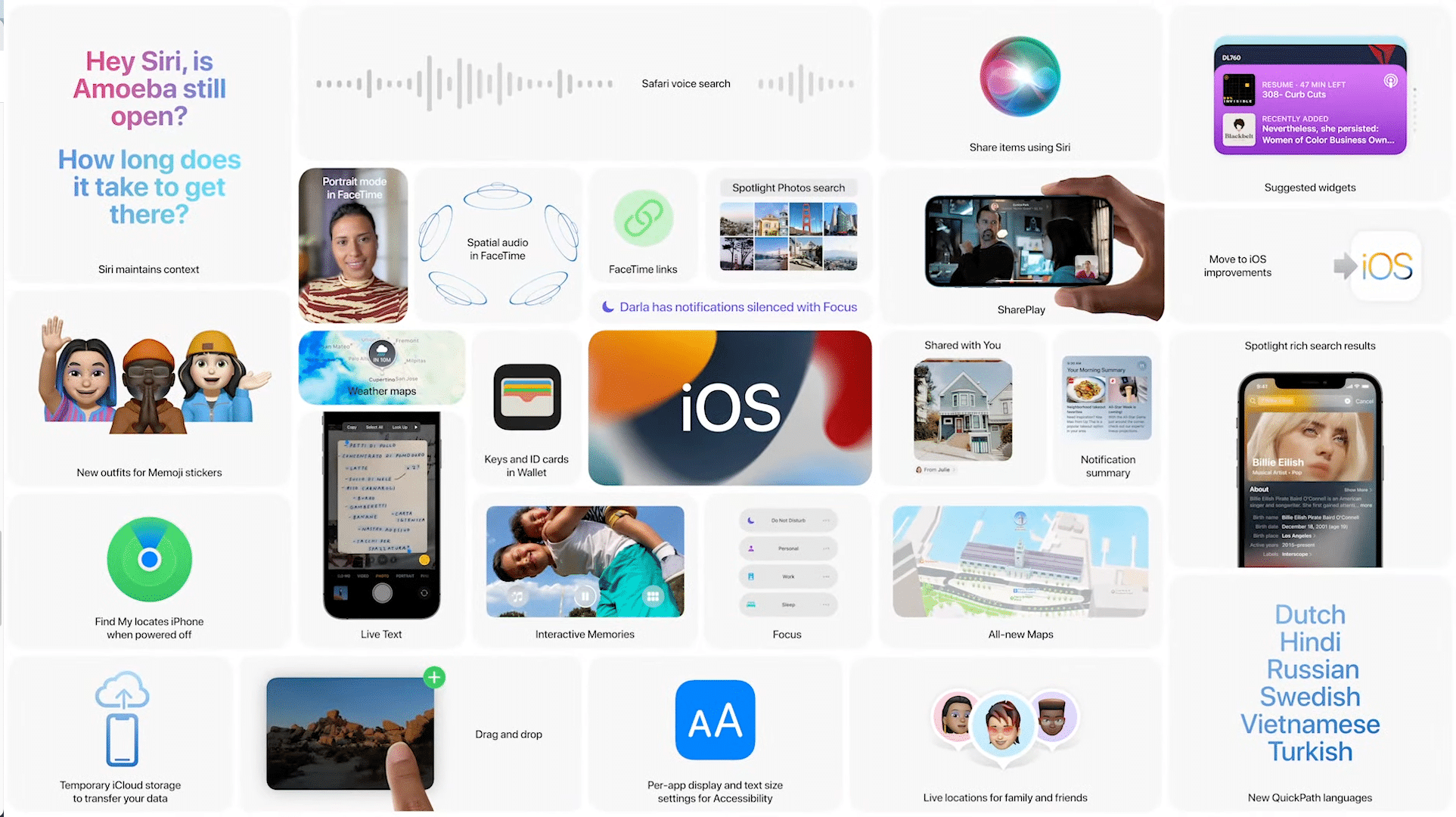
Apple は公式に WWDC で iOS 15 を発表しました。次世代のiOSには、フォーカスモード、iCloud +、プライバシーレポート、ライブテキストなどの注目を集める機能が満載です。ただし、iOS15の話はここで終わりではありません。これらの派手な WWDC スライドは、iOS 15 の小さな調整といくつかの巧妙な隠し機能を見逃しています.明らかに、Apple はプレゼンテーション中にすべての変更を紹介することはできません。そこで、あなたを iPhone Pro に変える素晴らしい iOS 15 の隠れた機能のリストをまとめました。
iOS 15 の最高の機能についてはすでに説明しました。投稿では、今年後半に iPhone に登場する、あまり知られていない隠れた iOS 15 の機能に焦点を当てます。
iOS 15 の秘密の隠し機能
1。ウィジェットの提案を有効にする
iOS 14 はiOS14のホーム画面にウィジェットのサポートを導入しました。Appleはウィジェットスタックメニューにウィジェットの提案を追加することで、iOS15でのそのエクスペリエンスをさらに強化しています。
複数のウィジェットが互いに積み重なっている場合、iOS 15 は、使用状況と好みに基づいて、スタックのウィジェットの提案を提供します。
ウィジェットを長押しして、[スタックを編集] を選択するだけです。次のメニューからウィジェットの提案の切り替えを有効にします。 iOS 15 をテストした数日間、ホーム画面のウィジェット スタックに Siri の提案ウィジェットを取得し続けました。
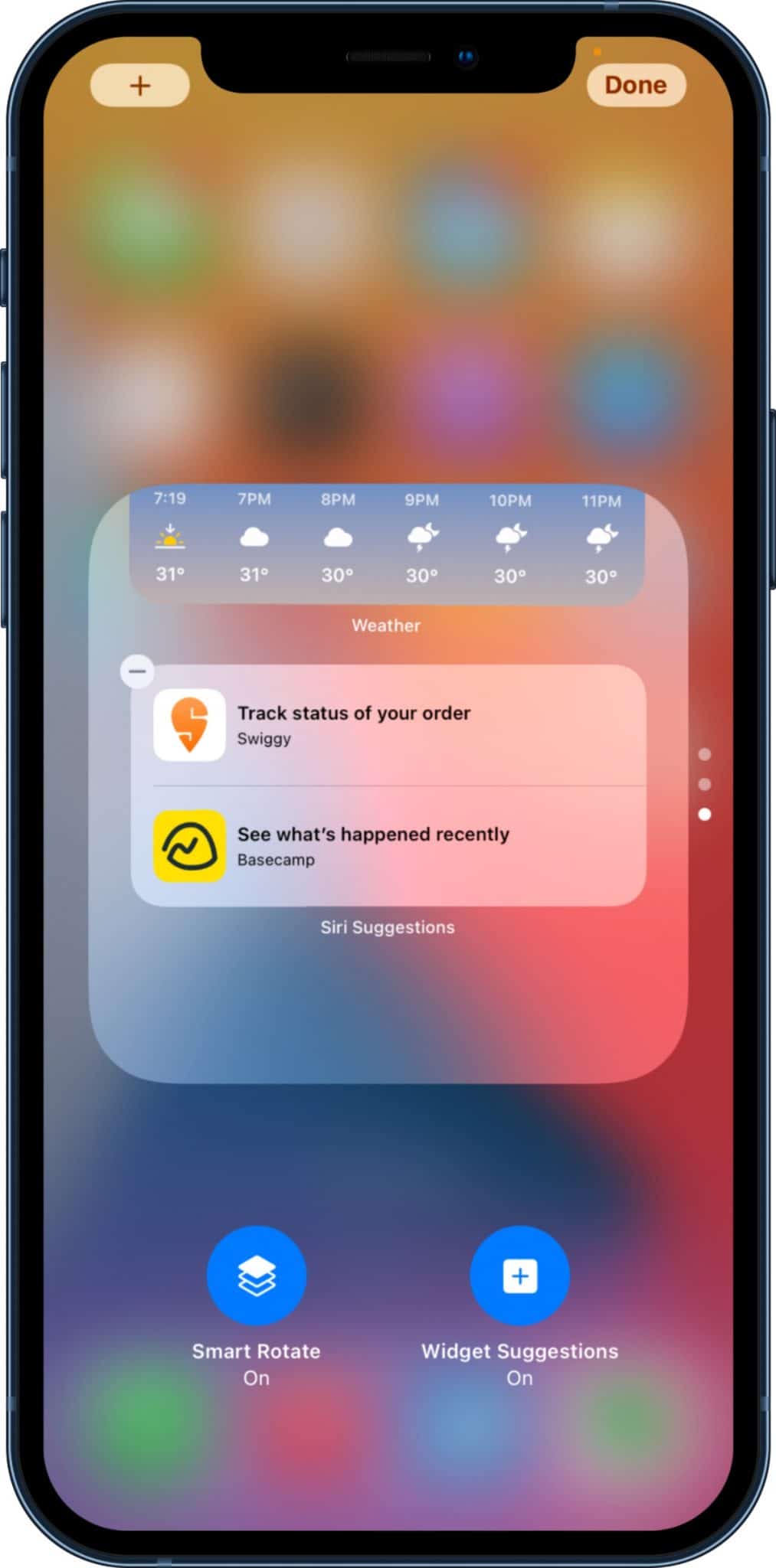
での提案
2. Safari で壁紙を適用する
iOS 15 では、Safari の UI がいくつか変更されています。現在、タブ スイッチャー、マルチタブ、および プルして更新。ユーザーは、選択した壁紙を追加したり、組み込みの壁紙コレクションから選択したりして、ブラウザを前もって見栄えよくすることができます。
>Safariを開き、一番下までスクロールします。 [編集] を選択し、次のメニューから [背景画像] 切り替えを有効にします。提案されたオプションから壁紙を選択するか、 + ボタンを使用してギャラリーから新しい壁紙を追加します。
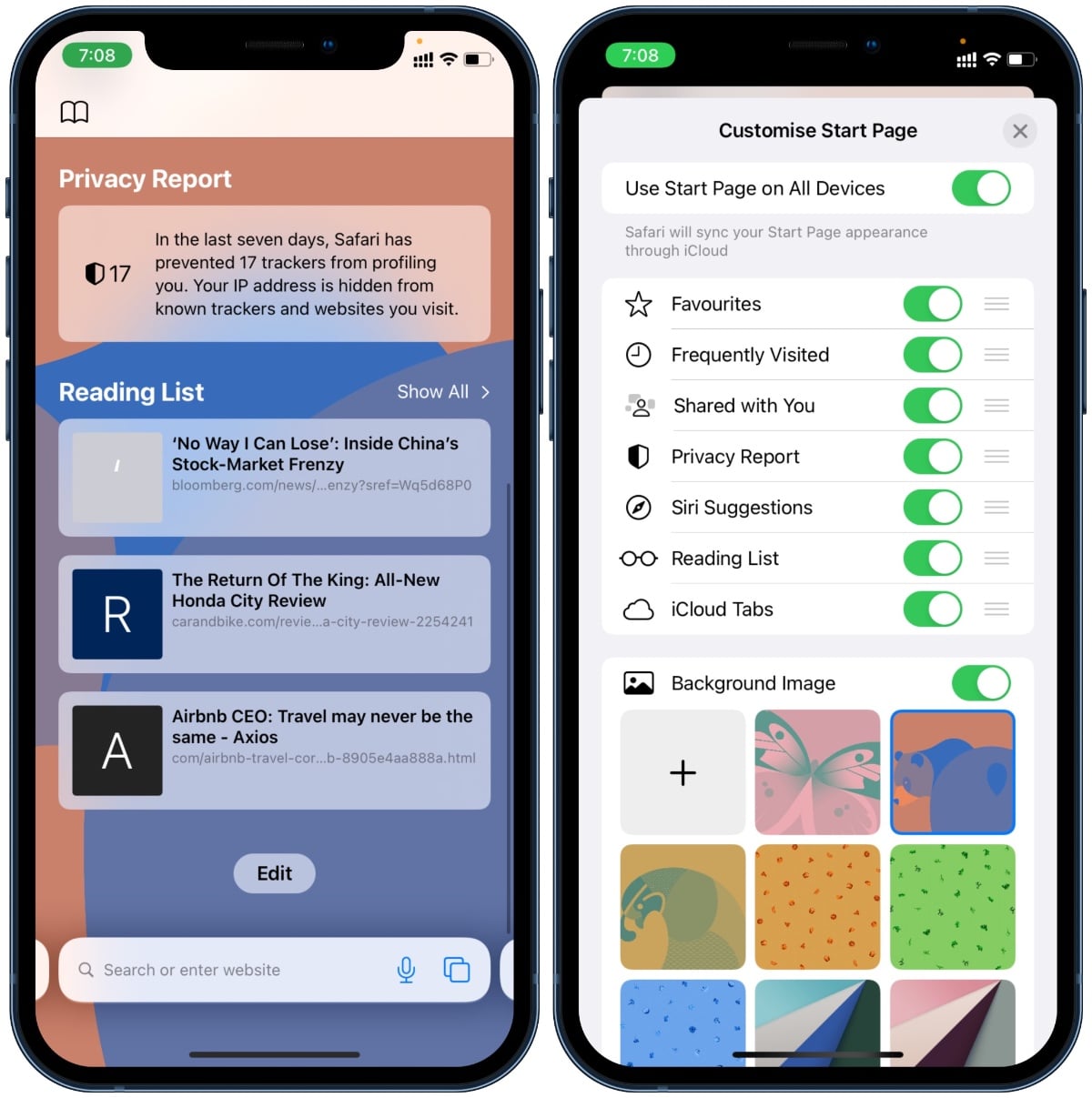
3。カスタムフォーカスモードを作成する
AppleはiOS15に新しいフォーカスモードをデビューさせました。これにより、アプリとその通知の観点から、個人的な生活と仕事上の生活を分けることができます。
デフォルトでは、Apple は、自宅、職場、運転など、選択できる複数のフォーカス プロファイルを提供しています。先に進み、要件に基づいてカスタム フォーカス プロファイルを作成することもできます。
コントロール センターを開き、フォーカス モードを長押しするだけです。下部にある[+]を選択し、次のメニューから[カスタム]を選択します。ここでは、Focus プロファイルに関連する名前、アイコン、色を付けたり、Focus がオンになっているときに通知が必要な人やアプリを選択したり、時間依存通知を有効/無効にしたり、その特定の Focus プロファイル専用のホーム画面をカスタマイズしたりできます。.
ライティング、コーディング、ヨガ、ランニングなどのカスタムフォーカスプロファイルを作成している人を見てきました。
<図> 4.リマインダーのスマートリスト
これは、iOS 15 で私たちが気に入っている追加機能の 1 つです。リマインダー リストには、スマート リストと呼ばれる新しいアドオンが追加されています。そして、はい、それは本当にスマートで、十分な量の自動化を提供します.
リストの作成中に、場所、フラグ、優先度、日付、時間、優先度に基づいたルールを設定することで、リストをスマート リストに変えることができます。このスマート リストには、フィルターを含むリマインダーのみが表示されます。
食料品のスマート リストを作成し、今月のフラグと中の優先度ルールのセットを追加しました。食料品のスマート リストに追加された条件を満たすタスクまたはリマインダーを作成するたびに、リマインダー アプリの食料品リストに自動的に追加されます。
ユーザーが一度それをどのように利用するかを見るのが待ちきれません
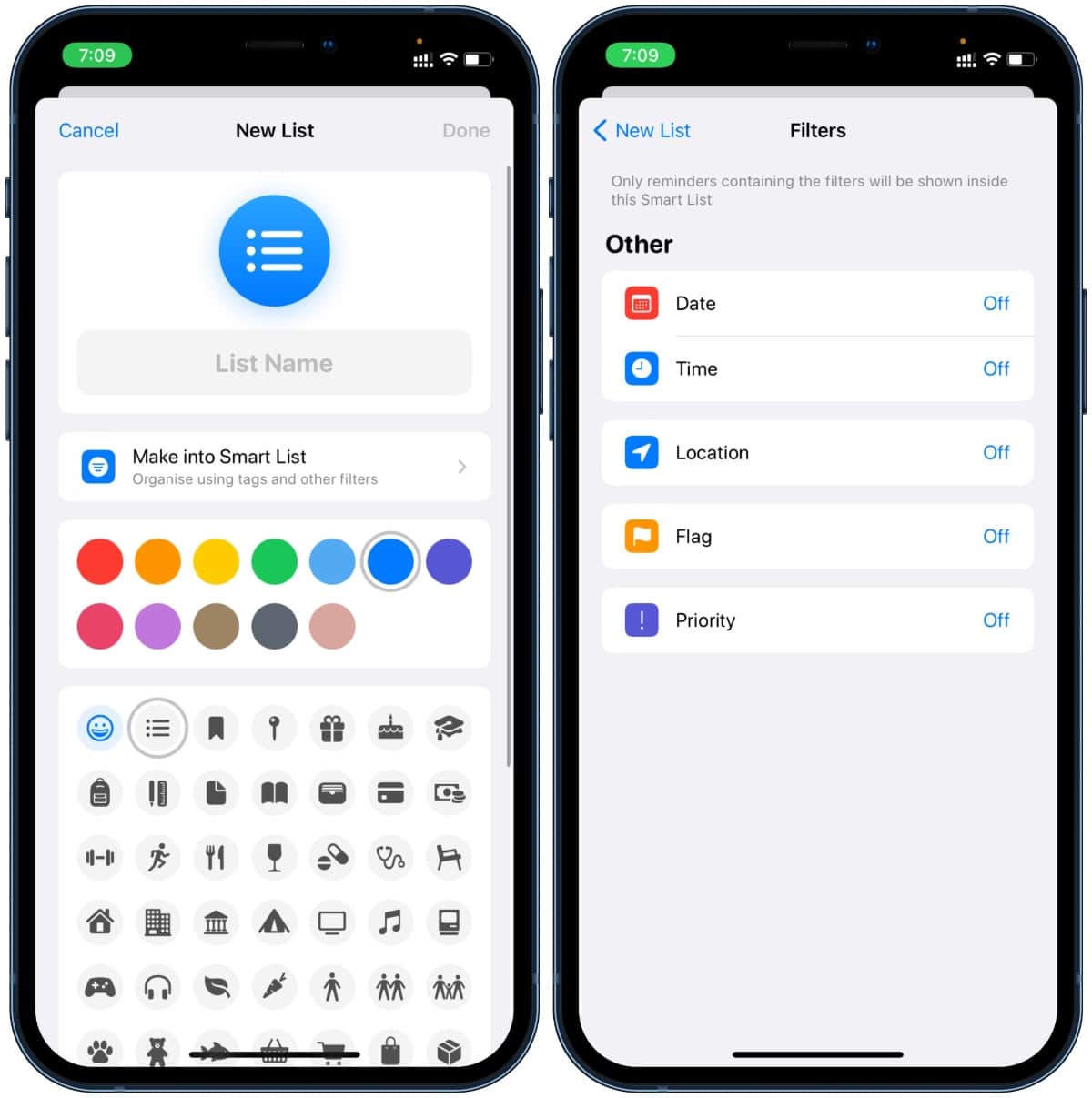
5。アプリ間でのドラッグ アンド ドロップ
これは、特定のシナリオで役立つもう1つの非表示のiOS15機能です。メールを書いていて、写真アプリから写真を添付したいとします。
メール アプリから画像を追加する代わりに、写真アプリを開いて画像を長押しし、片手。別の手でマルチタスク メニューを開き、メール アプリを選択し、そこに画像をドロップしてメールで送信します。
ドラッグアンドドロップのトリックを使用して、テキスト、ウェブリンク、動画をあるアプリから別のアプリに移動することもできます。
6.写真アプリで画像EXIFの詳細を確認
iOS 15 では、ついにユーザーが写真アプリから位置、時間、サイズなどの画像の詳細を表示できるようになりました。
写真アプリで写真を開き、下部にある [i] ボタンをタップします。下のスクリーンショットでは、WhatsApp で送信された写真を開き、その画像は DJI Mini 2 でキャプチャしたものです。
写真が保存された場所、日付、時刻、カメラのMP、解像度、画像サイズ、ISO、キャプチャ速度、絞り、写真に添付されている場所を確認できます。写真の日付と時刻を手動で調整することもできます。
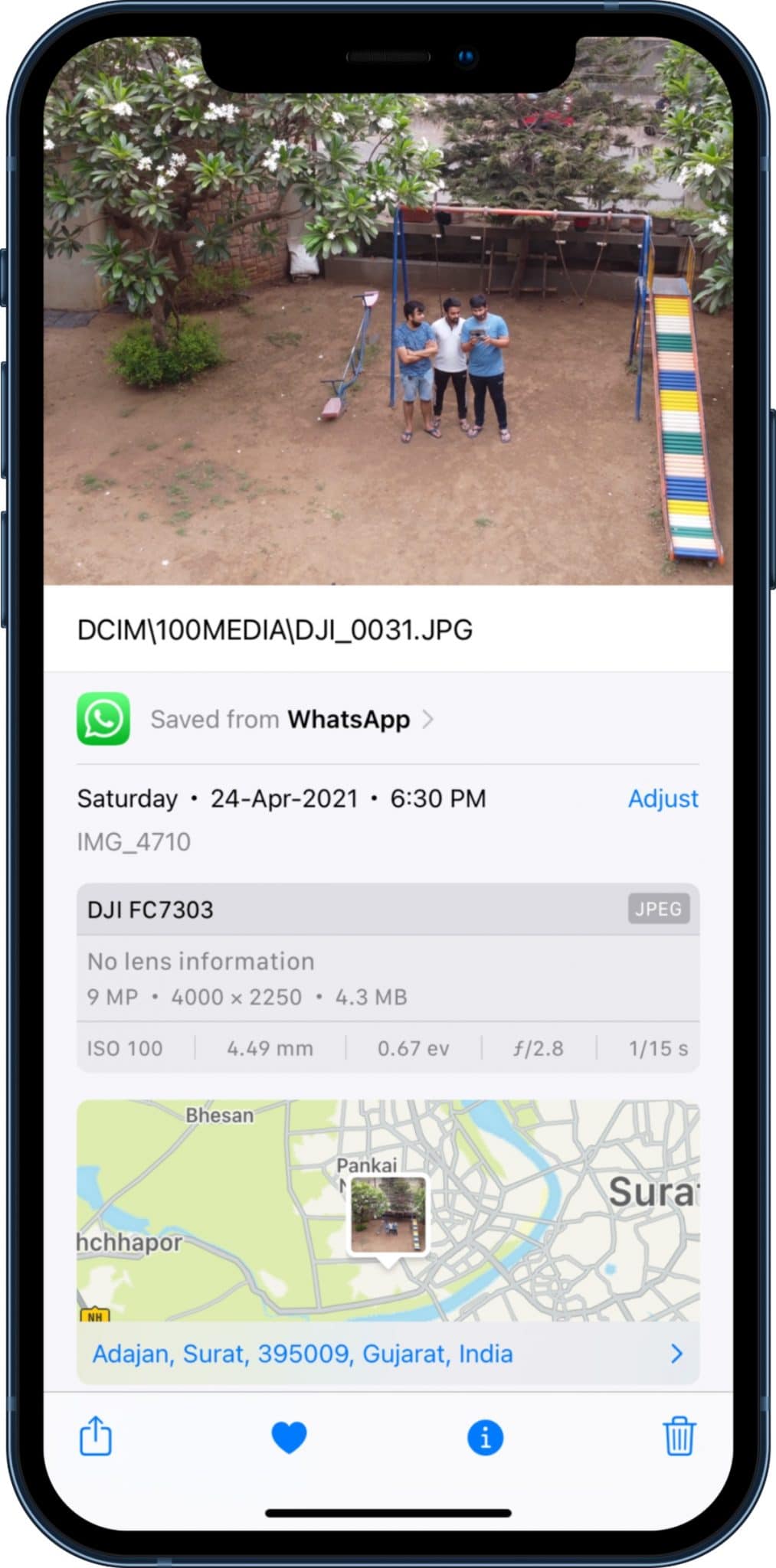
7。新しいタイマー ピッカー メニュー
時間選択メニューを無限にスクロールして特定の時間を選択する代わりに、それをタップして、キーボードのテンキーを使用して時間を追加できるようになりました.これは、ユーザビリティに大きな影響を与える iOS 15 の隠れた機能の 1 つです。
8。 iCloud プライベート リレーを有効にする
Private Relay は、IP アドレスと Safari のブラウジング アクティビティをネットワーク プロバイダーや Web サイトから隠して、Apple を含む誰もあなたが誰であるか、どのサイトにアクセスしているかを知ることができません。
これは基本的に、提供されている簡素化されたVPNサービスです。プライベートリレーは、有料のiCloudプランでのみ利用できます。 [設定] > [プロファイル] > [iCloud] > [プライベート リレー] メニューからオプションを有効にできます。
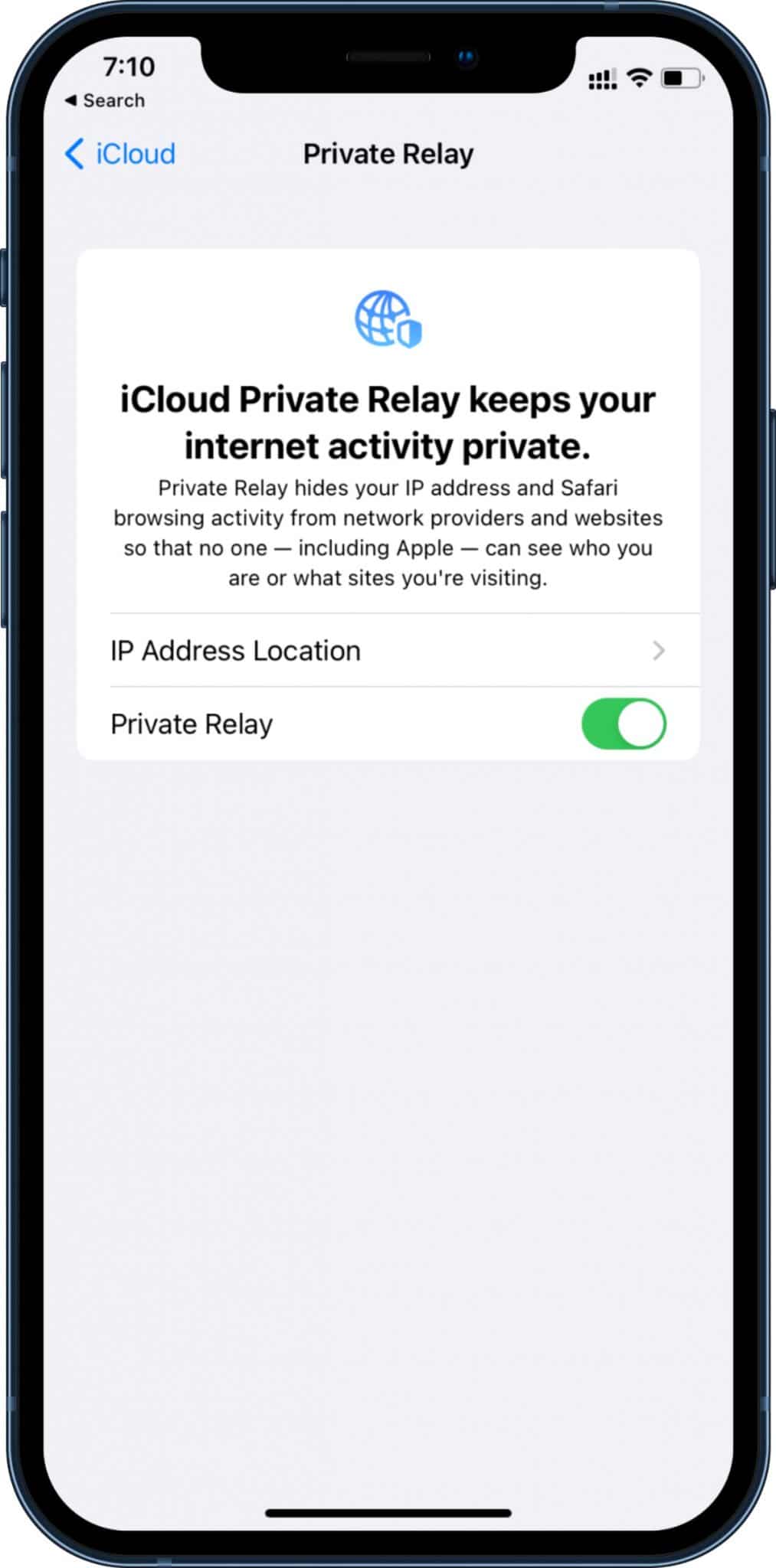
9. Safari でタブ グループを作成する
この非表示のiOS15機能は、MicrosoftのEdgeブラウザから直接コピーされます。 Edge Collections と同様に、Web ページを含む特定のグループを作成し、関連する名前を付けることができます。ウェブでの調査や買い物の際に非常に便利です。
複数のタブが開いている場合は、下部にある [タブ] メニューをタップし、[x 個のタブから新しいタブ グループを作成] オプションを選択します。名前を付けると、Safari ブラウザを実行しているすべてのデバイス間でグループを同期する準備が整います。
<図> Spotlight は現在、インテリジェンスを使用して、場所、人物、シーン、またはオブジェクトで写真を検索します。ライブ テキストを使用して、Spotlight は写真内のテキストや手書き文字も検出できます。 Spotlightは、俳優、ミュージシャン、テレビ番組、映画にWeb画像検索とまったく新しい豊富な結果を提供するようになりました。 Spotlight による連絡先検索も UI に変更されました。最近の会話、共有された写真、さらに「探す」で共有されている場合はその場所が表示されるようになりました。 Appleがユーザーに他の場所からもSpotlightへのアクセスを許可することは論理的です。 iOS 15 では、ロック画面から Spotlight 検索を利用できます。ロック画面で同じスワイプダウンジェスチャを使用して、Spotlight検索の使用を開始します。これは、日常生活を楽にする iOS 15 の秘密の機能の 1 つです。 iOS 15 では、Spotlight 検索または候補からアプリをドラッグして、ホーム画面に直接配置できます。 ユーザーは、「写真」の [For You] セクションで思い出を表示するときに、すでに [このような思い出を減らす] を選択したり、写真の候補から写真を完全に削除したりできます。特定の人物を取り上げる頻度を減らすことを選択します。 「写真」アプリの「あなたのために」セクションを表示しているときに、人物と一緒に写真を長押しし、「人物を少なくする」オプションを選択して、それを防ぐことができます。頻繁にポップアップする人。 [注目の写真から削除] オプションは、特定の写真が再表示されないようにします。 iOS 14 では、すべてのアプリでテキスト サイズを変更できます。 iOS 15では、テキストサイズの変更を特定のアプリにのみ保持できるようになりました。 コントロール センターの [テキスト サイズ] トグルを使用している間は、アプリを開いたままにしてください。 変更したテキストサイズをアプリのみに保持することも、iPhone上のすべてのアプリに変更を適用することもできます。 上記のリストは氷山の一角に過ぎません。 Apple は iOS 15 の 50 以上の機能と変更点
10.ロック画面からSpotlightにアクセスする
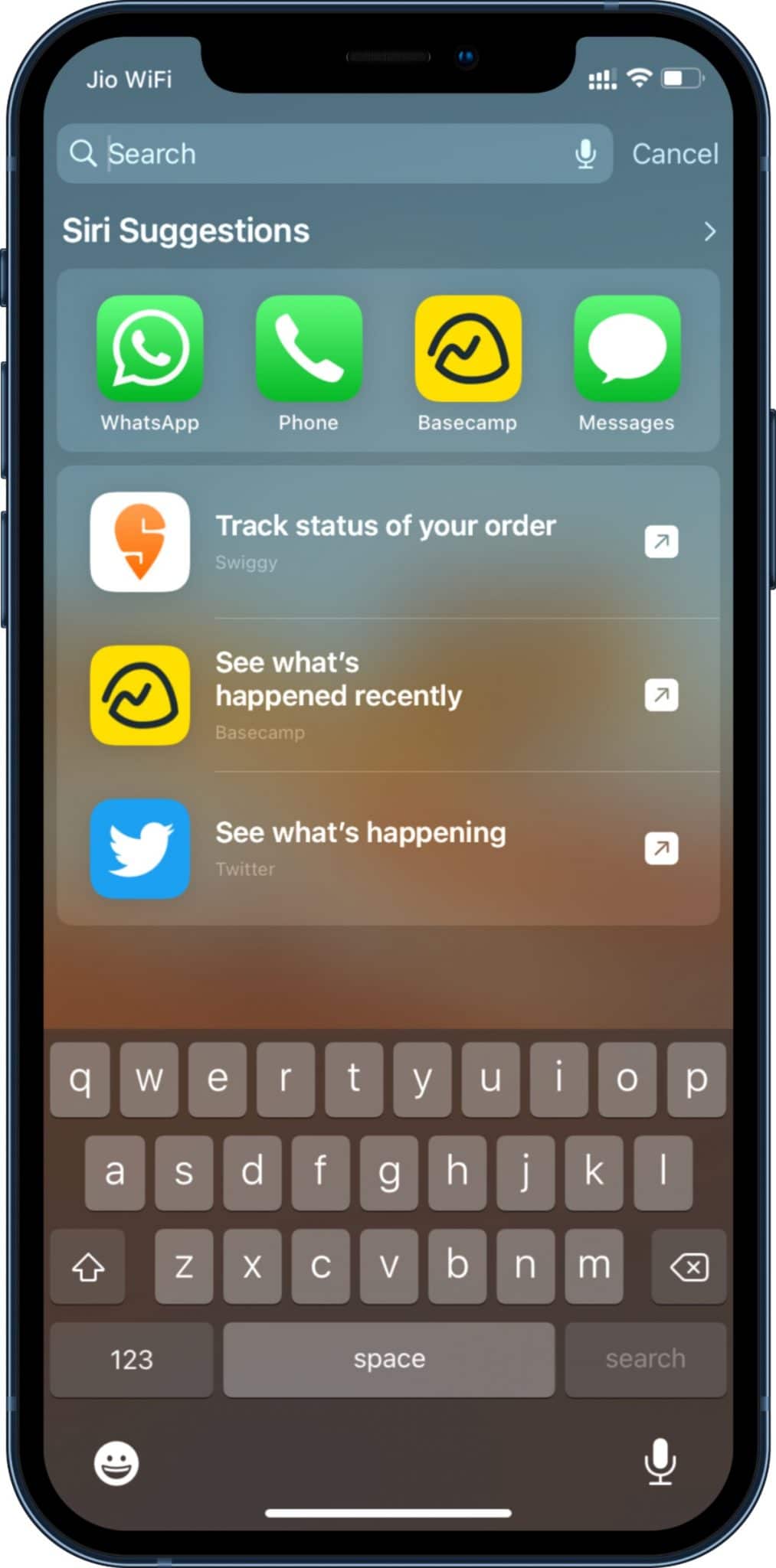
11.アプリをスポットライトからホーム画面にドラッグします
12.暗示を記憶から削除
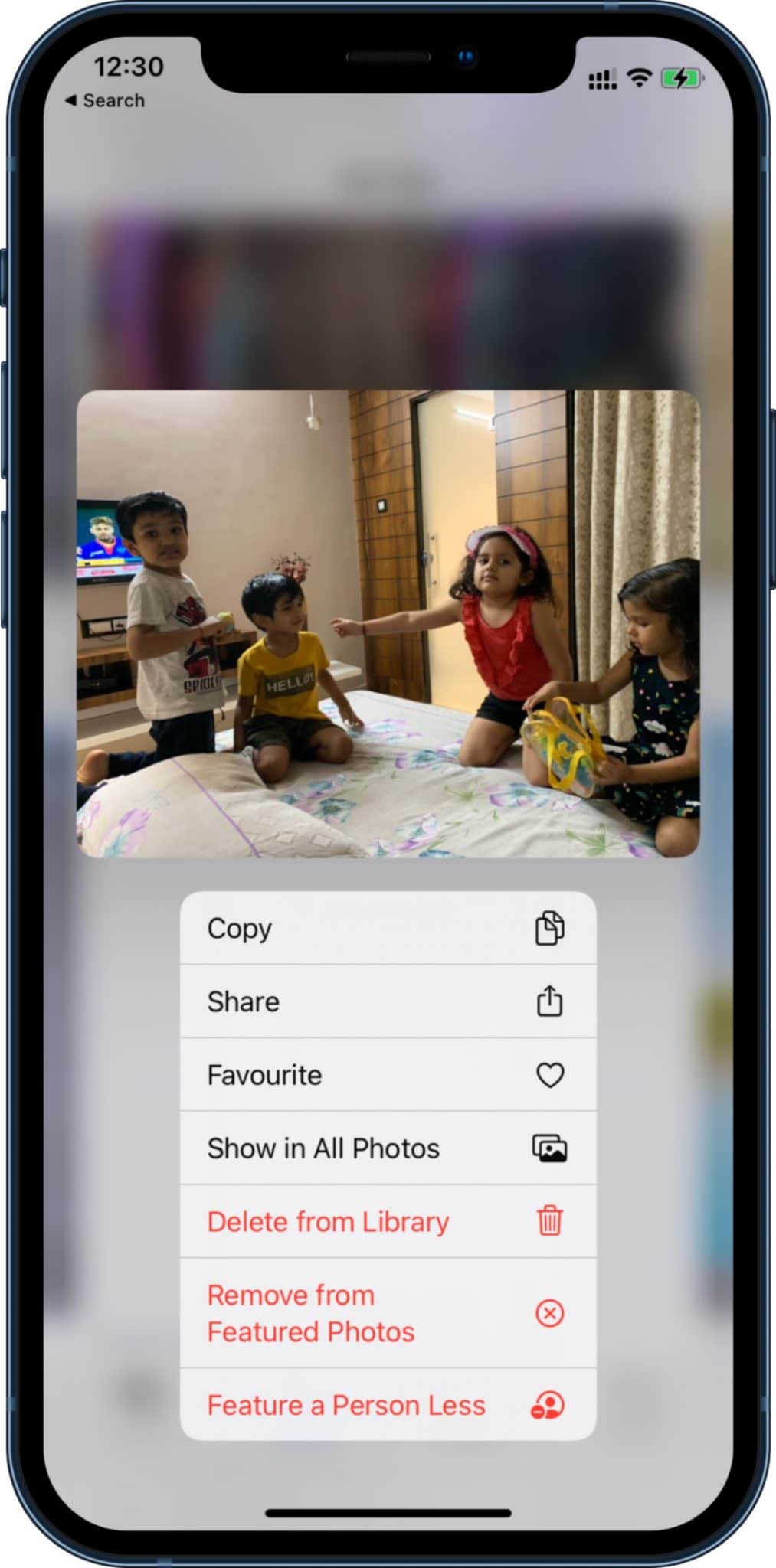
13.アプリごとにテキストサイズを変更