Windows 10PCのすべてのビデオプレーヤーの問題に対する9つの迅速で簡単な修正。
Windows 10システムでビデオを見ているときに再生の問題が発生しましたか?それはいくつかの理由が原因である可能性があり、エラーを修正するためにそれらを特定する必要があります。したがって、修正に移る前に、ビデオ再生の問題につながるさまざまな問題を理解することが不可欠です。
Windows10でのビデオ再生エラーの一般的な理由
ビデオ再生エラーは、ローカル再生とWebブラウザ上のビデオの両方で発生する可能性があります。一部の問題や設定の誤りは、両方でエラーを引き起こす可能性がありますが、他の問題は特に一方に影響を及ぼします。
- 古いバージョンのWindows10を実行している
- サポートされていないファイルの種類
- 古いまたは破損したドライバー
- 古いビデオプレーヤー
- 破損したビデオファイル
- 設定の誤り(システムまたはブラウザ)
エラーの原因となるさまざまな問題がわかったので、次はさまざまな修正について説明します。
1。 Windowsの更新
組み込みのビデオプレーヤーでエラーが発生した場合、またはその他の再生の問題が発生した場合は、WindowsUpdateを探してください。更新のたびに、Windowsは以前のバージョンの多くのバグとエラーを修正します。
Windowsを更新するには、 WINDOWS + I を押してシステムの[設定]を起動し、オプションから[更新とセキュリティ]をクリックします。
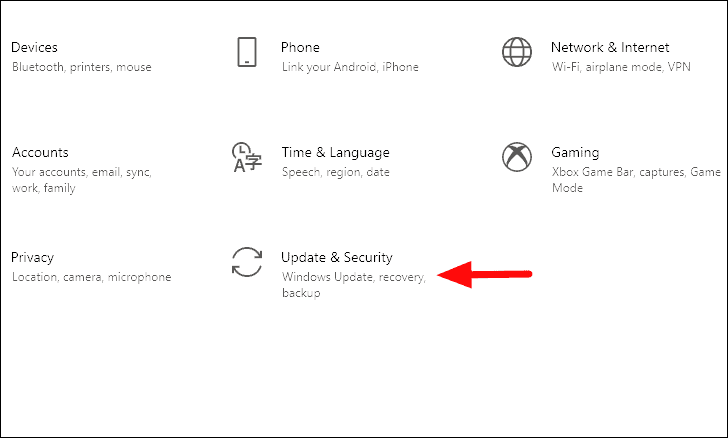
次に、[Windows Update]タブで、[更新の確認]をクリックします。これで、利用可能な更新がダウンロードされ、システムにインストールされます。

更新が完了したら、ビデオプレーヤーまたは再生の問題が解決したかどうかを確認します。そうでない場合は、次の修正に進みます。
2。プロセッサレートを上げる
プロセッサレートを上げると、ソフトウェアエンコーダが使用されている場合に、ビデオプレーヤーまたは再生エラーを修正するのに役立ちます。プロセッサレートを上げることで、CPUから最大の電力を取得しようとします。これにより、再生が向上します。続行する前に、管理者としてログインして次の手順を実行していることを確認してください。
プロセッサレートを上げるには、[スタートメニュー]で[コントロールパネル]を検索し、検索結果からアプリを起動します。
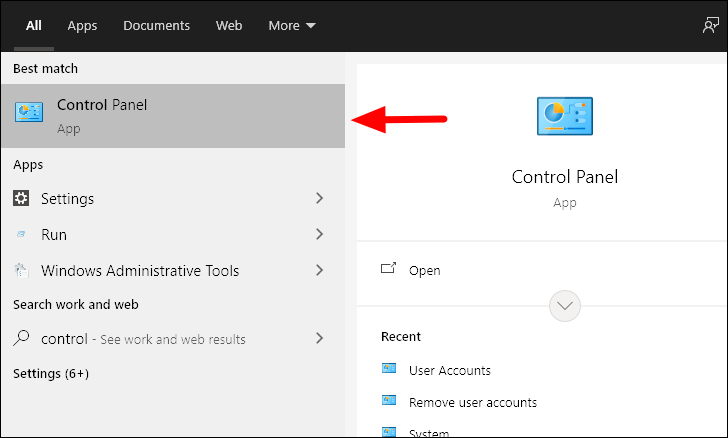
次に、右上隅の検索ボックスに「電源」と入力します。
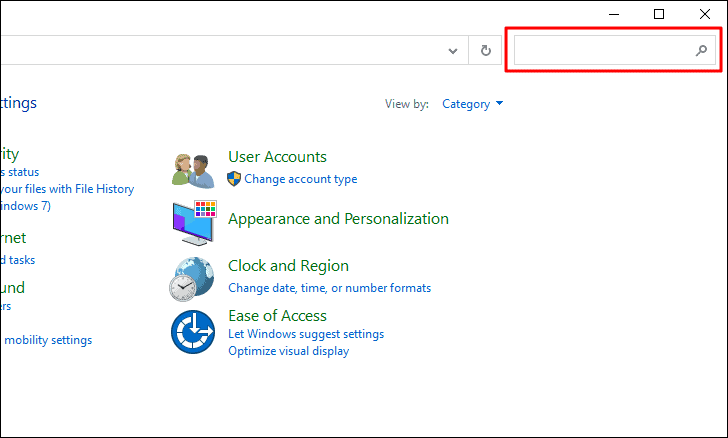
「電源オプション」は上部に記載されています。その下にある[電源プランの編集]を選択します。

次に、下部にある[詳細な電源設定を変更する]をクリックします。
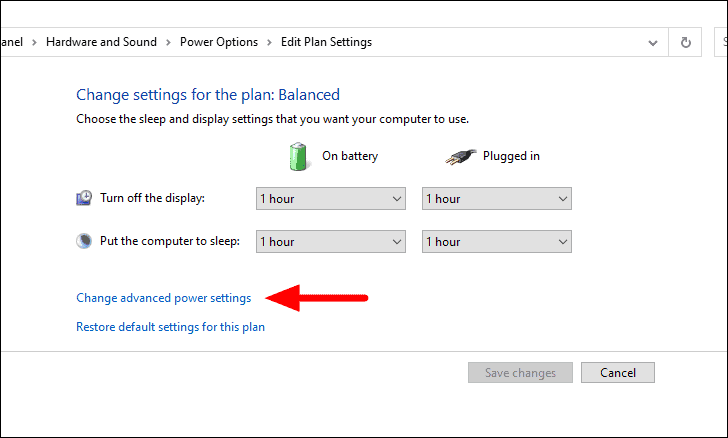
次に、[プロセッサの電力管理]をダブルクリックし、その下にある[最大プロセッサ状態]をダブルクリックします。 「Onbattery」と「Pluggedin」の2つのオプションがあり、それぞれの場合に記載されているプロセッサレートが表示されます。次に、パーセンテージをクリックして両方の場合で「100%」に増やし、下部にある[OK]をクリックして変更を適用し、ウィンドウを閉じます。
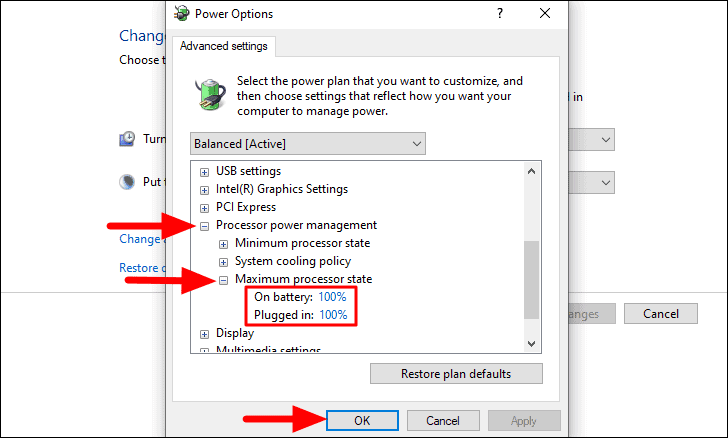
システムを再起動し、ビデオプレーヤーまたは再生エラーが修正され、問題なくビデオを再生できるかどうかを確認します。
3。ハードウェアアクセラレーションを無効にする
ハードウェアアクセラレーションも、ローカルとWebブラウザの両方でビデオ再生の背後にある原因となる可能性があります。
ハードウェアを簡単に
ウェブブラウザでの動画の再生の問題を修正するには、を開きます記事を読み、Chrome、Firefox、Edge、Operaでハードウェアアクセラレーションを無効にしてWideVineを更新する手順を説明する最後の2つのセクションに移動します。完了したら、エラーが修正されているかどうかを確認します。
4。ビデオプレーヤーの更新
これは、「ビデオプレーヤー」での動画の再生で問題が発生する一般的な問題の1つです。 Windowsで組み込みのビデオプレーヤーを使用している場合でも、他のサードパーティアプリを使用している場合でも、問題が発生したときに手動で更新を確認する必要があります。
ほとんどのプレーヤーには更新オプションが組み込まれていますが、それが見つからない場合は、Webサイトにアクセスして、新しいバージョンが利用可能かどうかを確認してください。ある場合は、ビデオプレーヤーを更新すると、再生の問題が修正されます。
5。ディスプレイドライバの更新
古いドライバーは、ビデオの再生で問題を引き起こす可能性もあります。 Windowsはドライバーを検索して更新しますが、ドライバーの更新を手動で確認する必要があります。ドライバーを更新するには、Windowsにシステム上で最適なドライバーを検索させるか、システムから手動でドライバーを選択してインストールします。ドライバーはメーカーのウェブサイトで見つけることができます。
ディスプレイドライバを更新するには、[スタートメニュー]で[デバイスマネージャ]を検索し、検索結果をクリックして起動します。
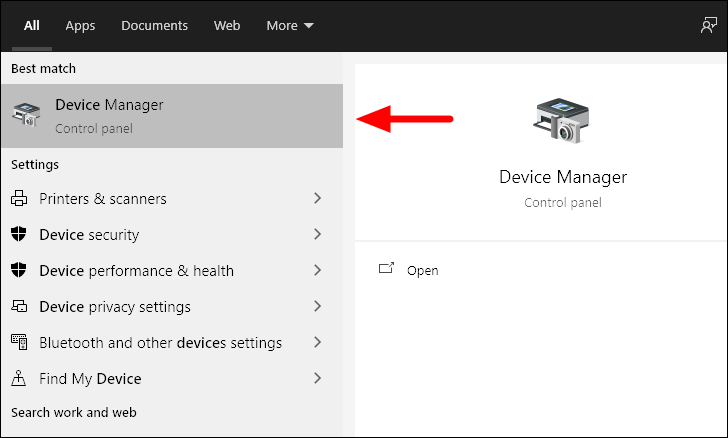
[デバイスマネージャ]ウィンドウで、[ディスプレイアダプタ]オプションをダブルクリックします。
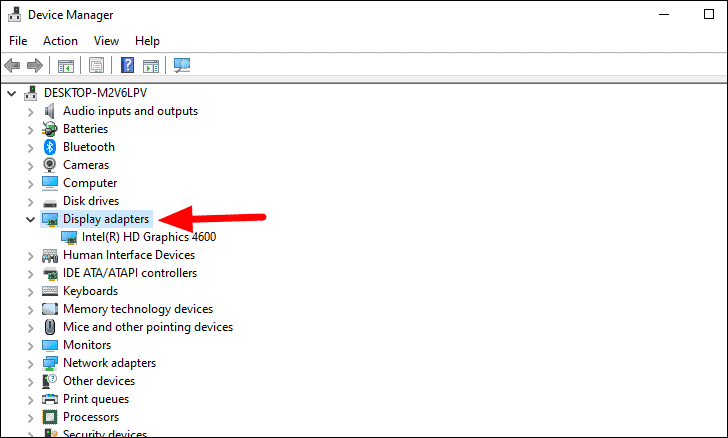
次に、その下のドライバを右クリックし、コンテキストメニューから[ドライバの更新]オプションを選択します。
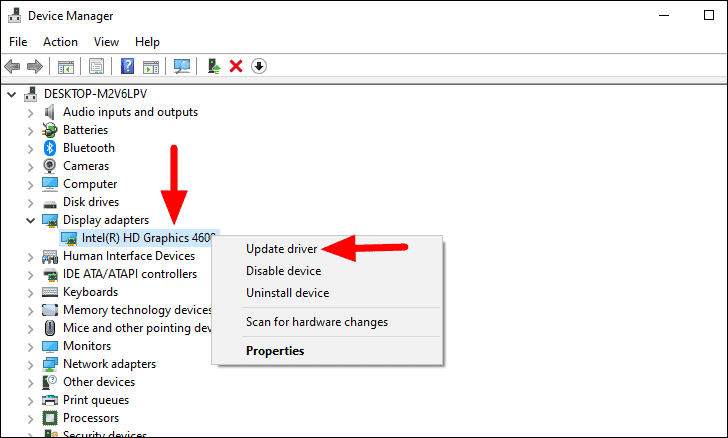
[ドライバの更新]ウィンドウが開きます。これで、Windowsにコンピューターで利用可能な最適なドライバーを検索させるか、手動でインストールするかを選択できます。ただし、Windowsにドライバーを検索させることをお勧めします。 2番目のオプションを選択した場合は、コンピューターでドライバーファイルを見つけてインストールします。
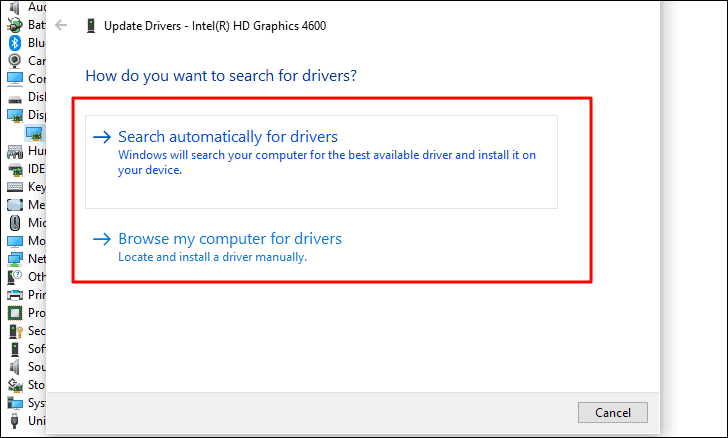
ドライバーが更新されたら、ビデオプレーヤーまたは再生エラーが修正されているかどうかを確認します。そうでない場合は、次の修正に進みます。
6。ビデオフォーマットの変換
再生しようとしている動画がプレーヤーでサポートされていない可能性があります。ビデオプレーヤーがこの形式をサポートしていない場合は、ビデオをサポートされている形式に変換できます。
Webには、ある形式から別の形式に簡単に変換できるさまざまなサードパーティ製アプリがあります。 「VLCMediaPlayer」は、すばやく効果的で、ユーザーフレンドリーなインターフェースを備えているため、使用することをお勧めします。
ビデオ形式を変換するには、’修正:Windows 10でのビデオの遅延またはスタッターの問題‘の記事を参照し、小見出しの「修正3」の手順に従ってください。 「VLCMediaPlayerを使用したビデオの遅延とスタッターの修正」。
7。オーディオ再生の調整
多くの場合、オーディオ再生を調整すると、ビデオプレーヤーまたは再生エラーの修正にも役立つ場合があります。あなたがしなければならないのは、オーディオ再生のビットレートを下げることだけです。
オーディオの再生を調整するには、タスクバーの右側にある[スピーカー]アイコンを右クリックし、メニューから[サウンド設定を開く]を選択します。
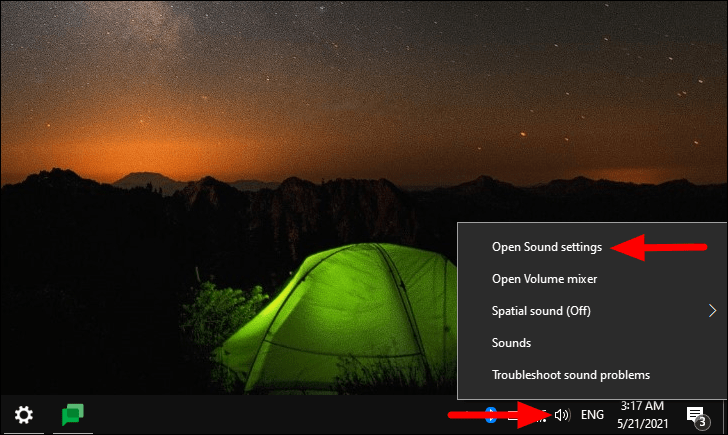
[設定]ウィンドウで、右上の[関連設定]の下にある[サウンドコントロールパネル]をクリックします。
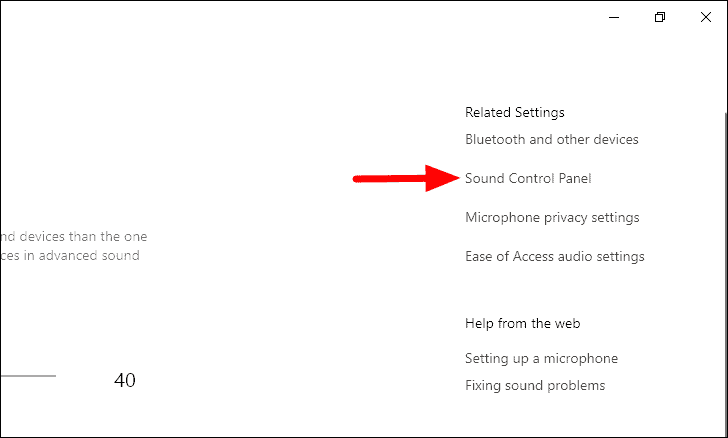
[サウンド]ボックスで、現在の再生デバイスを選択し、下部にある[プロパティ]をクリックします。
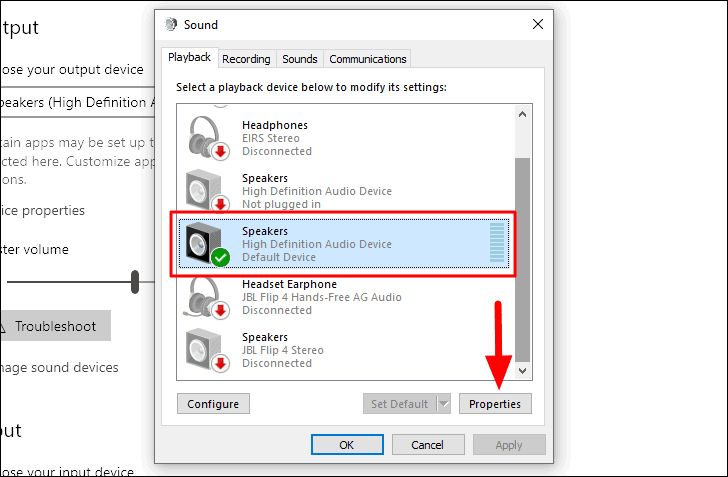
[スピーカーのプロパティ]ボックスが開きます。 [詳細設定]タブに移動し、ボックスをクリックして、プルダウンメニューから最初のオプションを選択します。
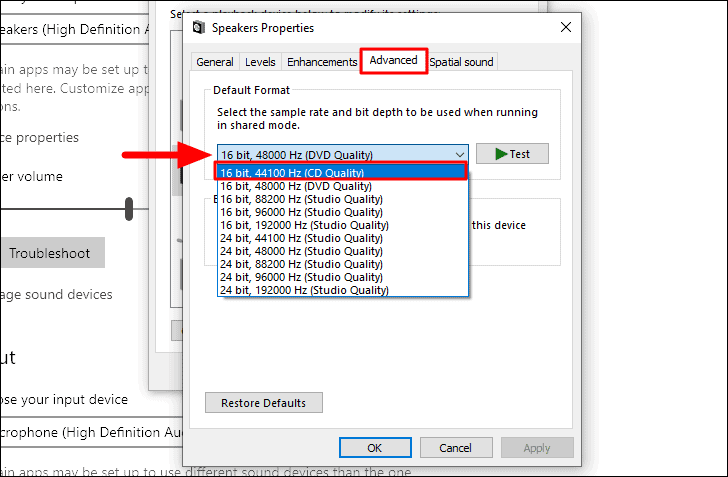
最初のオプションを選択したら、下部にある[OK]をクリックして変更を適用します。
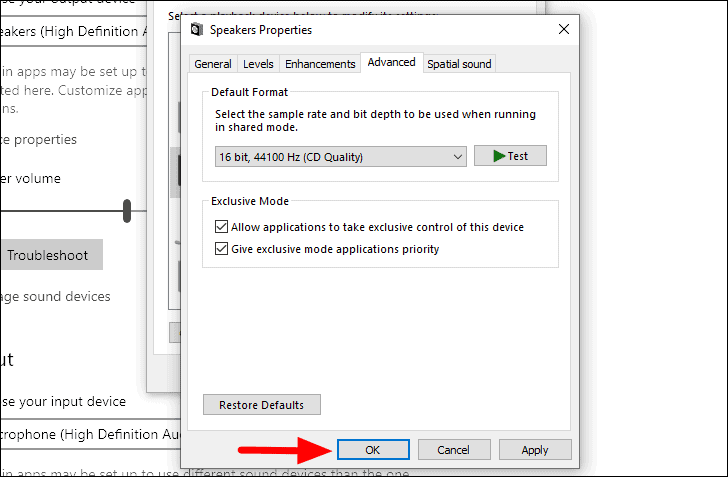
次に、ビデオを再生して、以前に直面していた問題が解決されたかどうかを確認します。
8。メディアコーデックパックをダウンロード
ビデオプレーヤーまたは再生の問題につながる一般的な問題の1つは、特定のコーデックがないことです。したがって、非互換性の問題を修正するためにコーデックパックをダウンロードしてください。ダウンロードするには、 microsoft.com/en-usにアクセスしてください。 そこからパックを入手するか、信頼できるサードパーティのソースを入手してください。
ファイルをダウンロードしたら、ファイルを起動し、画面の指示に従ってインストールプロセスを完了します。インストールが完了したら、エラーなしでビデオを表示できるかどうかを確認します。
9。システムの復元を実行する
更新後または設定の変更後にエラーが発生し始めた場合は、Windowsを以前のポイントに復元します。システムの復元は、Windowsを以前のポイントに戻します。 Windowsは、大きな変更を加えたり更新をインストールしたりする前に、復元ポイントを自動的に作成します。これにより、問題が発生した場合でも、正常に機能した段階にいつでも戻ることができます。復元ポイントを手動で作成することもできます。
Windowsを復元するには、[スタート]メニューで[システムの復元]を検索し、検索結果から[復元ポイントの作成]オプションをクリックします。
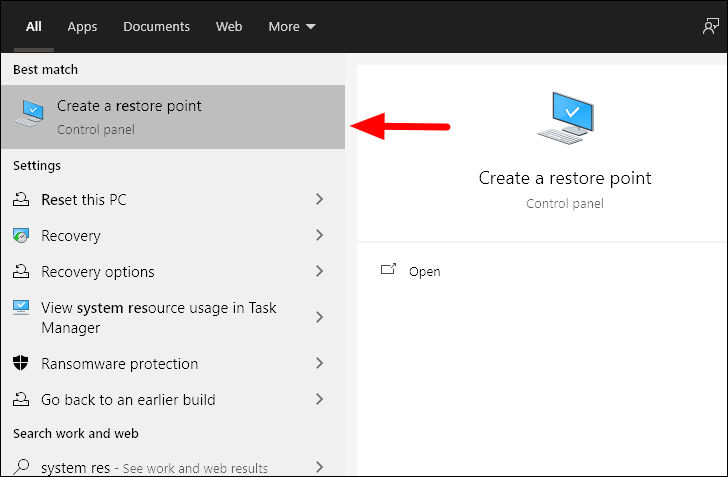
次に、[システムの保護]タブの下にある[システムの復元]をクリックします。
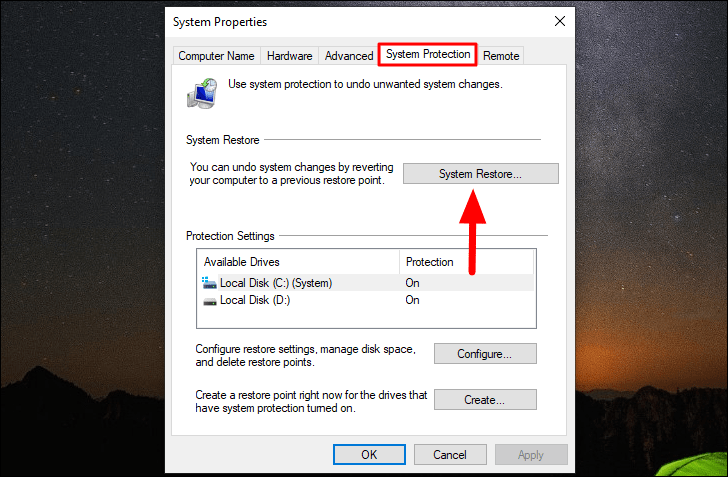
[システムの復元]ウィンドウが開きます。下部にある[次へ]をクリックして続行します。
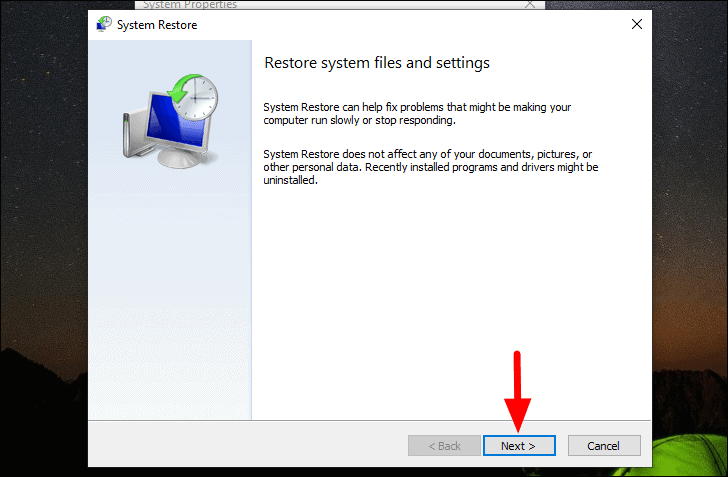
次に、画面に表示されているものから復元ポイントを選択し、下部にある[次へ]をクリックします。
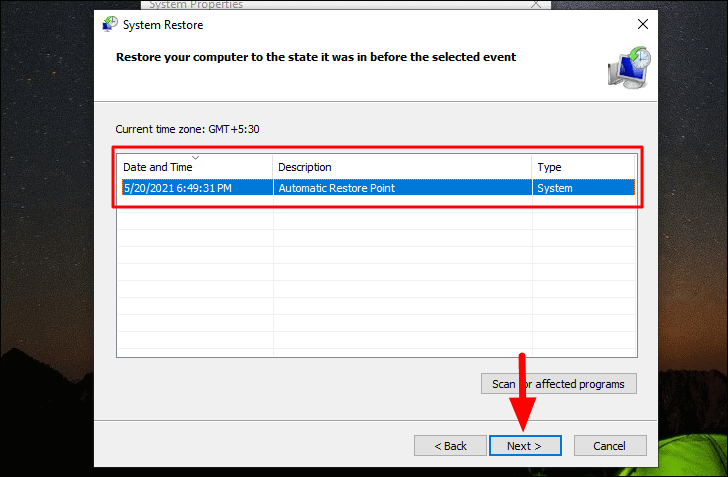
上部に記載されている詳細を確認し、下部にある[完了]をクリックして復元プロセスを開始します。
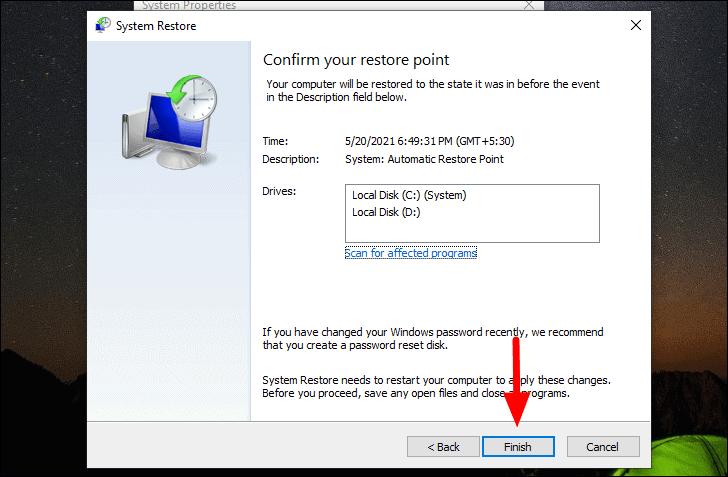
プロセスが完了するまでシステムが再起動するため、データの損失を防ぐために開いているファイルを保存します。また、システムの復元はシステムのファイルには影響しませんが、設定を復元し、最近インストールされたプログラムを削除します。
システムが復元された後、ビデオプレーヤーは完全に機能し、再生の問題は解消されます。
ビデオプレーヤーと再生の問題が解決された後、Windows10でビデオを再生するのが再び楽しくなります。また、Windowsのエラーのほとんどは簡単に修正できるので、心配する必要はありません。