<のdivクラス=「エントリーの抜粋」>でエラーを「重要なプロセスが死んだ」を修正する10個の方法
Windows10での「CriticalProcessDied」BSODエラーの10の効果的な修正。
<のdivクラス=「エントリーの抜粋」>でエラーを「重要なプロセスが死んだ」を修正する10個の方法
Windows10での「CriticalProcessDied」BSODエラーの10の効果的な修正。
Windows 10でいずれかのBSOD(ブルースクリーンオブデス)エラーが発生しました。それらのほとんどは簡単に修正できますが、根本的な原因の特定が複雑で、修正部分が非常に複雑になる場合があります。 「Critical_Process_Died」は後者のカテゴリに分類さBSODのエラーのいずれかです。私たちは修正に移動する前に、それはあなたがそれに誤りや問題点そのリードを理解することが重要です。
Windowsが依存するプロセスの1つが動作を停止したか、正しく構成されていない場合、Critical ProcessDiedエラーが発生します。エラーにつながる問題は無限大ですので、それらを識別することは面倒な作業になることができます。このエラーは、特定のアプリでの作業中、ゲームのプレイ中、または単にコンピューターの電源を入れてサインインしようとしたときに発生する可能性があります。
エラーの一般的な原因のいくつかは次のとおりです。
エラーとさまざまな根本的な原因に気付いたので、次は修正について説明します。
「CriticalProcessDied」エラーが頻繁に発生する場合は、「通常モード」で修正を実行できません。その場合は、Windowsを「セーフモード」にしてから、次のセクションに記載されている修正を実行してください。
Windowsをセーフモードで起動するには、 WINDOWS + R を押して[ファイル名を指定して実行]コマンドを起動し、関連するセクションに「msconfig」と入力して、下部にある[OK]をクリックします。
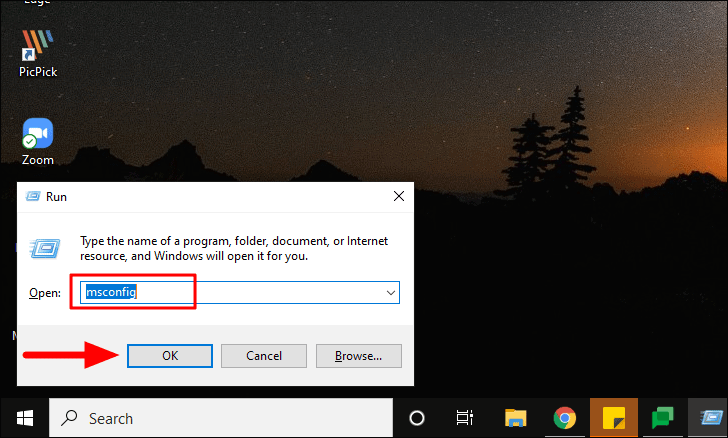
次に、上から[ブート]タブに移動し、[ブートオプション]の下の[セーフブート]チェックボックスをオンにして、[ネットワーク]オプションを選択します。完了したら、下部にある[OK]をクリックします。
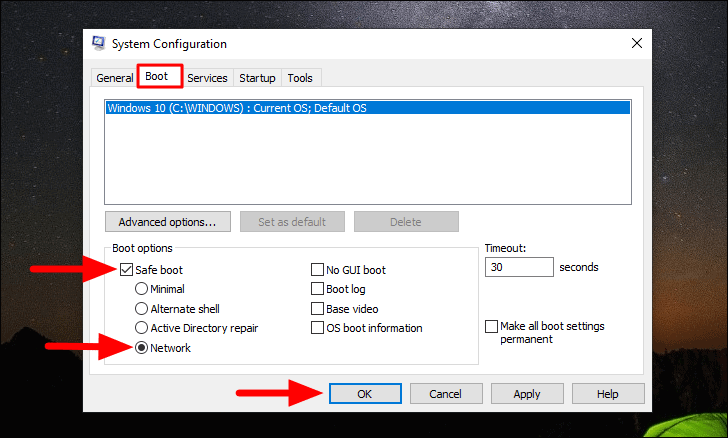
次に、表示されますが、「セーフモード」で、システムを再起動することをポップアップ表示に「再起動」をクリックします。
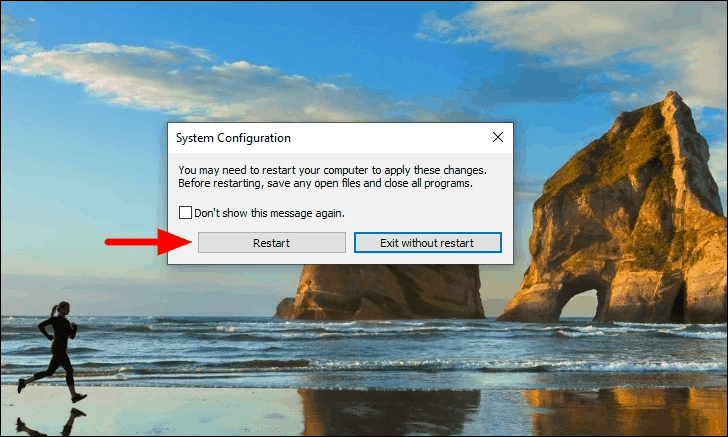
「セーフモード」になったら、修正を1つずつ実行します。
トラブルシューティングを実行するには、 WINDOWS + I を押してシステムの[設定]を起動し、オプションのリストから[更新とセキュリティ]を選択します。
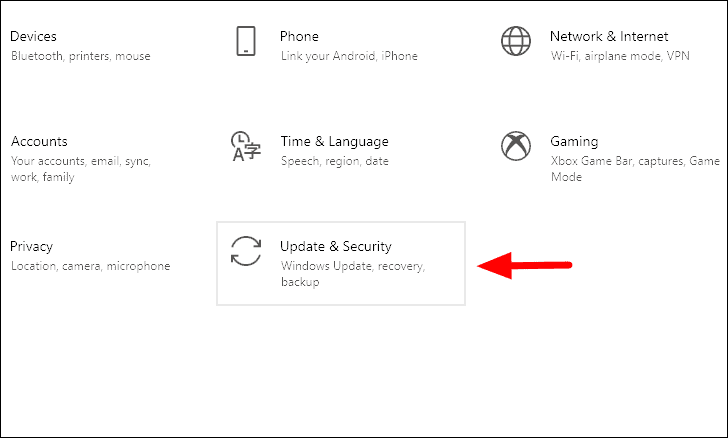
次に、[トラブルシューティング]タブに移動し、画面の右側にある[追加のトラブルシューティング]オプションをクリックします。
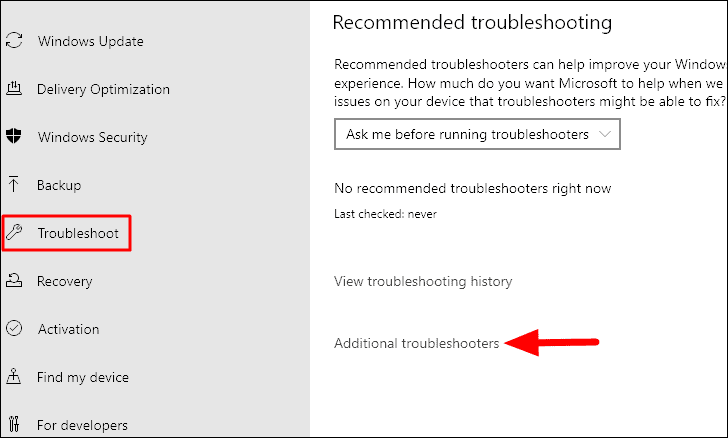
画面にさまざまなトラブルシューティングが表示されます。エラーが修正される可能性があると思われるトラブルシューティングを実行します。エラーが修正されるまで、それらのいくつかを実行します。
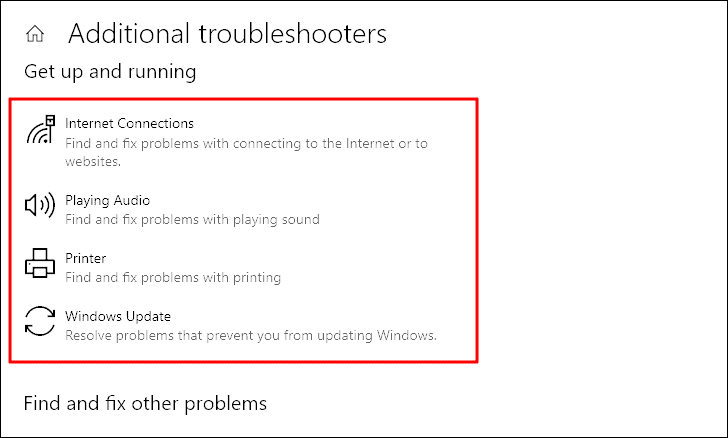
画面の指示に従って、トラブルシューティングプロセスを完了します。トラブルシューティングが完了したら、エラーが解決されたかどうかを確認します。そうでない場合は、次の修正に進みます。
古いまたは破損ドライバ「は重要なプロセスが死んだ」エラーの背後にある一般的な原因の一つです。エラーを修正するには、破損している可能性のあるドライバーを更新します。破損したドライバーには、横に黄色の感嘆符が表示されます。
ドライバを更新するには、[スタート]メニューで[デバイスマネージャ]を検索し、検索結果から起動します。
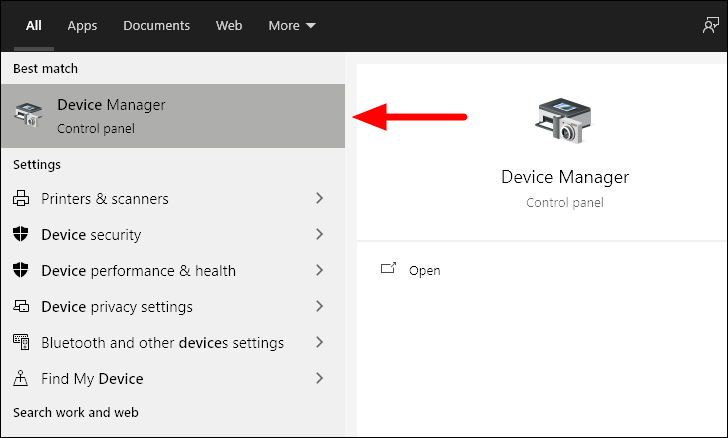
[デバイスマネージャー]で、アイコンの横に黄色の感嘆符が付いているドライバーを探します。次に、その特定のオプションをダブルクリックし、その下のドライバー名を右クリックします。次に、コンテキストメニューから[ドライバの更新]オプションをクリックします。
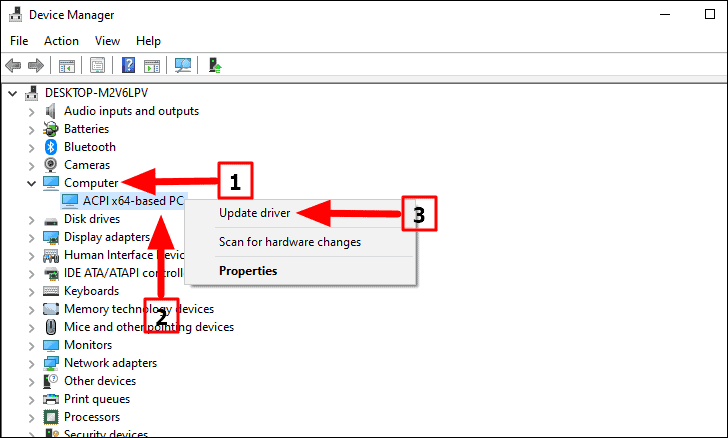
これで、2つのオプションがありますが、どちらかのWindowsが最適なドライバを検索したり、それのためにコンピュータを参照させて、手動でインストールします。ドライバーをオンラインで検索してダウンロードし、手動でインストールできます。ただし、Windowsに検索させることをお勧めします。
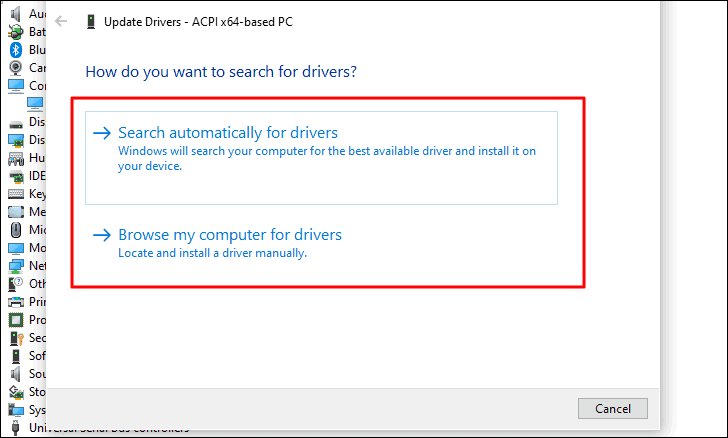
ドライバを更新した場合は、エラーが修正されているかどうかを確認してください。
ドライバを更新してもエラーが修正されない場合は、ドライバを完全に再インストールしてみてください。
ドライバを再インストールするには、誤動作しているドライバを右クリックし、コンテキストメニューから[デバイスのアンインストール]オプションを選択します。
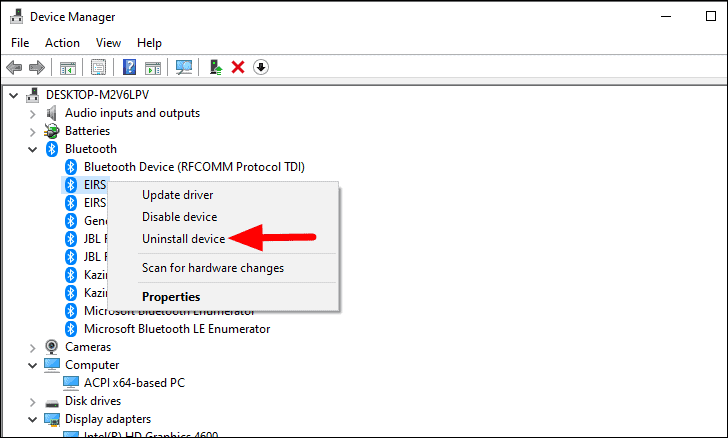
次に、コンピューターを再起動すると、Windowsが自動的にドライバーを再インストールします。ここで、エラーが修正されたかどうかを確認します。
多くの場合、ユーザーはWindowsの更新後にエラーが発生し始めます。その場合は、最近のWindowsUpdateをアンインストールしてみてください。これにより、多くのユーザーの「CriticalProcessDied」エラーが修正されました。
前のものに簡単にロールバックするか、 Windows10で最新の更新プログラムをアンインストールします。 Windows Updateをアンインストールした後、エラーを修正する必要があります。それが解決しない場合は、Windowsの更新プログラムは、したがって、次の修正に移動し、それとは何の関係も、ありませんでした。
マルウェアまたはウイルス対策がエラーの原因である場合、ウイルス対策スキャンを実行するとエラーが修正されます。また、「クイックスキャン」ではなく「フルスキャン」を実行して、他のファイルやプログラムを確認してください。完了するまでに時間がかかりますが、効果的な結果が得られます。
[スタートメニュー]で[Windowsセキュリティ]を検索し、検索結果をクリックしてアプリを起動します。
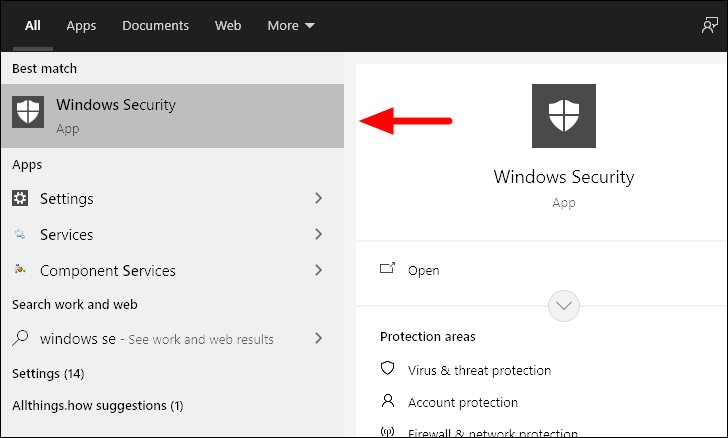
[Windowsセキュリティ]で、画面のオプションのリストから[ウイルスと脅威の保護]を選択します。
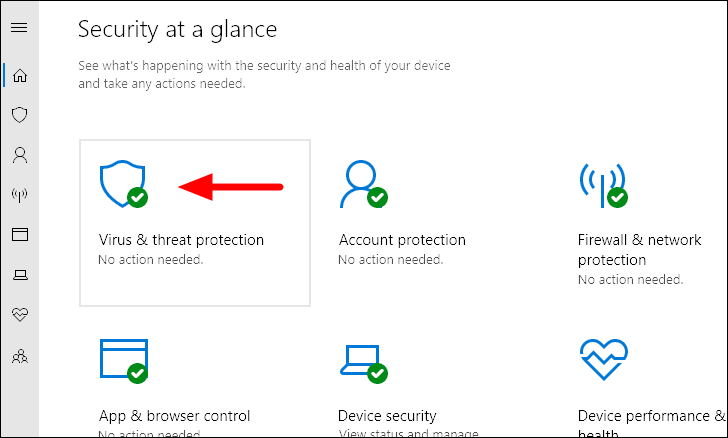
「クイックスキャン」を開始するオプションのみが表示されます。他のオプションを調べるには、その下にある[スキャンオプション]をクリックします。
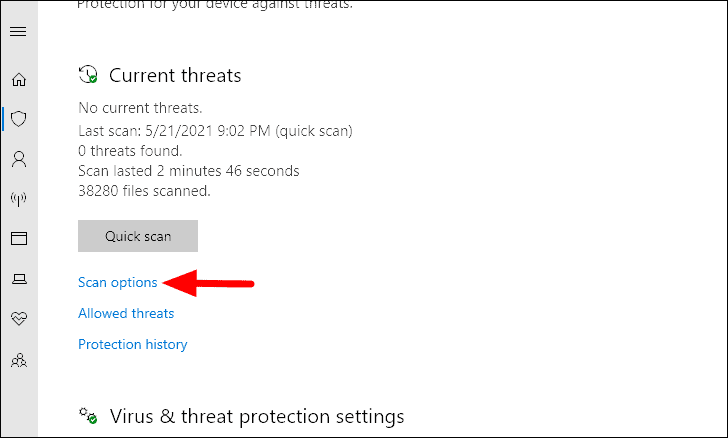
次に、その前にあるチェックボックスをオンにして[フルスキャン]オプションを選択し、下部にある[今すぐスキャン]をクリックします。

スキャンが即座に開始し、進捗状況と完了予定時刻が表示されます。
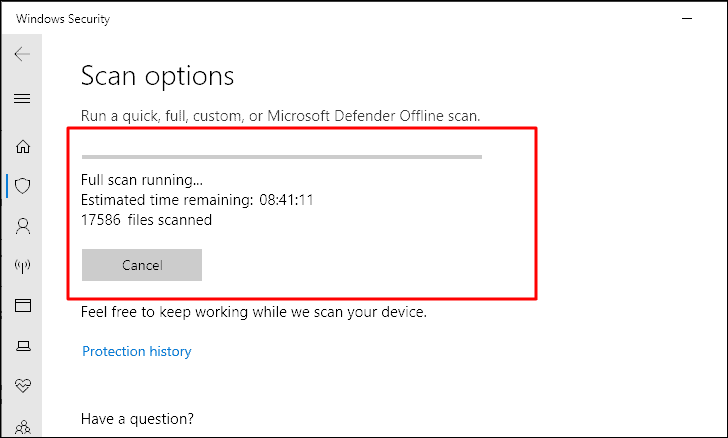
また、スキャンの進行中もシステムでの作業を続行できます。スキャンが完了すると、任意の脅威が発見された場合は、通知されますとアクションが取ら。
SFCスキャンは、「CriticalProcessDied」エラーを修正するために使用できるもう1つの修正です。 SFCスキャン修理破損してエラーにつながる可能性がありますWindowsのシステムファイルます。
SFCスキャンを実行するには、[スタート]メニューで[コマンドプロンプト]を検索して右クリックし、メニューから[管理者として実行]を選択します。次に、ポップアップするプロンプトで[はい]をクリックします。
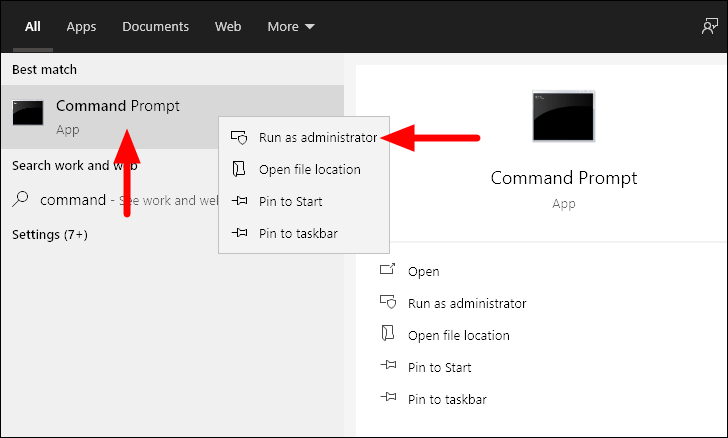
[コマンドプロンプト]ウィンドウで、次のコマンドを入力し、 ENTER を押します。
<プレクラス="WP -ブロック-コード"> <コード> SFC/SCANNOW
スキャンはすぐに開始され、完了するまでに数分かかります。
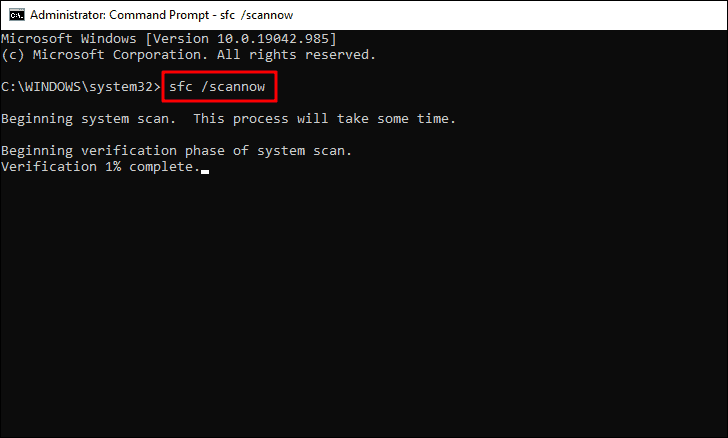
スキャンが完了したら、エラーを修正する必要があります。そうでない場合は、次の修正に進みます。
SFCスキャンで「CriticalProcessDied」エラーが修正されなかった場合は、DISM(Deployment Image Servicing and Management)ツールを実行してみてください。これは、Windowsイメージの状態を確認して修復する管理者レベルのコマンドです。
DISMツールを実行するには、管理者として「コマンドプロンプト」を起動し、次のコマンドを1つずつ入力して、完了するのを待ちます。
Dism/Online/Cleanup-Image/CheckHealth
Dism/Online/Cleanup-Image/ScanHealth
Dism/Online/Cleanup-Image/RestoreHealth
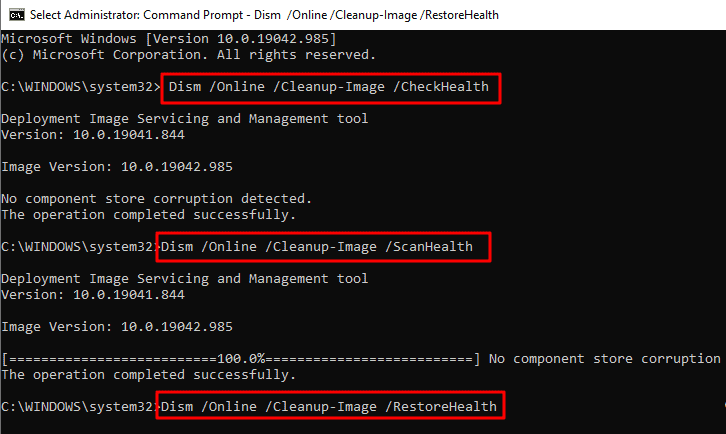
ツールを実行した後、コンピューターを再起動して、エラーが修正されたかどうかを確認します。
クリーンブートは、最小限のドライバー、プログラム、およびサービスでシステムを起動します。そのうちの一つがエラーにつながるされている場合は、あなたが個別に後でそれらのプロセスを実行したときに、それを識別することができるだろう。
クリーンブートを実行するには、[スタートメニュー]で[システム構成]を検索し、検索結果からアプリを起動します。

[システム構成]ウィンドウで、[サービス]タブに移動し、[すべてのMicrosoftサービスを非表示にする]チェックボックスをオンにしてから、[すべて無効にする]をクリックして選択したサービスを無効にします。
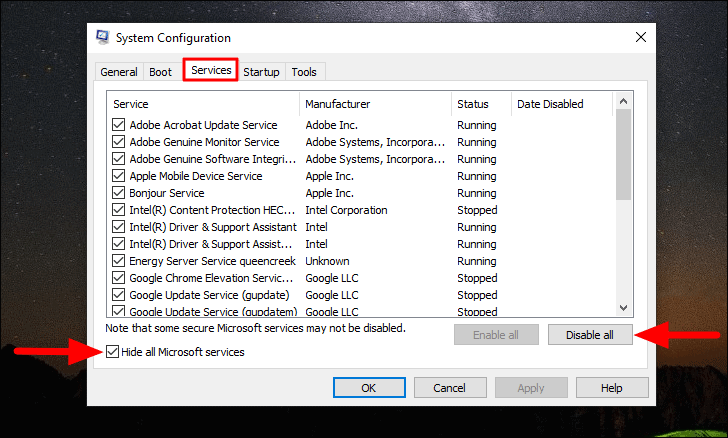
次に、「スタートアップ」タブに移動し、「タスクマネージャを開き」オプションをクリックします。

さて、それらを個別に選択し、自分の経験では、問題のプログラムを識別して、一番下にある「無効化」をクリックします。
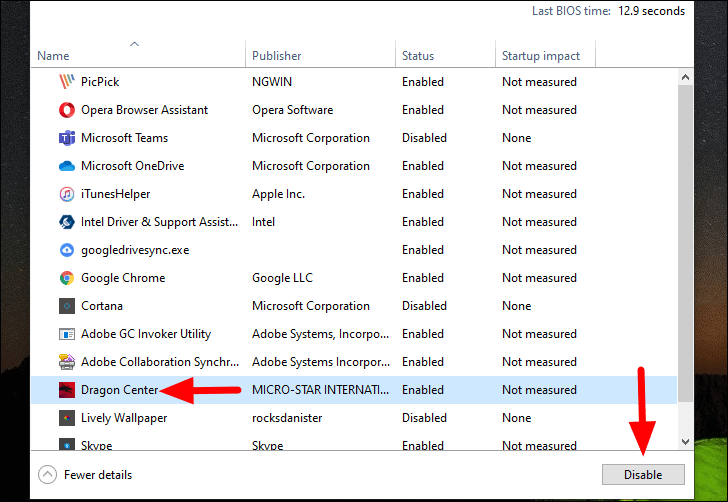
問題のあるプログラムを選択したら、[システム構成]ウィンドウに戻り、下部にある[OK]をクリックします。
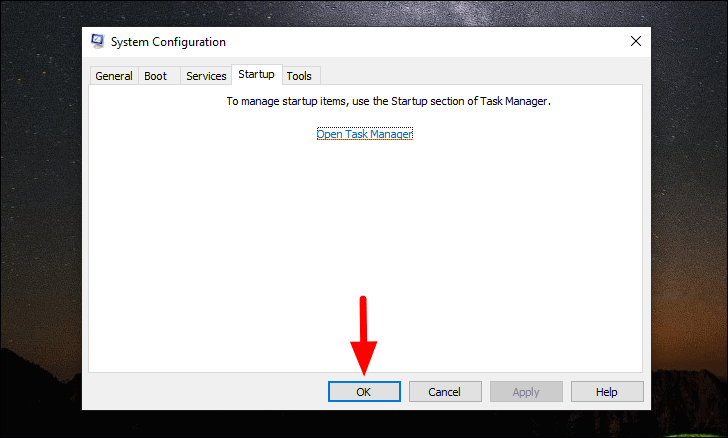
ここで、コンピューターを再起動し、必要が生じた場合にのみ個々のサービスを開始します。システムは正常に動作し、有効にした後、エラーの原因となっている根本的な原因を特定することもできます。
アプリをインストールしてからエラーが発生している場合は、アプリを削除する必要があります。多くのサードパーティアプリがシステムに影響を与え、「CriticalProcessDied」エラーが発生します。
プログラムまたはアプリをアンインストールするには、[スタートメニュー]で[コントロールパネル]を検索し、検索結果からアプリを起動します。
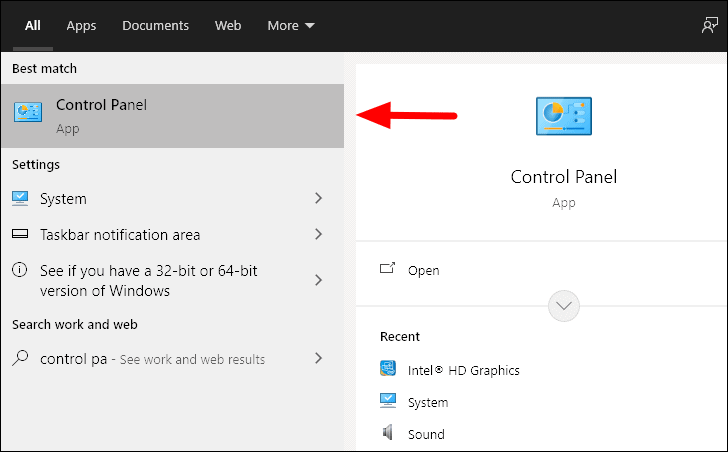
次に、[プログラム]セクションの下にある[プログラムのアンインストール]をクリックします。
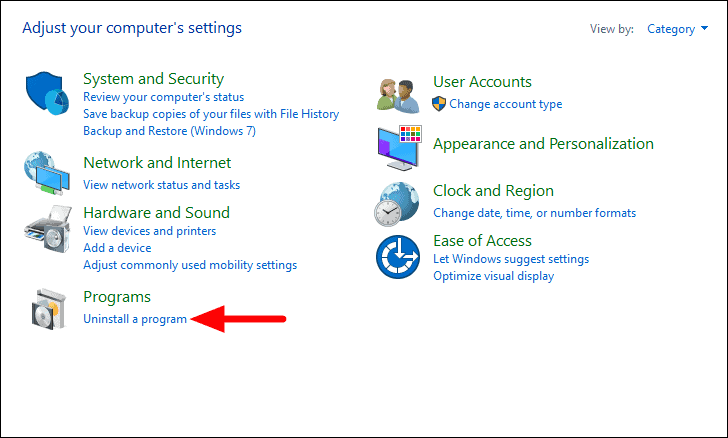
次に、アンインストールするプログラムを選択し、上部にある[アンインストール]オプションをクリックします。確認ボックスが表示されたら、[はい]をクリックします。
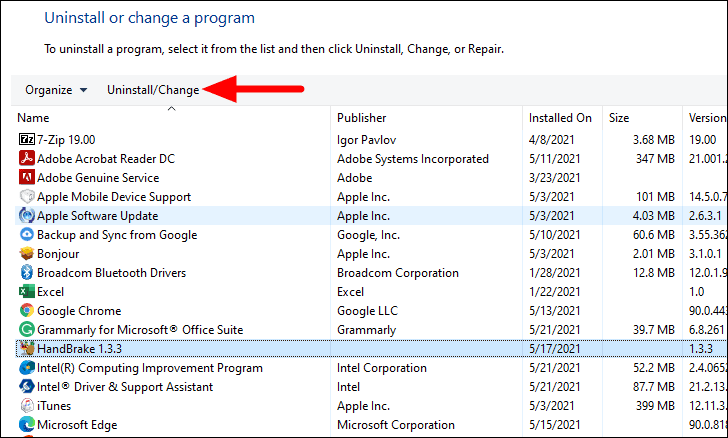
ポーグラムをアンストールした後、「CriticalProcessDied」エラーが修正されているかどうかを確認します。そうでない場合は、最後の修正に移動します。
上記のいずれの方法でもエラーが修正されない場合は、Windowsをリセットすることが最後のオプションです。また、これは確実な方法ですが、プログラムと設定が失われるため、最後に実行する必要があります。
Windows10のリセットはかなり簡単なプロセスですが、時間がかかります。リセット後にシステムが再起動すると、「CriticalProcessDied」エラーが修正されます。
BSODエラーを修正するには、少しの技術的洞察力と多くの忍耐力が必要です。うまくいくまでさまざまな修正を実行する必要がありますが、努力する価値はあります。