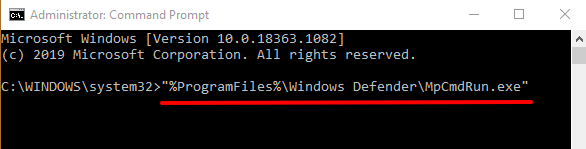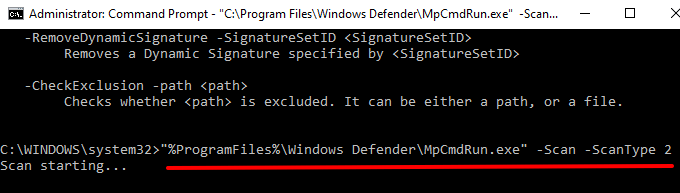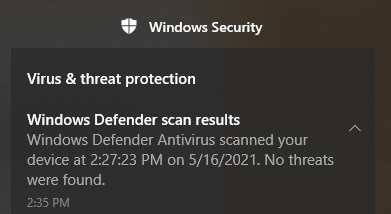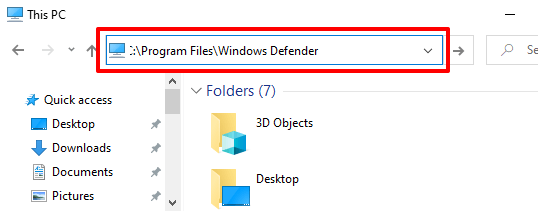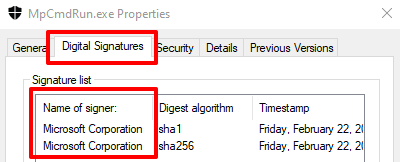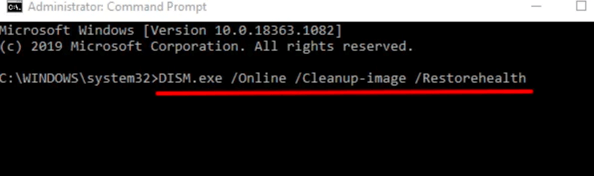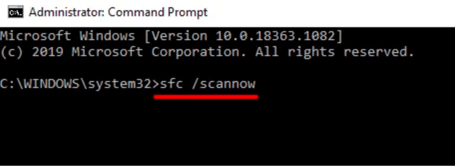Microsoft Defenderアンチウイルス(以前の Windows Defender )は、Windowsデバイス上のあらゆる種類の脅威に対する24時間体制の保護を提供します。スタンドアロンのセキュリティツールであるにもかかわらず、舞台裏でいくつかのマイクロプロセスを利用しています。
これらのマイクロプロセスは、Microsoft DefenderAntivirusの適切な機能に貢献します。 MsMpEng.exe とMpCmdRun.exeはMicrosoftDefenderを強化する重要なコアプロセスの良い例。
この説明では、MpCmdRun.exeがWindowsコンピューターでどのように機能するか、MpCmdRun.exeを使用してMicrosoft Defenderを管理する方法、およびプロセスが誤動作した場合の対処方法について説明します。
MpCmdRun.exeとは何ですか?
MpCmdRunは、マルウェア保護コマンドラインユーティリティです。 MpCmdRun.exeは、Microsoftによって開発され、すべてのWindowsデバイスに組み込まれている、Windows防御システムを構成する実行可能ファイルです。これは、WindowsデバイスでのMicrosoft DefenderAntivirus操作の自動化専用の重要なコマンドラインツールです。
ユーティリティのコア機能は、マルウェア攻撃やその他の脅威からコンピュータを保護することです。興味深いことに、mpcmdru.exeを使用して、Microsoft Defender Antivirusソフトウェア自体を管理、構成、および操作することもできます。これについては次のセクションで詳しく説明します。
Windows10でmpcmdrun.exeにアクセスして使用する方法
MpCmdRun.exeには、グラフィカルユーザーインターフェイス(GUI)がありません。 Windowsコマンドプロンプトを介して実行するように構成されています。 [スタート]メニューアイコンを右クリックし、[クイックアクセス]メニューで[コマンドプロンプト(管理者)]を選択します。
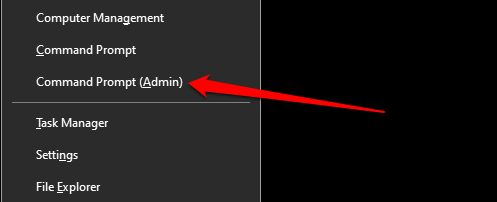
その後、コマンドプロンプトコンソールに以下のコマンドを貼り付け、 Enter を押して続行します。
「%ProgramFiles%\ WindowsDefender \ MpCmdRun.exe」
このコマンドは、マルウェア保護コマンドラインユーティリティで使用可能なすべてのオプションと操作を表示します。オプションを確認し、実行する操作を特定します。コマンドプロンプトからmpcmdrun.exeを使用してタスクを実行するには、コンソールで“%ProgramFiles%\ Windows Defender \ MpCmdRun.exe” と入力して貼り付け、スペースを残して操作のコマンドを入力し、を押します。 入力。
たとえば、システム全体のスキャンを実行するには、コマンドプロンプトコンソールで「%ProgramFiles%\ WindowsDefender \ MpCmdRun.exe」-Scan-ScanType 2 と入力するか貼り付けて、を押します。キーボードでと入力します。
これにより、Microsoft Defender Antivirusがトリガーされ、コンピューター全体がマルウェア、ウイルス、およびその他の形式の脅威がないかスキャンされます。スキャンが完了すると、通知領域または Windowsアクションセンター。
Microsoft Defenderは、検出した脅威を自動的に無効にしてアクションを実行します。通知をクリックして、悪意のあるプログラムまたは脅威の詳細なレポートを取得します。
読む
mpcmdrun.exeは安全ですか?
コンピュータにマルウェア保護コマンドラインユーティリティが必要です。ユーティリティを実行する実行可能ファイル(つまり、mpcmdrun.exe)は、すべてのWindowsデバイスで動作する安全なオペレーティングシステムファイルです。ただし、このファイルの正当性にもかかわらず、サイバー攻撃者がmpcmdrun.exeファイルを使用してインターネット経由でPCにファイルをダウンロードできることを示す報告がいくつかあります。
幸いなことに、コンピューター上のMpCmdRun.exe実行可能ファイルの正当性を判断する方法はいくつかあります。以下にそれらのいくつかを強調します。
1。ファイルの場所を確認してください
MpCmdRun.exeは、WindowsコンピューターのWindowsDefenderフォルダーにあります。ファイルエクスプローラーを起動し、ローカルディスク(C:) > プログラムファイル> Windows Defender に移動して、MpCmdRun.exeを見つけます。
>または、ファイルエクスプローラーのアドレスバーに C:\ Program Files \ Windows Defender を貼り付けて、 Enter を押します。
2。デジタル署名を確認する
Microsoftは、マルウェア保護コマンドラインユーティリティの作成者および開発者です。別のディレクトリ( C:\ Program Files \ Windows Defender 以外)でMpCmdRun.exeを実行する場合は、ファイルのデジタル署名を確認する必要があります。これは、PC上のMpCmdRun.exeが悪意のあるものであるかどうか、または誤って別のフォルダに移動されたかどうかを確認するのに役立ちます。
タスクマネージャーまたはファイルエクスプローラーでMpCmdRun.exeを右クリックし、[プロパティ]を選択します。
デジタル署名タブに移動し、[署名者の名前]列を確認します。
ファイルが Microsoft Corporation によって署名されていない場合、それは間違いなく、正当なシステムファイルを装って隠れているウイルスです。その場合は、コンピューターからファイルを削除するか、ウイルス対策ソフトウェアまたは
MpCmdRun.exeの問題を修正
MpCmdRun.exeファイルが悪意のあるものである場合、コンピュータはマルウェア保護コマンドラインユーティリティの実行に失敗する可能性があります。または、誤ってWindowsDefenderフォルダーから移動した場合。実行可能ファイルに問題がある場合、またはPCが古くなっている場合、Windowsはいくつかのエラーメッセージをスローすることもあります。
MpCmdRun.exeコマンドラインユーティリティが正しく機能しない問題の解決策として考えられるものがいくつかあります。
1。コンピュータを再起動します
MpCmdRun.exeがバックグラウンドで異常な量のCPUとインターネット帯域幅を消費している場合は、コンピューターの電源を入れ直すことをお勧めします。これでデバイスが更新され、ツールの誤動作の原因となる問題が修正されるはずです。
2。ウイルスまたはマルウェアの感染をスキャンする
MpCmdRun.exeファイルは、PCの適切なディレクトリにある場合でも、ウイルスである可能性があります。サードパーティのウイルス対策アプリまたは
3。管理者としてコマンドプロンプトを実行する
コマンドプロンプトに十分な権限がない場合、マルウェア保護コマンドラインユーティリティが特定の操作の実行に失敗することがあります。 MpCmdRun.exe共通行ツールを使用する必要がある場合は、必ず管理者レベルバージョンのコマンドプロンプトを起動してください。
[02-launch-device-manager-windows-10]
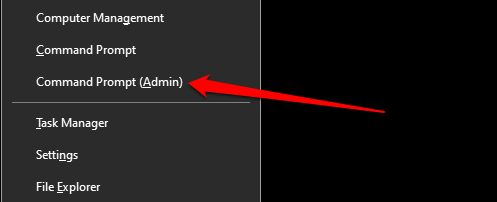
4。コンピューターを更新する
MpCmdRun.exeコマンドを実行したときに「0x80070667」エラーコードが表示される場合は、PCが古いWindows10バージョンを実行しているためです。最高のエクスペリエンスを得るには、PCにWindows 10バージョン1703(またはそれ以降)がインストールされていることを確認してください。
設定> 更新とセキュリティ> WindowsUpdate に移動して利用可能な更新を確認します。
Microsoft Defender AntivirusのセキュリティインテリジェンスアップデートもWindowsUpdateと一緒にインストールされ、PCが最新の脅威から保護されていることを確認します。
5。システムファイルチェッカー(SFC)ユーティリティを実行する
SFCは、 Windowsデバイス上の破損したシステムファイルを修正および置換します。偶然またはマルウェア感染のためにPCからMpCmdRun.exeを削除した場合は、システムファイルチェッカーを使用してファイルを復元します。コンピューターをインターネットに接続し、管理者としてコマンドプロンプトを起動し、ターミナルで以下のコマンドを入力して、 Enter を押します。
DISM.exe/Online/Cleanup-image/Restorehealth
成功メッセージが表示されたら、ターミナルに sfc/scannow と入力するか貼り付けて、 Enter を押します。
このプロセスは最大30分(またはそれ以上)続く場合があります。修復プロセスが完了したらコンピュータを再起動し、それによってMpCmdRunファイルが復元され、その他の問題が解決されるかどうかを確認します。
他に何も機能しない場合は、システムの復元を実行するか、コンピューターにWindowsを再インストールすることを検討する必要があります。
<!-AIコンテンツ終了1->