ChromeはWindows10でサウンドを再生しませんか?マイナーな不具合または設定の誤りである可能性があります。物事を元に戻して実行するために必要なものはすべてここにあります。
Google Chromeは、世界中で広く使用されているブラウザの1つです。ユーザーは、仕事関連の目的でも、単にWebを閲覧するためでも、これに依存しています。ただし、Chromeがオーディオの再生を完全に停止する場合があります。
これには多くの理由が考えられますが、Chromeエクスペリエンスが打撃を受けるという事実は変わりません。したがって、できるだけ早くエラーのトラブルシューティングを行うことが最も重要です。
修正に進む前に、GoogleChromeでオーディオ再生エラーが発生する原因を理解しておく必要があります。
Chromeでオーディオ再生エラーが発生する原因は何ですか?
オーディオ再生エラーにつながる可能性のある理由は複数あります。根本的な原因を特定すると、エラーを修正するプロセスが簡素化されます。エラーにつながる最も一般的な問題をリストにしました。
- ハードウェアの誤動作
- Chromeでウェブサイトがミュートされている
- ブラウザの設定
- システム設定の設定が間違っている
- オーディオドライバが破損しているか古い
- 競合する拡張機能
- 古いバージョンのWindowsの実行
上記の原因のいずれかが、システム上のChromeでのオーディオ再生エラーにつながる可能性があります。設定に変更を加えた場合は、設定を元に戻して、エラーが修正されるかどうかを確認します。特定の問題を特定できない場合は、以下の修正をリストされているのと同じ順序で実行してください。
1。他のウェブサイトや音声出力デバイスをお試しください
Chromeで音声再生エラーが発生した場合は、最初に特定のウェブサイトに限定されているのか、すべてのウェブサイトで発生しているのかを確認してください。すべてのWebサイトでオーディオ再生エラーが発生した場合は、別のブラウザに切り替えて、オーディオが正常に機能するかどうかを確認してください。含まれている場合は、記事の後半に記載されている修正に移動してください。
ブラウザやその他のアプリケーションでオーディオがまったく機能しない場合は、オーディオ出力デバイス自体に問題がある可能性があります。別のデバイスを使用して、問題が解決したかどうかを確認してください。オーディオが正常に機能する場合は、オーディオ出力デバイスに問題があります。
2.ウェブサイトのミュートを解除する
多くの場合、特定のWebサイトをミュートすると、Chromeでのオーディオ再生エラーが発生する可能性があります。 Webサイトをミュートすると、開いているニュースタブやウィンドウでは引き続きミュートされたままになります。また、ウェブサイトがミュートされている場合は、アドレスバーに「ミュートされたスピーカー」の記号が表示されます。
ウェブサイトのミュートを解除するには、タブを右クリックして、コンテキストメニューから[サイトのミュートを解除]オプションを選択します。
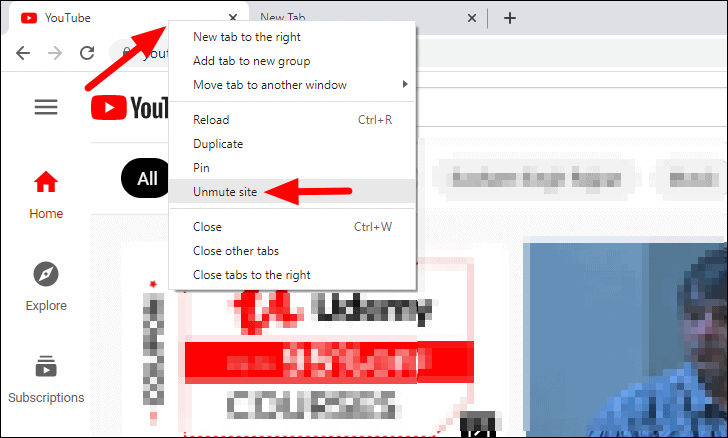
これで、問題なくChromeでサウンドが再生されるはずです。 「サイトのミュートを解除」の代わりに「サイトのミュート」オプションが見つかった場合、Webサイトはミュートされていないため、次の修正に進む必要があります。
3.ボリュームミキサーを確認する
システムで音量を最大に設定している場合でも、特定のアプリのサウンドがミュートされていると、このエラーが発生します。 Windowsでは、特定のアプリの音量レベルも変更できます。したがって、Chrome でオーディオ再生エラーが発生した場合は、「ボリューム ミキサー」を確認してください。
[ボリュームミキサー]でChromeの音量を確認するには、[システムトレイ]の[スピーカー]アイコンを右クリックし、メニューから[ボリュームミキサーを開く]を選択します。
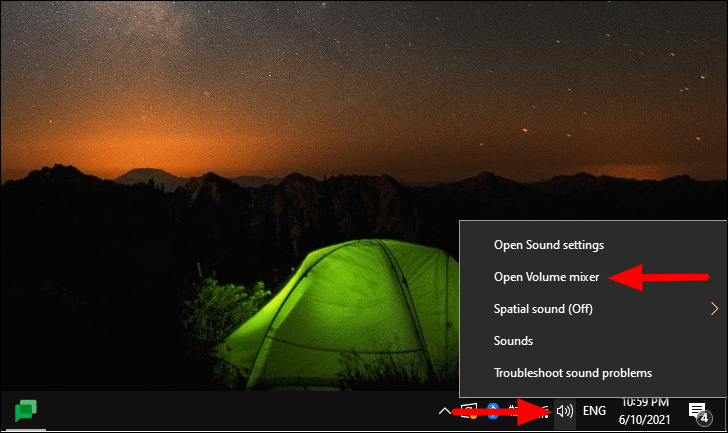
[ボリュームミキサー]ボックスで、[GoogleChrome]がミュートされているかどうかを確認します。そうである場合は、下部にある[スピーカー]アイコンをクリックしてミュートを解除します。
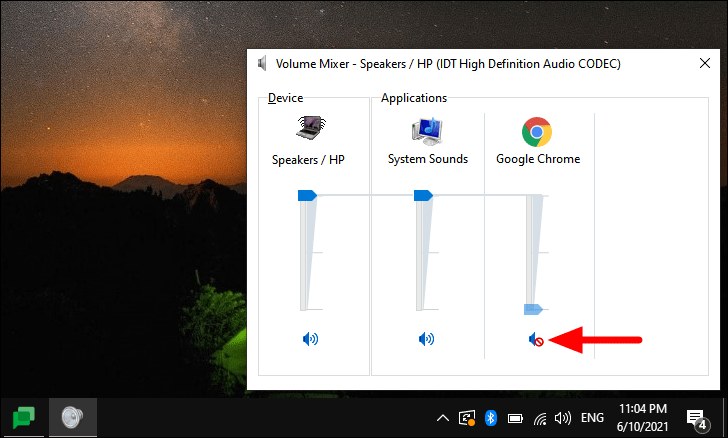
Chromeのミュートを解除した後、音量レベルを示すスライダーの位置を確認します。下部に設定されている場合は、スライダーを押したまま、目的のレベルまで上にドラッグします。
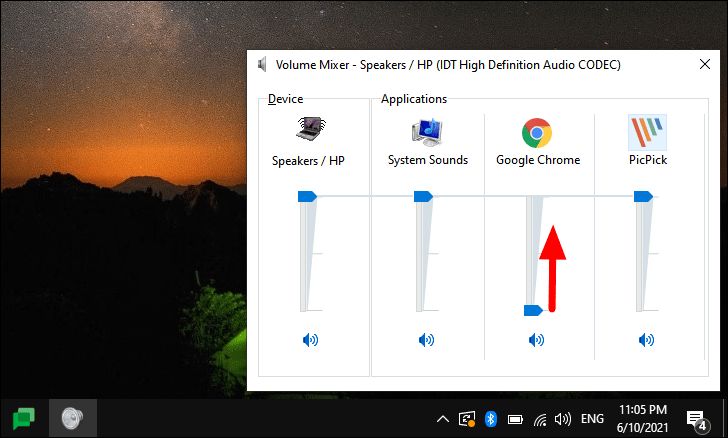
Chrome オーディオの問題は解決されているはずです。それでも問題が発生する場合は、次の修正に進んでください。
4。 「WindowsAudioEndpointBuilder」サービスを再起動します
Windows Audio Endpoint Builderは、システムに接続されているさまざまなオーディオデバイス(内蔵スピーカーまたは外部スピーカーとイヤホン/ヘッドホン)を管理するサービスです。サービスでエラーが発生した場合、GoogleChromeでのオーディオ再生で問題が発生する可能性があります。この場合、必要なのはサービスを再起動することだけです。
「WindowsAudioEndpoint Builder」サービスを再起動するには、「スタートメニュー」で「サービス」を検索し、関連する検索結果をクリックしてアプリを起動します。
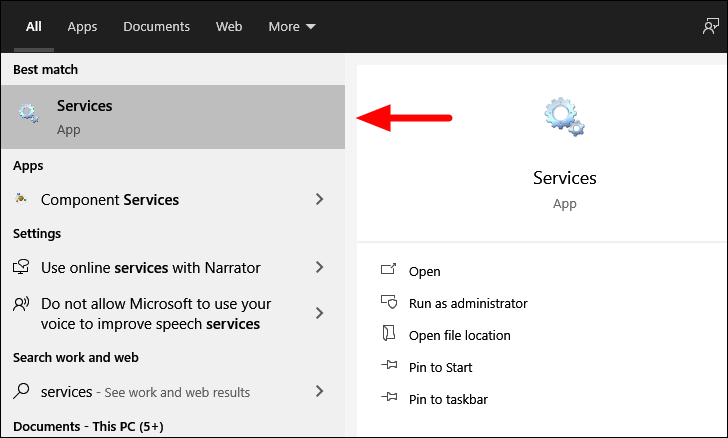
「サービス」アプリで、下にスクロールして「Windows AudioEndpointBuilder」サービスを見つけます。オプションはデフォルトでアルファベット順にリストされているので、簡単に見つけることができます。サービスを見つけたら、それを右クリックし、コンテキスト メニューから [再起動] を選択します。
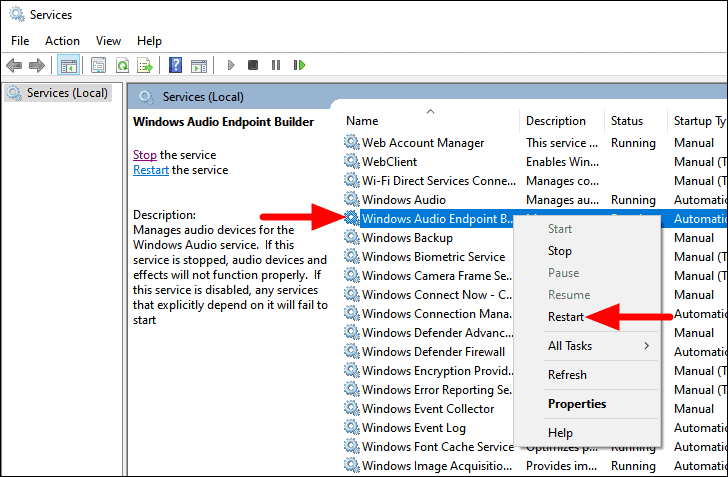
確認ボックスが表示されたら、[はい]をクリックして変更を確認します。
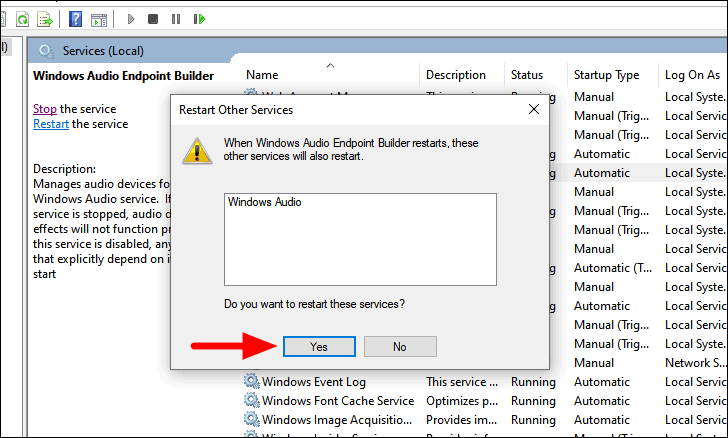
再起動のステータスを示す新しいボックスがポップアップ表示されます。サービスが再起動したら、Chromeブラウザを起動し、音声が正常に機能するかどうかを確認します。
5.デフォルトのオーディオ出力デバイスを確認する
複数のオーディオ出力デバイスをシステムに接続していて、それらを切り替え続けると、Windowsが目的のデバイスを選択しない場合があります。この場合、音声は再生されますが、システムが別のデバイスにルーティングしているため、音声が聞こえない場合があります。エラーを修正するには、目的の出力デバイスを手動で選択する必要があります。
先に進む前に、Chrome を起動してオーディオまたはビデオを再生してください。
デフォルトのオーディオ出力デバイスを確認するには、システムトレイの[スピーカー]アイコンを右クリックし、メニューから[サウンド設定を開く]をクリックします。
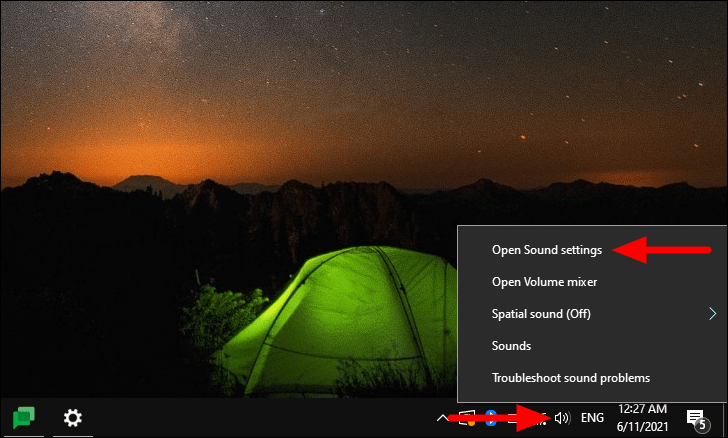
[サウンド]設定で、[出力デバイスを選択]の下のボックスをクリックし、ドロップダウンメニューから目的の出力デバイスを選択します。
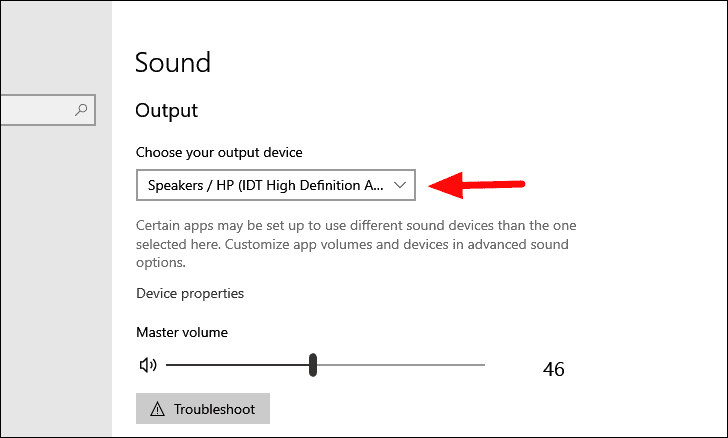
出力デバイスを選択しても、特定のアプリが他のサウンド デバイスを使用している可能性があります。 Chromeで目的の出力デバイスが選択されていることを確認するには、下にスクロールして、[アプリの音量とデバイスの設定]オプションをクリックします。
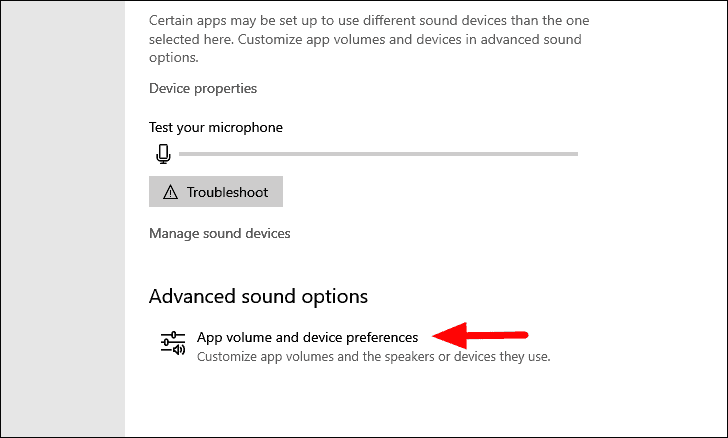
次に、「Google Chrome」オプションを見つけ、「出力」ドロップダウンメニューをクリックして、必要な出力デバイスを選択します。
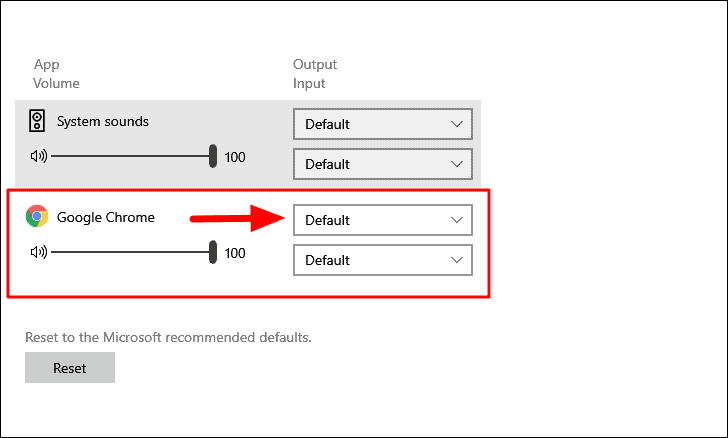
変更を加えたら、Chrome のオーディオ エラーを修正する必要があります。エラーが続く場合は、次の修正に進んでください。
6。 GoogleChromeの設定を確認してください
Chromeには、特定のWebサイトまたはそのすべてのサウンド出力を無効にする設定があります。設定が有効になっている場合、Chromeで音声の問題が発生します。この設定はデフォルトで無効になっていますが、上記の修正が機能しない場合は、試してみる価値があります。
Chromeの音声設定を確認するには、ブラウザの右上隅にある省略記号をクリックして、プルダウンメニューから[設定]を選択します。
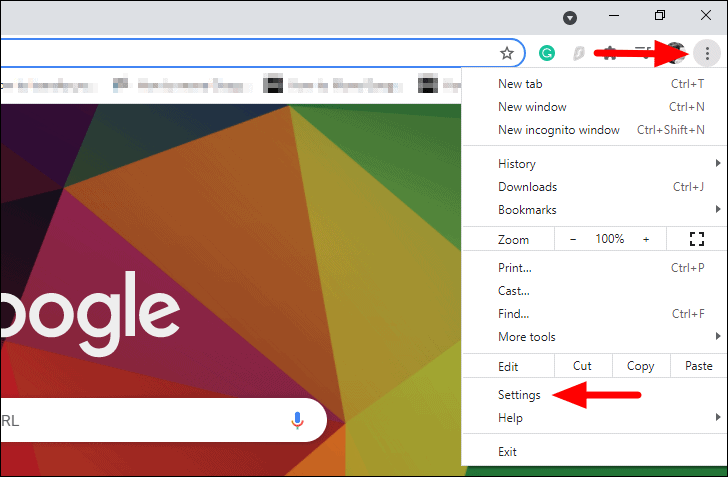
「Chrome」の設定では、左側に複数のタブがリストされています。 [プライバシーとセキュリティ]タブを選択します。
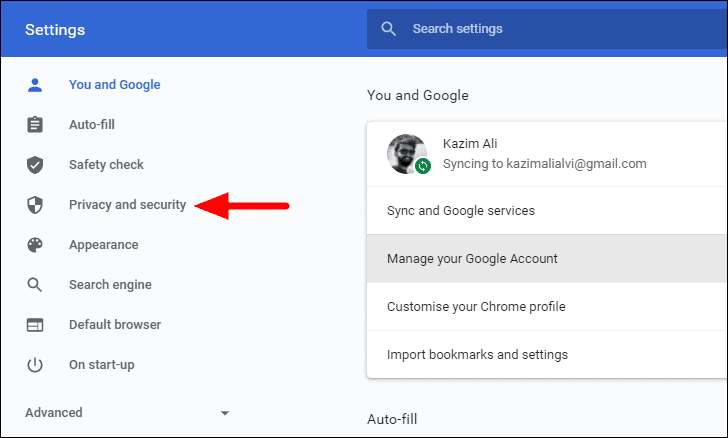
次に、下にスクロールして、下部にある[追加のコンテンツ設定]をクリックします。
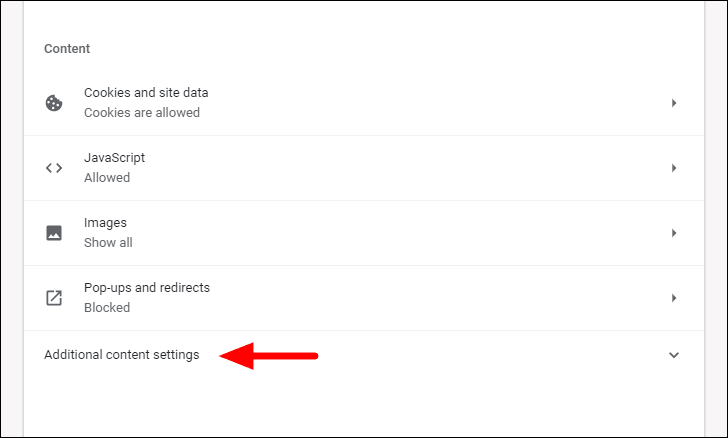
[追加のコンテンツ設定]で、[サウンド]オプションを選択します。

次に、[サイトにサウンドの再生を許可する] の横にあるトグルが有効になっていることを確認します。無効になっている場合は、クリックして設定をオンにします。また、ブラウザのオーディオ設定に関係なく、特定のWebサイトが常にサウンドを再生できるようにするオプションもあります。
ウェブサイトでサウンドの再生を許可するには、Chromeの[サウンド]設定の[許可]セクションにある[追加]オプションをクリックします。
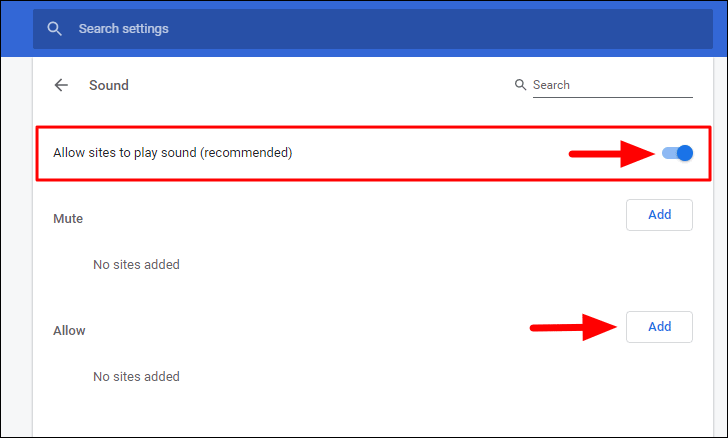
次に、ウェブサイトのURLを入力し、下部にある[追加]をクリックします。 Webサイトは、常にサウンドを再生するWebサイトのリストに保存されました。
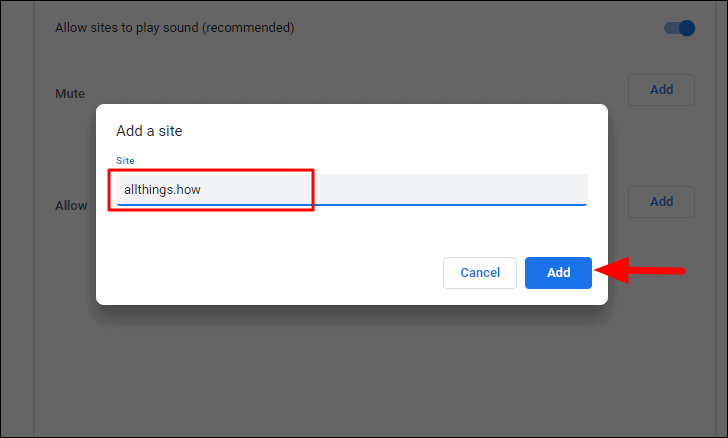
次に、Chromeオーディオが正常に機能するかどうかを確認します。
7. ChromeのキャッシュとCookieをクリアする
お使いのブラウザは、ウェブサイトからの Cookie を保存して、将来的により高速にロードできるようにします。一定期間にわたって、このデータが圧倒的になると、ブラウザの機能に影響を及ぼし、Chromeでオーディオエラーが発生する可能性があります。したがって、ブラウザのキャッシュとCookieを定期的にクリアすることをお勧めします。
ChromeのキャッシュとCookieをクリアするには、Chromeブラウザを起動し、 CTRL + H を押して[履歴]を開き、左側の[閲覧履歴データを消去]タブをクリックします。
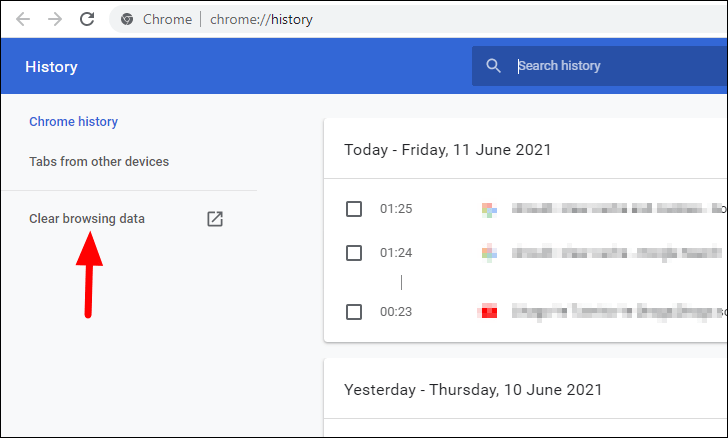
[閲覧履歴の消去] ウィンドウで、[期間] の横にあるドロップダウン メニューをクリックし、[全期間] オプションを選択します。ここで、「閲覧履歴」、「Cookieとその他のサイトデータ」、「キャッシュされた画像とファイル」の3つのオプションをすべて選択していることを確認します。最後に、下部にある [データを消去] をクリックします。
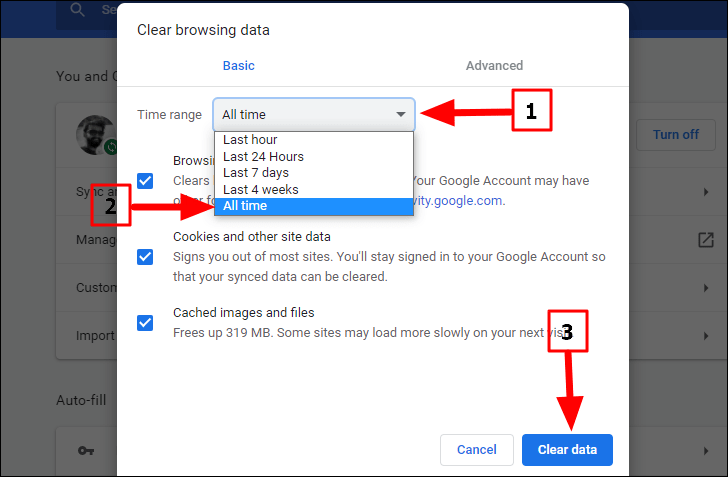
データを消去した後、ブラウザを再起動し、Chromeのサウンドで引き続き問題が発生するかどうかを確認します。
8。 Chrome拡張機能を無効にする
多くの場合、Chromeのサウンド出力と競合する拡張機能を無意識のうちにインストールして、エラーが発生する可能性があります。これらはブラウザの機能を強化することを目的としていますが、この場合はまったく逆です。
最近エラーが発生し始めた後に拡張機能をインストールした場合は、それらを無効にするか、完全に削除する必要があります。
Chromeで拡張機能を無効にするには、右上隅にあるアドレスバーの横にある[拡張機能]アイコンをクリックし、プルダウンメニューから[拡張機能の管理]を選択します。
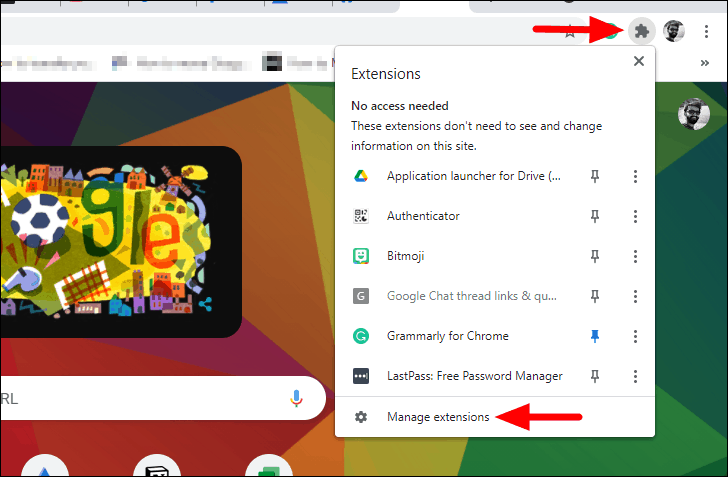
[拡張機能]ウィンドウで、競合する拡張機能を特定し、その下のトグルをクリックして拡張機能を無効にします。 1つの内線番号を特定できない場合は、一度に1つずつ無効にして、エラーが修正されているかどうかを確認してください。ブラウザの機能と競合する拡張機能を特定したら、それを完全に削除します。

特定の拡張機能を削除するには、その下にある[削除]オプションをクリックします。
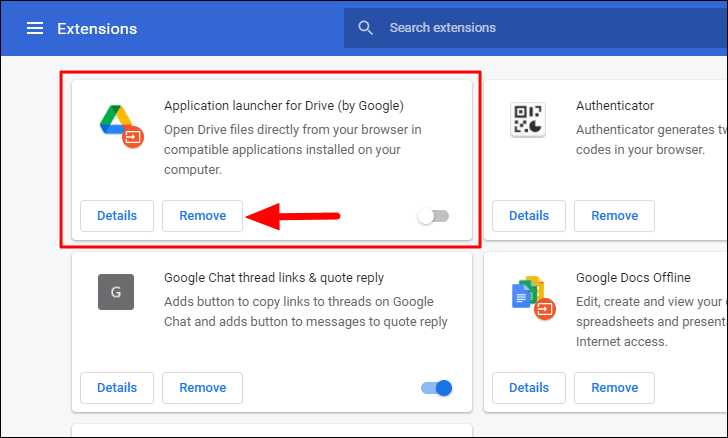
拡張機能を無効にしても機能しない場合は、エラーの原因ではありません。この場合、次の修正を試してください。
9. GoogleChromeのアップデートを確認する
古いバージョンのChromeを実行している場合は、音声出力エラーが発生する可能性があります。 Chromeは自動的に更新されるように設定されていますが、このようなエラーが発生した場合は更新を探す必要があります。
Chromeを更新するには、右上隅にある省略記号をクリックし、プルダウンメニューから[ヘルプ]を選択してから、[GoogleChromeについて]をクリックします。
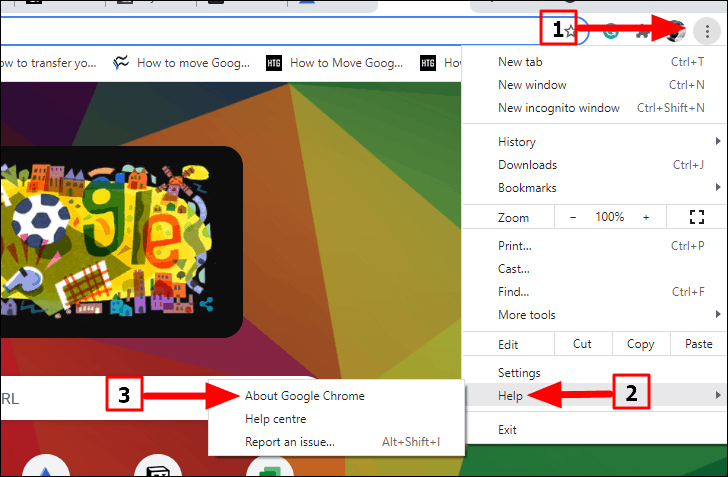
最新バージョンのブラウザを使用している場合は、同じものが表示されます。アップデートが利用可能な場合は、アップデートをインストールするオプションがあります。
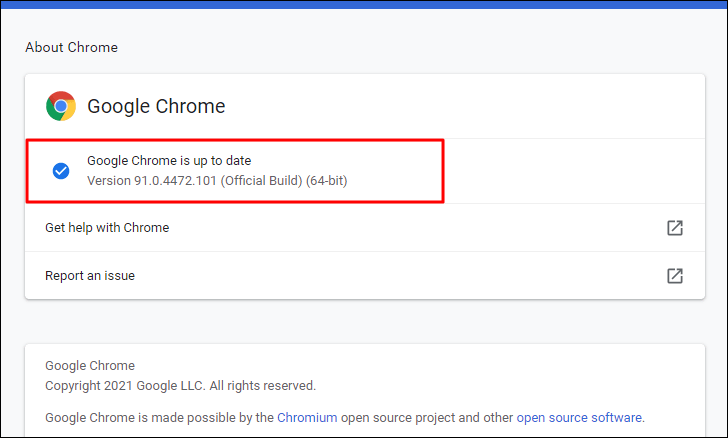
Chromeを更新したら、音声エラーが修正されているかどうかを確認します。そうでない場合は、次の修正に進みます。
10。システムの復元を実行する
上記のいずれの修正でもエラーが修正されていない場合は、「システムの復元」に進むことができます。 「システムの復元」を使用すると、最近の変更はすべて削除され、Windows はエラーが存在しない時点まで戻ります。ただし、「システムの復元」は、特定のアプリや設定が失われる可能性があるため、最後の手段となるはずです。ただし、コンピューター上のファイルには影響しません。
実行’システムの復元‘、GoogleChromeの音声エラーが修正されます。
Chromeのサウンドの問題が解決されたので、問題なくオーディオとビデオを再生できます。


