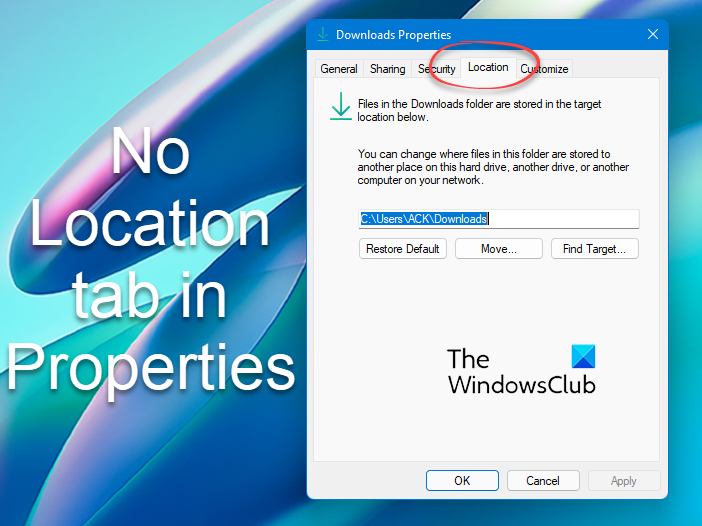Windows 11/10コンピューターでの移動をサポートするフォルダーを右クリックすると、[フォルダーのプロパティ]ボックスに[ 場所タブ。ただし、何らかの理由でプロパティの[場所]タブが表示されない場合は、追加し直す方法を示します。
Windows11/10の[プロパティ]に[場所]タブがありません
場所タブが表示されているか表示されておらず、Windows11/10のプロパティに移動ボタンがない場合は、次のようにレジストリを編集する必要があります:
始める前に、レジストリをバックアップするか、最初にシステムの復元ポイントを作成する必要があります。
を開きますWindowsレジストリを使用して、次のキーに移動します。
HKEY_CLASSES_ROOT \ Directory \ shellex \ PropertySheetHandlers
ここでPropertySheetHandlersを右クリックし、[新規]> [キー]を選択します。
新しいキーが作成されます。名前を次のように変更します。
{4a7ded0a-ad25-11d0-98a8-0800361b1103}
必要に応じて、このすぐに使用できるファイルをダウンロードして適用できます。サーバーからダウンロードして内容を抽出し、.regファイルをダブルクリックします。
コンピューターを再起動して、今すぐ確認してください。 [プロパティ]に[場所]タブが表示されます。
[ドキュメント]、[音楽]、[動画]などの個人用フォルダに[場所]タブが表示されます。ただし、[場所]タブは、サポートするフォルダの[プロパティ]ボックスで利用できます。 WindowsOSによって移動されます。たとえば、いくつかのフォルダは移動をサポートしていないため、プロパティにタブが表示されない場合があります。
これで問題が解決しない場合は、破損したユーザープロファイルを修正するか、作成することができます。新しいユーザーアカウント。
Windowsの[プロパティ]に[場所]タブがないのはなぜですか?
一部のフォルダは別の場所への移動をサポートしており、そこに[場所]タブが表示されます。フォルダが移動をサポートしていない場合、[場所]タブは表示されません。繰り返しになりますが、一部のプログラムは特定のパスの使用を要求するため、そのようなフォルダーでも[場所]タブは表示されません。 [場所]タブが表示されるべきではないのに見つからない場合は、この投稿で説明されているように、関連するレジストリキーを確認する必要があります。
プロパティを使用してフォルダの場所を変更するにはどうすればよいですか?
次のように、ユーザーファイル、データ、またはプロファイルをWindowsの別のドライブに移動できます。
ドライブを選択し、その下に新しいフォルダを作成します。このPC>ローカルディスク(C:)>ユーザー>ユーザー名に移動します。 。フォルダを右クリックして[プロパティ]を選択します。[場所]タブに切り替えます。[移動]ボタンを押します。ターゲットドライブの下に新しく作成されたフォルダを選択します。[はい]を押して、ファイルが移動するのを待ちます。
これがお役に立てば幸いです。