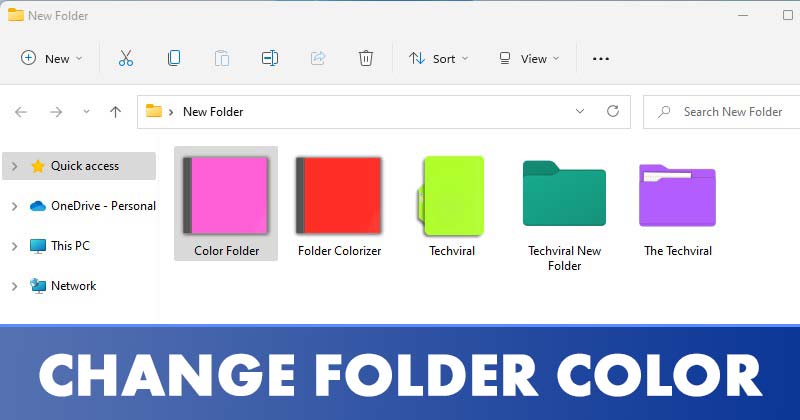
Windows 11は高度にカスタマイズ可能なデスクトップオペレーティングシステムですが、それでもいくつかの重要な機能が欠けています。たとえば、ライブ壁紙は利用できません。フォルダの色を変更することはできません。
Windows 11でライブ壁紙アプリを使用してライブ壁紙を取得することはできますが、フォルダの色はどうでしょうか。 Windows 11では、ユーザーはフォルダアイコンを変更できますが、フォルダの色を変更することはできません。
Windows 11でフォルダの色を変更するには、サードパーティのソフトウェアを使用する必要があります。 Windows 11でフォルダの色をカスタマイズすることに興味がある場合は、適切なガイドを読んでいます。
Windows11でフォルダの色を変更する3つの方法
この記事では、Windows11でフォルダーの色を変更する方法のステップバイステップガイドを共有します。プロセスは簡単です。指示に従ってください。
1。レインボーフォルダの使用
レインボーフォルダは、いくつかの簡単な手順でフォルダの色を変更できる軽量のプログラムです。色相バーと彩度バーを使用して、選択したフォルダーの色を調整することもできます。必要な作業は次のとおりです。
1。まず、
2。ダウンロードしたファイルはZIPファイルで入手できます。 ZIPファイルを抽出する必要があります。
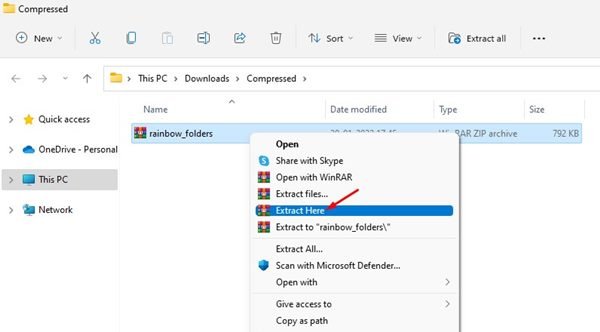
3。抽出したら、 RainbowFolders実行可能ファイルを実行し、次へボタンをクリックします。

4。次に、画面の指示に従ってインストールプロセスを完了します。
5。インストールしたら、Windowsキー+ Sを押して検索を開きます。検索で Rainbowフォルダと入力し、リストから開きます。
6。次に、色付けするフォルダを選択します。色セクションで、色相と彩度のレベルを調整して色を調整します。完了したら、カラー化ボタンをクリックします。
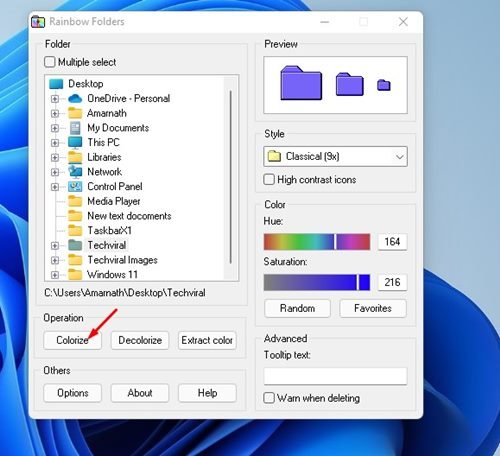
以上です!これで完了です。これは、Rainboxフォルダーを使用してWindows11のフォルダーに色を付ける方法です。

2。 CustomFolderの使用
CustomFolderは、Windows11フォルダーの色とアイコンをカスタマイズするために使用できるもう1つの最高のツールです。 Windows11でCustomFolderを使用する方法は次のとおりです。
1。まず、このリンクを開いて、PCに CustomFolder アプリケーションをダウンロードします。
2。ダウンロードしたら、フォルダを解凍し、システムにプログラムをインストールします。
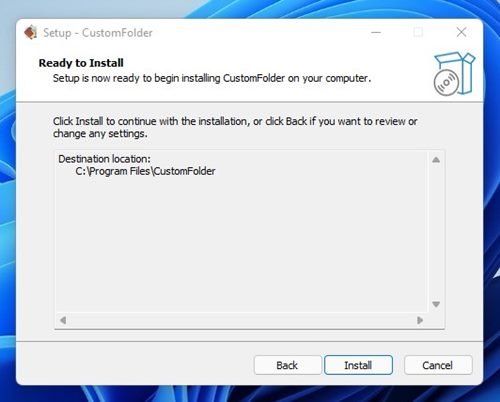
3。次に、PCでCustomFolderを起動します。次に、フォルダをドラッグアンドドロップしてCustomFolderのインターフェイスに移動します。

4。次に、優先色を選択し、適用ボタンをクリックする必要があります。
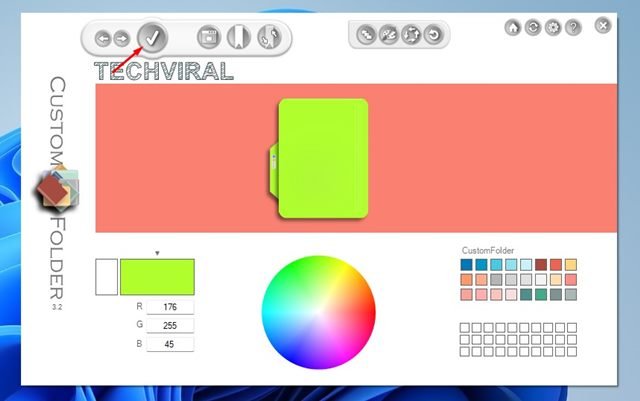
以上です!これで完了です。これにより、フォルダの色が変わります。
3。 Folder Colorizerの使用
Folder Colorizerは、Windows11でフォルダーの色を変更できるもう1つの最高のWindowsユーティリティです。Windows11でFolderColorizerを使用する方法は次のとおりです。
1.1。まず、このリンクにアクセスして、 Folder Colorizer をダウンロードします。 PCで。
2。ダウンロードしたら、PCに Folder Colorizer をインストールします。
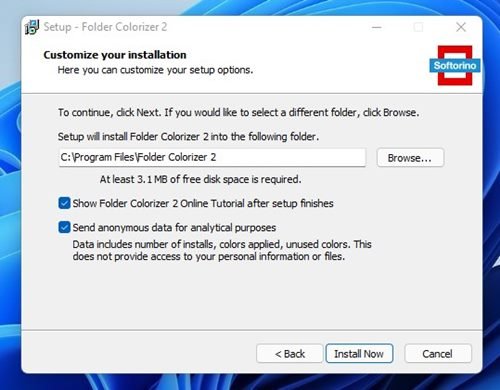
3。インストールしたら、ファイルエクスプローラーを開き、色を変更するフォルダーを右クリックします。右クリックメニューに新しいオプションがあります– 色付け!
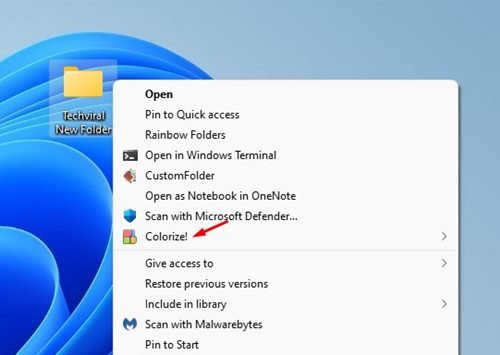
4。 Colorizeを選択してください!コンテキストメニューのオプションを選択し、選択した色を選択します。
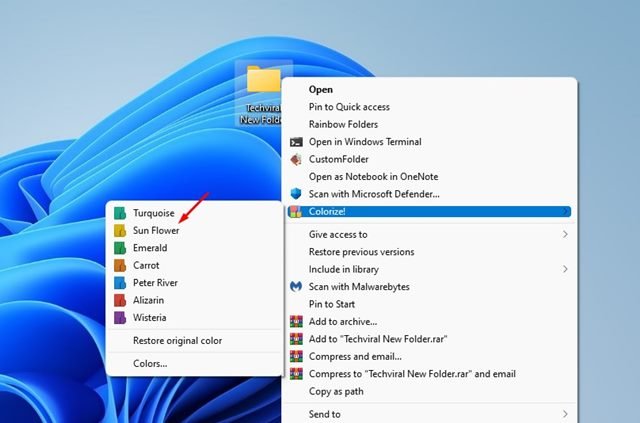
5。元の色に戻す場合は、フォルダを右クリックして[色付け]を選択します。 >元の色に戻します。
以上です!これで完了です。これは、Windows11のFolderColorizerを介してフォルダーの色を変更する方法です。
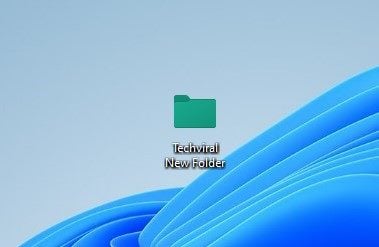
Windows 11では、フォルダの色を変更するのは非常に簡単です。この記事がお役に立てば幸いです。お友達にもシェアしてください。これに関して疑問がある場合は、下のコメントボックスでお知らせください。


