Outlookの検索機能は命を救うことができ、何かを見つけるために何百もの電子メールをスクロールする必要がなくなります。しかし、Outlook検索が機能しなくなるとどうなりますか?
この記事では、Outlook検索を修正する9つの方法を紹介します。最も簡単で可能性の高い修正から始めますので、これらのソリューションをリストされている順序で試してください。
目次
注: Outlookにはいくつかのバージョンがあり、バージョン間でプロセスが異なる場合は、可能な限り多くのバージョンをカバーするように努めます。
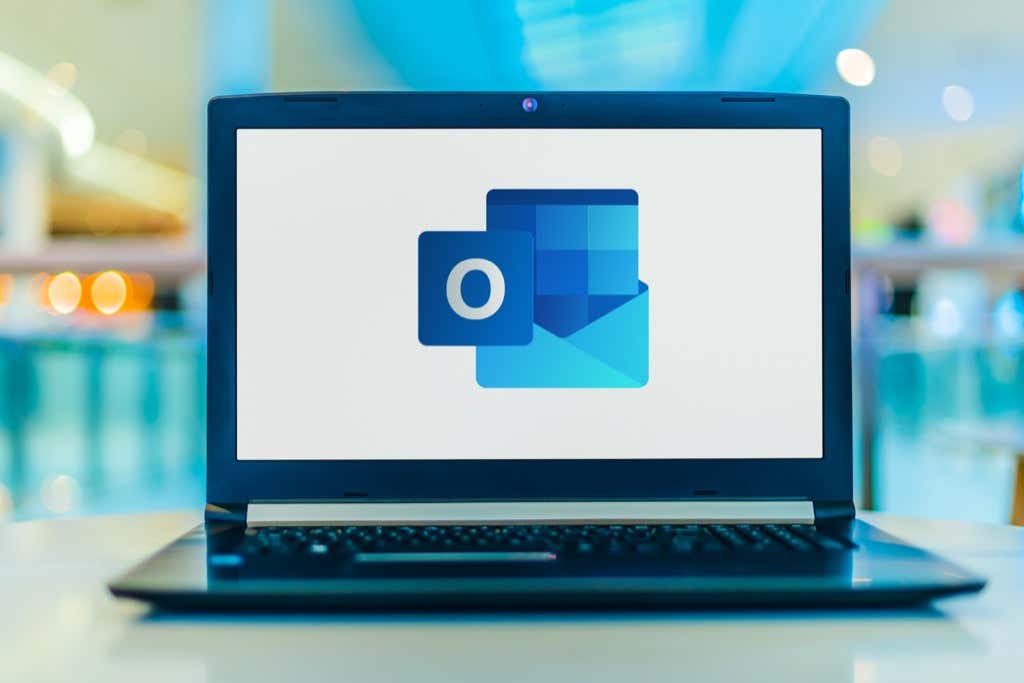
1。タスクマネージャを使用してOutlookを再起動する
最初に試すことは、単にOutlookを再起動することです。多くの場合、プログラムを閉じてもバックグラウンドでの実行が停止することはありません。 Outlookを完全に再起動するには:
スタートメニューを開き、タスクマネージャーと入力します。タスクマネージャーをクリックします。 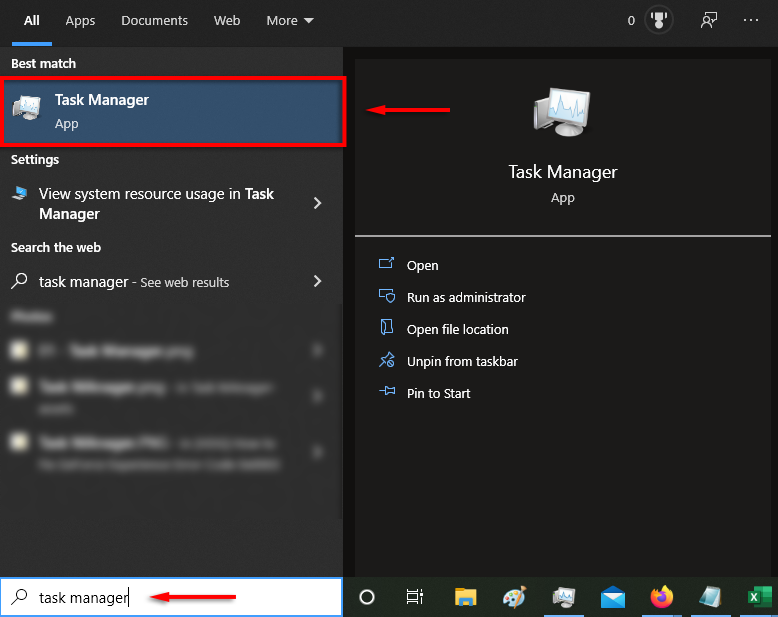 プロセスの下タブで[メール]を右クリックし、[タスクの終了]を選択します。
プロセスの下タブで[メール]を右クリックし、[タスクの終了]を選択します。 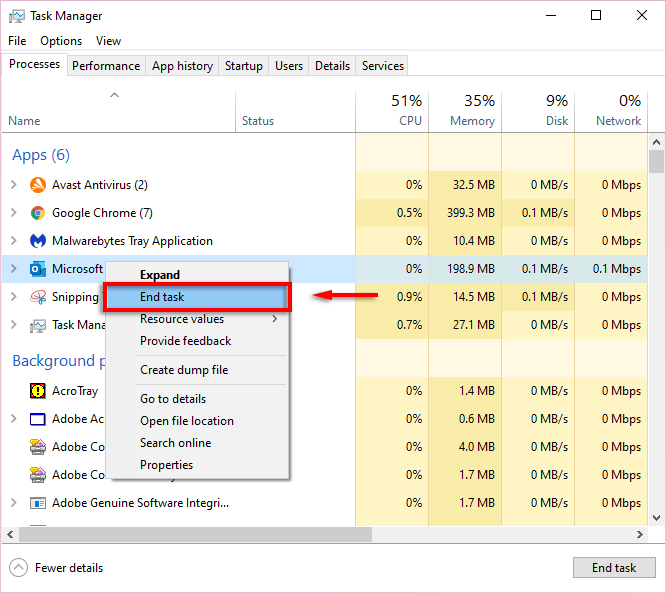 Outlookを再度開きます。 Microsoft Outlookの更新
Outlookを再度開きます。 Microsoft Outlookの更新
古いソフトウェアではグリッチが発生することが多いため、Outlook検索が機能していないときに次に試すことはOutlookの更新です。
2。 Outlook 2013、2016、または2019を更新します
Outlook を開きます。ファイル> オフィスアカウントを選択します。 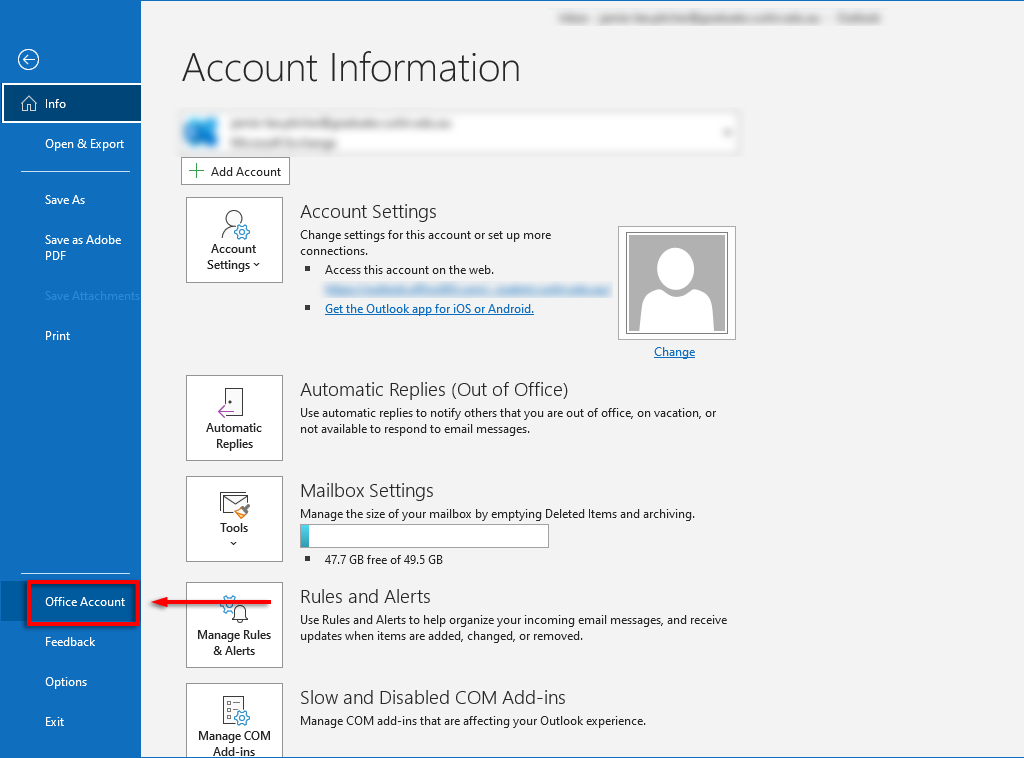 製品情報の下、[更新オプション]をクリックします。
製品情報の下、[更新オプション]をクリックします。  更新を有効にするを選択します、次にドロップダウンボックスで[今すぐ更新]を選択します。
更新を有効にするを選択します、次にドロップダウンボックスで[今すぐ更新]を選択します。 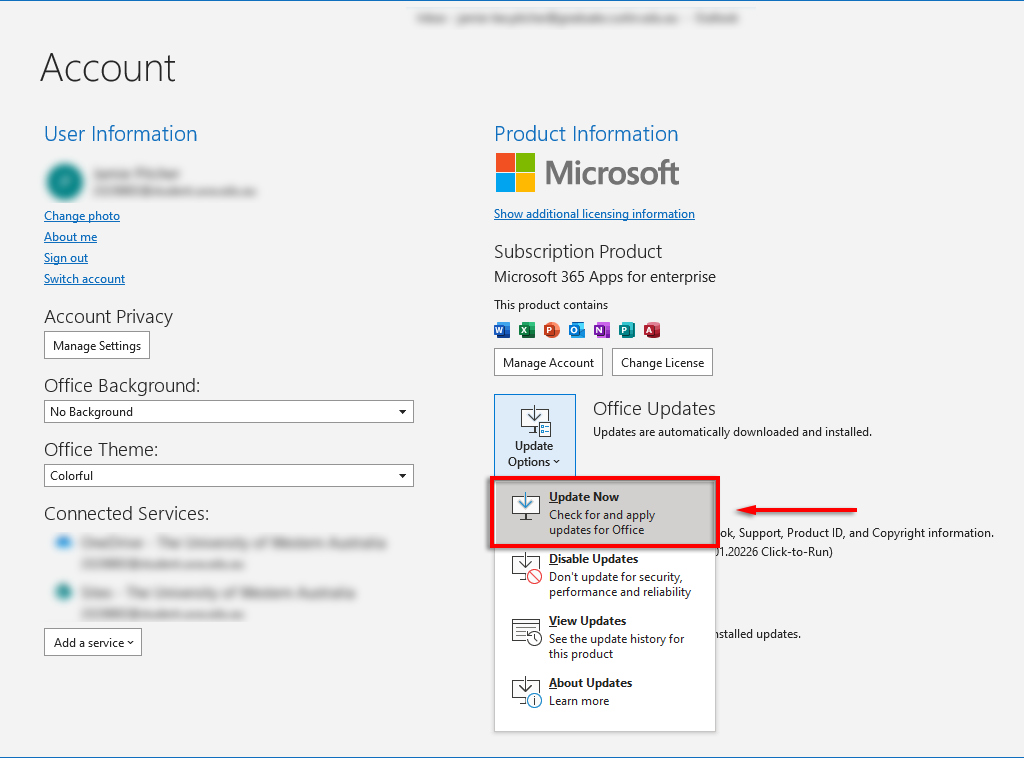
Outlook 2010、Outlook2016の更新Mac、およびOutlook for Mac 2011
Outlook を開きます。ヘルプ> 更新の確認を選択します。更新のインストールまたはアップデートを確認(利用可能な場合)。それ以外の場合は、自動的にダウンロードしてインストールする> 更新を確認するを選択します。
更新が完了したら、検索機能が機能しているかどうかを確認します。
3。 WindowsSearchのトラブルシューティングを使用する
Windows Searchのトラブルシューティングでは、Outlookの検索の問題(およびその他のWindows検索の問題のホスト)を修正できる場合があります。これを試すには:
Windowsキー+ I を押して設定を開きます。更新とセキュリティを選択します。 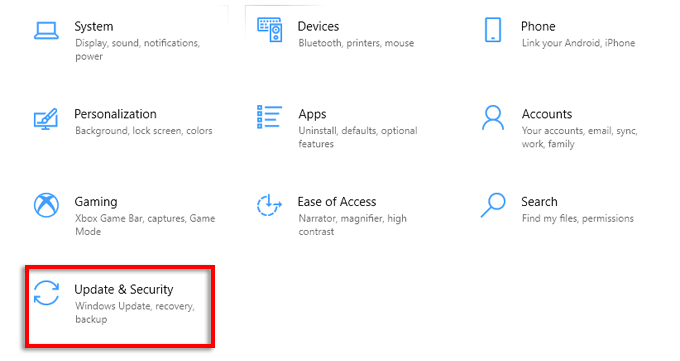 トラブルシューティングをクリックして追加のトラブルシューティングを選択します。
トラブルシューティングをクリックして追加のトラブルシューティングを選択します。 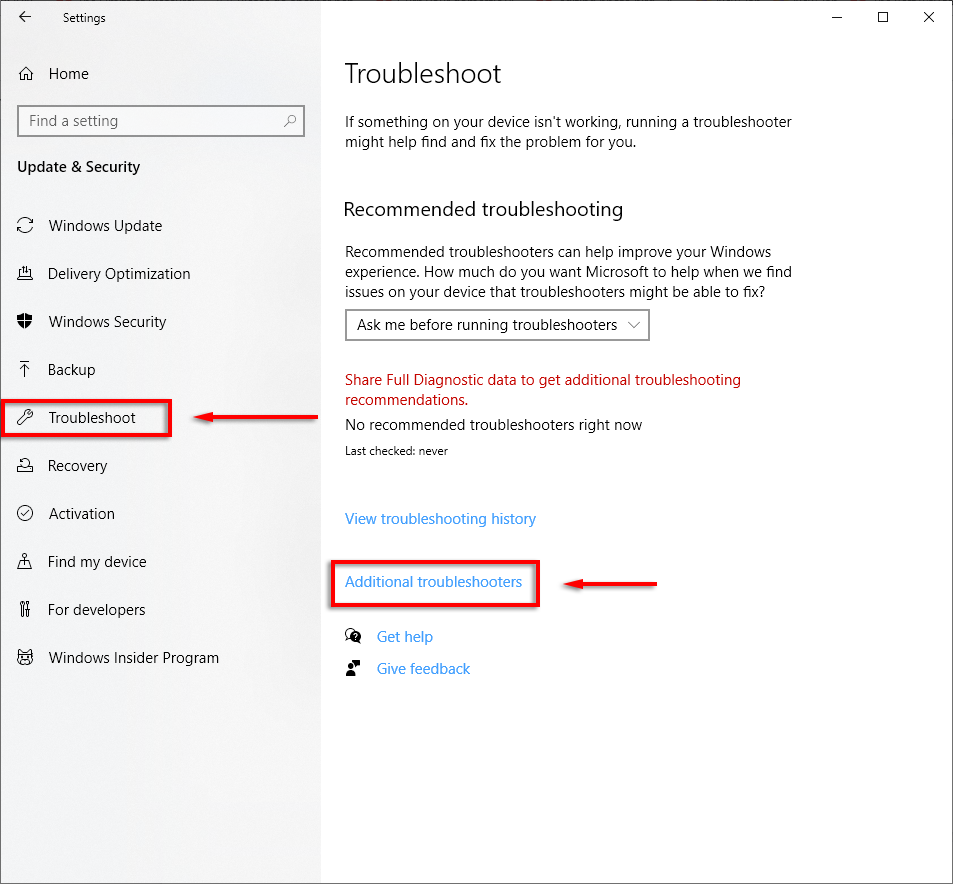 下にスクロールして、検索とインデックス作成を選択します> トラブルシューティングを実行します。
下にスクロールして、検索とインデックス作成を選択します> トラブルシューティングを実行します。 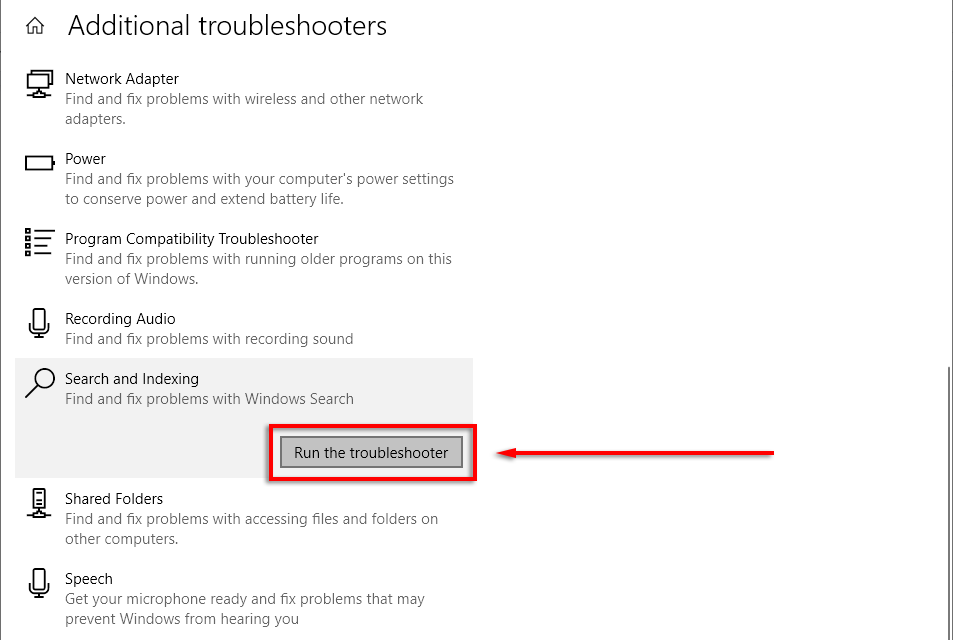 トラブルシューティングツールが問題を検出するのを待ちます。気付いた問題を尋ねられたら、[ Outlook検索で結果が返されない]を選択します。
トラブルシューティングツールが問題を検出するのを待ちます。気付いた問題を尋ねられたら、[ Outlook検索で結果が返されない]を選択します。  トラブルシューティング担当者に、問題の検出を再試行させます。含まれている場合は、[管理者としてこれらの修復を試す]をクリックします。
トラブルシューティング担当者に、問題の検出を再試行させます。含まれている場合は、[管理者としてこれらの修復を試す]をクリックします。 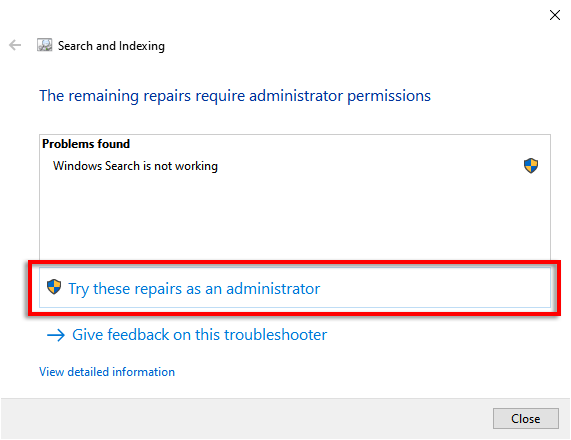
うまくいけば、トラブルシューティング担当者は次のことができますOutlookを修復すると、検索機能が再び機能します。また、Windows SearchServiceが機能していることを再確認することもできます。
これを行うには:
スタートメニューを開き、検索バーに services.msc と入力して、 Enter 。 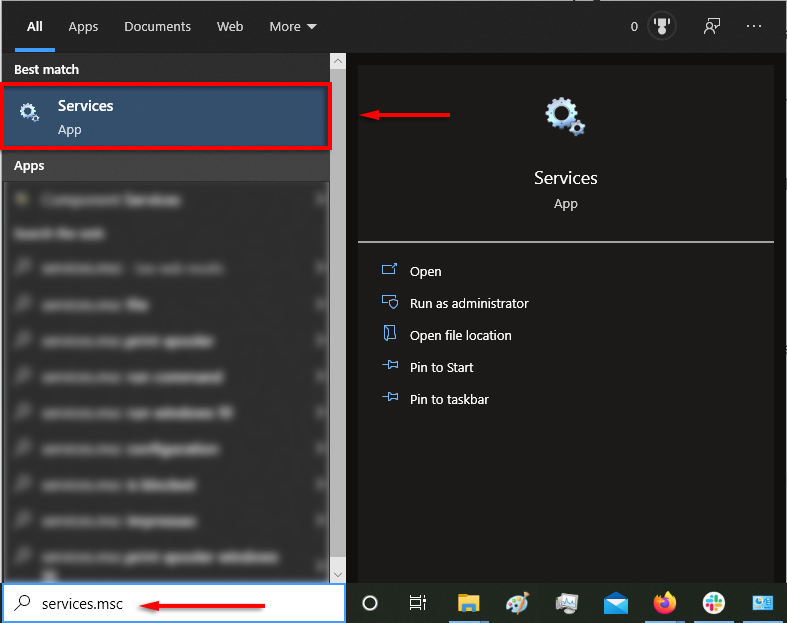 下にスクロールして、 Windowsをダブルクリックします検索。
下にスクロールして、 Windowsをダブルクリックします検索。 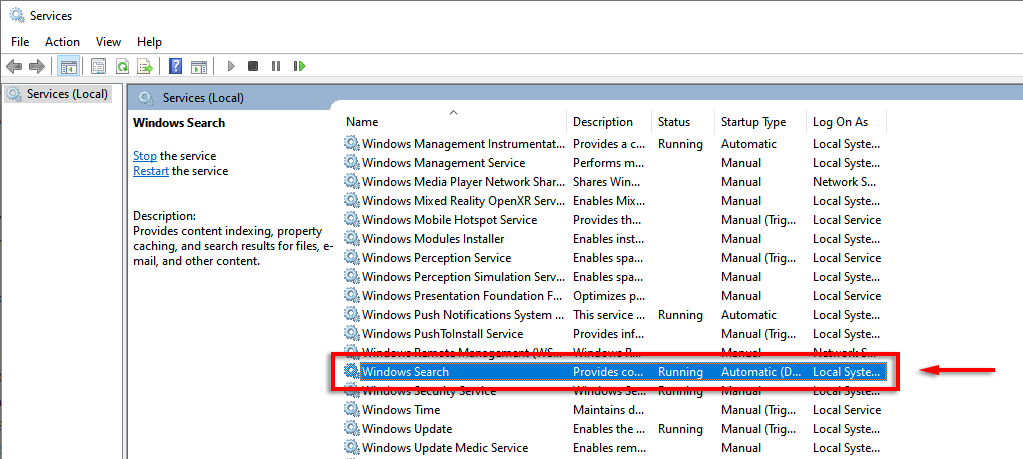 起動タイプの場合、自動(遅延開始)に設定します。
起動タイプの場合、自動(遅延開始)に設定します。 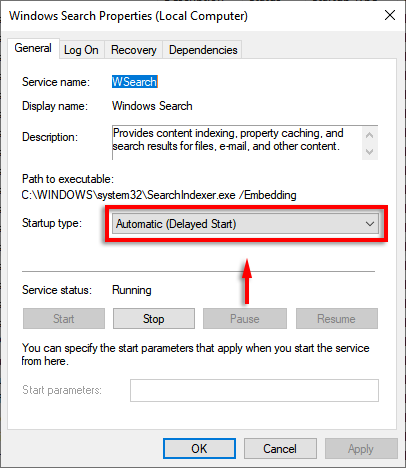 サービスステータスが実行中と表示されていない場合は、開始を選択します。
サービスステータスが実行中と表示されていない場合は、開始を選択します。 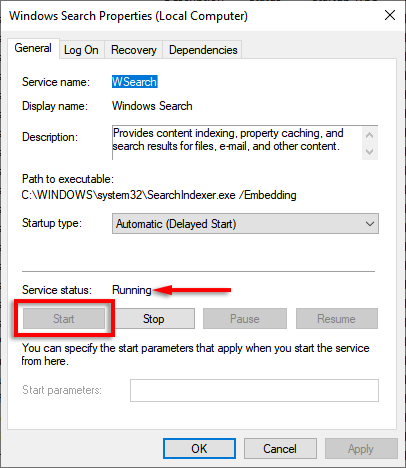
4。 Outlookインデックスを再構築する
Outlookプログラムの検索機能が機能しなくなる一般的な理由は、インデックスが破損しているか、正しく機能していないことです。インデックスは、Outlookが電子メールを検索できるようにするカタログとして機能します。
インデックスを再構築するには:
Outlook を開きます。ファイル> オプションを選択します。  検索>を選択> インデックス作成オプション。
検索>を選択> インデックス作成オプション。 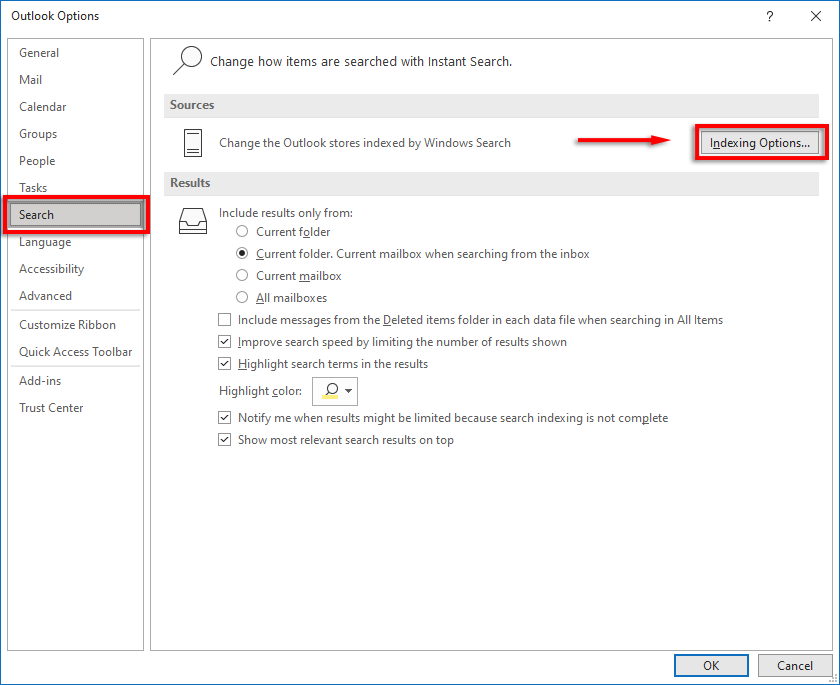 詳細オプションを選択します。
詳細オプションを選択します。 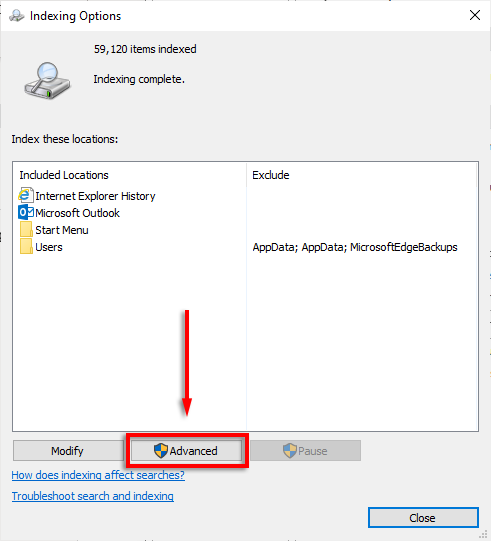 最後に、再構築そして OK 。
最後に、再構築そして OK 。 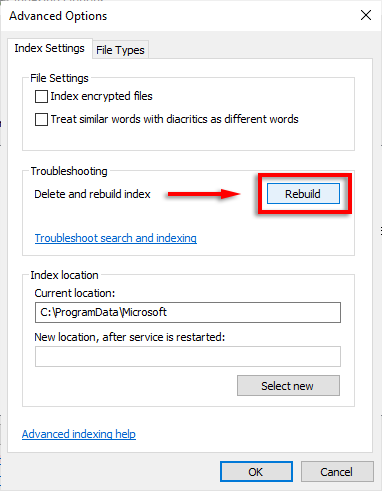
このプロセスが完了するのを待ち、次に、PCを再起動します。再起動したら、Outlook検索が機能しているかどうかを確認します。
5。 Outlookのインデックス設定を再確認する
もう1つの一般的な問題は、Outlookのインデックスに関連する設定が正しくないことです。通常、MicrosoftOfficeの主要コンポーネントはインデックスに登録されていません。
インデックスに登録された場所を確認
Outlook を開きます。ファイル> を選択します。オプション。 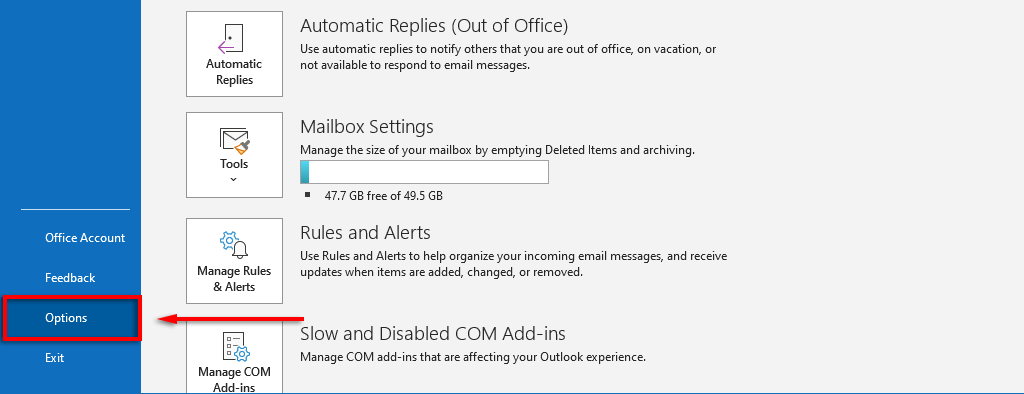 検索>を選択> インデックス作成オプション。
検索>を選択> インデックス作成オプション。  Microsoft Outlook が表示されます。
Microsoft Outlook が表示されます。 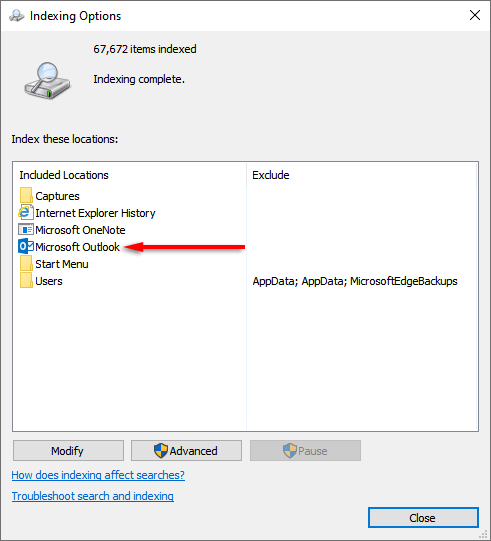 そうでない場合は、をクリックします変更。
そうでない場合は、をクリックします変更。 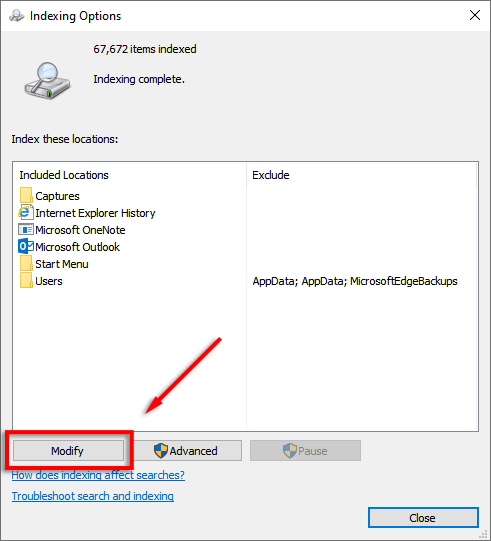 Microsoft Outlook 、[ OK ]を選択します。
Microsoft Outlook 、[ OK ]を選択します。 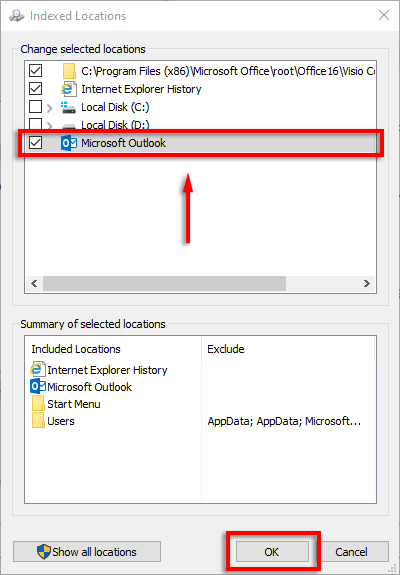
インデックス作成オプションの構成
Outlookを閉じます。上記の手順1〜3に従って、インデックス作成オプションを開きます。詳細を選択します。 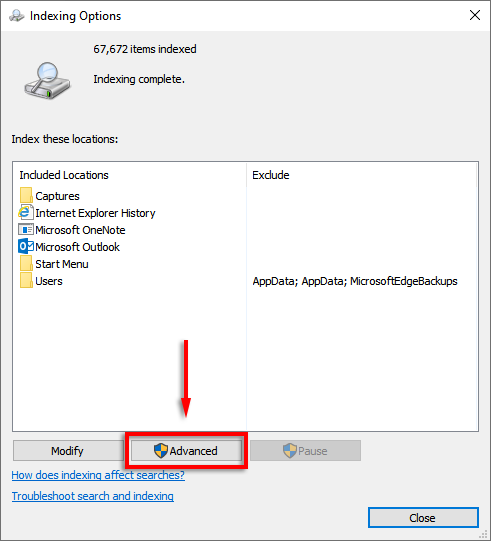 ファイルタイプタブで、 msg まで下にスクロールして選択します。
ファイルタイプタブで、 msg まで下にスクロールして選択します。 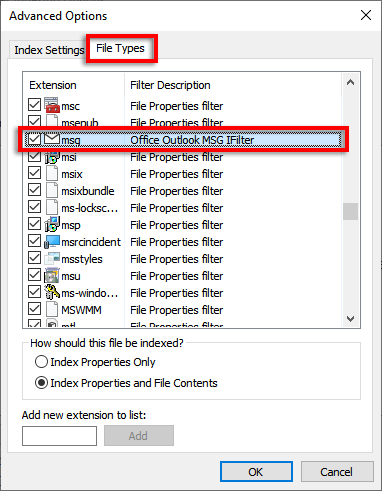 インデックスのプロパティとファイルを確認します内容設定 がチェックされます。
インデックスのプロパティとファイルを確認します内容設定 がチェックされます。 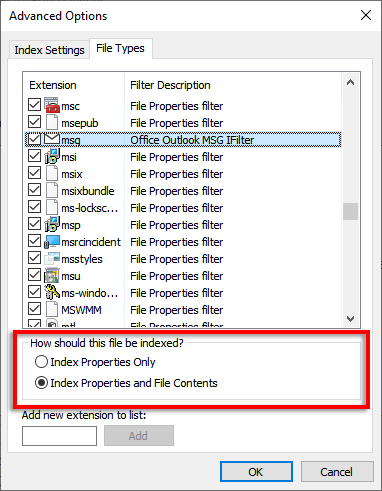 OK を選択します。
OK を選択します。
6。 PSTファイルの修復
PSTファイル(個人用ストレージテーブル)は、Microsoftが電子メール、カレンダー情報、連絡先を保存するために使用するファイル形式です。これらのファイルの1つ以上が破損しており、Outlook検索が誤動作している可能性があります。幸いなことに、PSTファイルを修復できることがよくあります。
これを試すには:
Outlookが閉じていることを確認します。ファイルエクスプローラーで、 C:\ Program Files または C:\ Program Files(x86)。検索ボックスに scanpst.exe と入力し、ダブルクリックして実行可能ファイルを実行します。 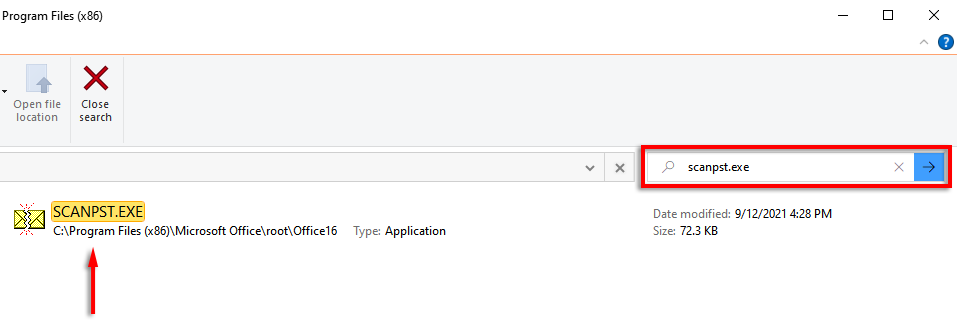
注:最新バージョンは次の場所で手動で見つけることができます:
C:\ Program Files \ Microsoft Office \ root \ Official 16
フィールドに Enterキーを押しますチェックするファイル名の場合、プライマリ.PSTファイルが自動的に入力されます。
注:そうでない場合は、次の場所にあります:
Windows 10:ドライブ:\ Users \ <ユーザー名> \ Roaming \ Local \ Microsoft \ Outlook
古いバージョン:ドライブ:\ドキュメントと設定\ <ユーザー名> \ローカル設定\アプリケーションデータ\ Microsoft \ Outlook
開始<を選択します/strong>そしてプロセスが完了するのを待ちます。 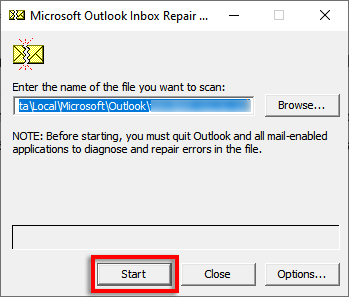 ツールがエラーを検出した場合は、を選択します修理。
ツールがエラーを検出した場合は、を選択します修理。  Outlookを再起動し、検索機能が機能するかどうかを確認します。
Outlookを再起動し、検索機能が機能するかどうかを確認します。
7。レジストリエディタを使用する
レジストリを使用して、Outlookを手動でリセットすることができます。これは、バグのあるファイルの一種の強制クリーンアップです。この手順は、経験豊富なWindowsユーザーの場合にのみ実行することをお勧めします。これは、誤ったエントリからいくつかの問題が発生する可能性があるためです。
この手順を実行する前に、レジストリのバックアップを作成してください。
Windowsキー + R を押して、[実行]ダイアログボックスを開きます。 regedit と入力し、 Enter を押します。 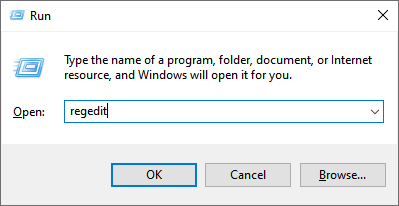 レジストリエディタで、次の場所に移動します:
レジストリエディタで、次の場所に移動します:
HKEY_CURRENT_USER \ Software \ Microsoft \ Office \ 16.0 \ Outlook
注: Outlook 2010を使用している場合は、16.0を14.0に置き換えてください。 Outlook 2013の場合は、15.0を使用します。
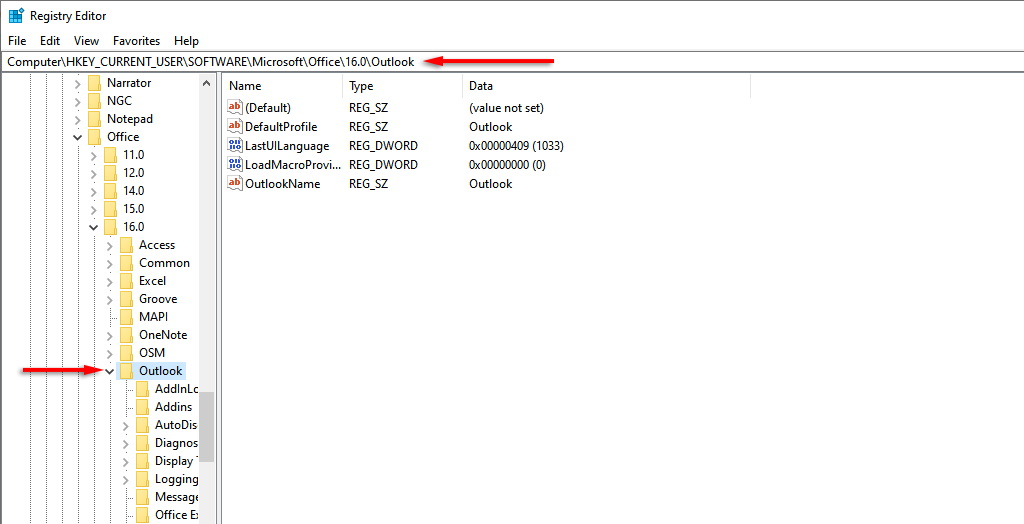 このフォルダを削除します。 PCを再起動し、Outlookの検索機能を確認します。 PCを起動すると、レジストリエントリが自動的に再構築されます。
このフォルダを削除します。 PCを再起動し、Outlookの検索機能を確認します。 PCを起動すると、レジストリエントリが自動的に再構築されます。
8。新しいユーザープロファイルを作成する
Outlookプロファイルの問題により、検索が機能しなくなる場合があります。新しいプロファイルが機能する場合は、データと情報を古いプロファイルから新しいプロファイルに転送して、検索の誤動作を修正する価値があります。
9。 Outlookを再インストールする
残りの唯一のオプションは、Outlookを再インストールすることです。これを行うには、Officeアンインストールサポートツールを使用する必要があります。
Officeアンインストールサポートツールをダウンロードします
a>。  ダウンロードしたら、インストーラーを実行します。
ダウンロードしたら、インストーラーを実行します。 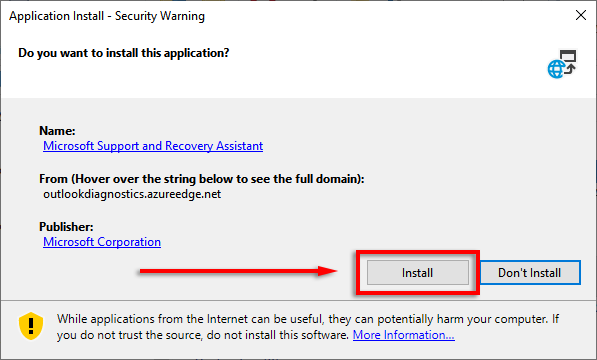 アンインストールするOfficeのバージョンを選択します(たとえば、Microsoft 365 Apps)を選択し、ウィザードを完了します。
アンインストールするOfficeのバージョンを選択します(たとえば、Microsoft 365 Apps)を選択し、ウィザードを完了します。  PCを再起動します。アンインストーラーが自動的に再度開いたら、手順を完了します。使用するバージョンのOfficeを再インストールします。
PCを再起動します。アンインストーラーが自動的に再度開いたら、手順を完了します。使用するバージョンのOfficeを再インストールします。
失われた時間を求めて
送信者、日付、キーワードなどでOutlookを検索するは、最も便利な機能の1つです。したがって、うまくいけば、このガイドの修正の1つで、Outlook検索の問題が解決され、メールに戻ることができます。ここに記載されていない修正をご存知の場合は、コメントでお知らせください。


