
Windows 11は、メインのバックアップツールであるファイル履歴を含むいくつかのバックアップオプションをユーザーに提供します。 Windowsのファイル履歴オプションを使用すると、以前のバージョンのファイルを復元できます。
はい、Windows 11にはOneDriveを介してファイルをクラウドストレージにアップロードするオプションも含まれていますが、ストレージの空き容量は5GBに制限されています。 。
Windows 11ファイルをバックアップする別のオプションは、サードパーティのバックアップおよび復元アプリを使用することです。サードパーティのバックアップアプリと比較して、Windows11のファイル履歴はセットアップと使用が簡単です。
Windows 11のファイル履歴を構成したら、USBドライブをコンピューターに接続する必要があります。 Windows 11は、ファイルをそのドライブに自動的にバックアップします。バックアップ機能をスケジュールに従って実行するようにスケジュールすることもできます。
Windowsのファイル履歴を使用してWindows11データをバックアップする手順
つまり、 Windowsのファイル履歴を有効にして使用してデータをバックアップすることに関心がある場合は、適切なガイドを読んでいます。この記事では、 Windowsファイル履歴を使用してデータをバックアップするに関するステップバイステップガイドを共有します。
1。まず、Windows 11の[スタート]をクリックして、コントロールパネルと入力します。次に、リストからコントロールパネルを開きます。
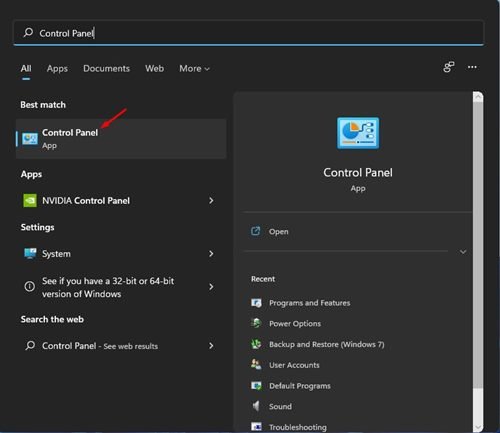
2。コントロールパネルで、以下に示すようにシステムとセキュリティオプションをクリックします。

3。次のページで、ファイル履歴オプションを選択します。

4。次に、外付けドライブを接続して、ウィンドウを更新します。次に、左側のサイドバーの詳細設定をクリックします。
5。次の画面でファイル履歴を実行するスケジュールを設定する必要があります。デフォルトは毎時です。ドロップダウンメニューから時間枠を変更できます。
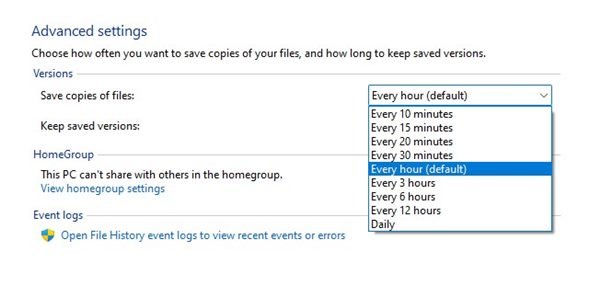
6。次に、保存されたバージョンを保持するのドロップダウンを選択し、好みに応じて変更します。
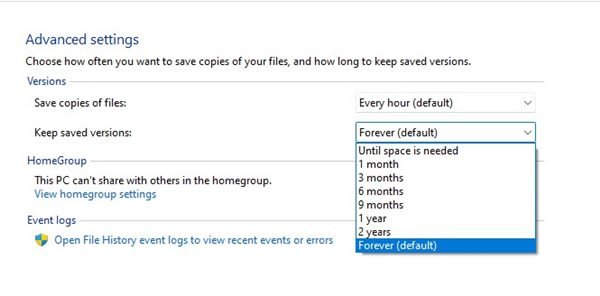
7。フォルダを除外する場合は、[フォルダを除外する]オプションをクリックし、バックアップしないフォルダを追加する。

8。次に、メインのファイル履歴画面に戻り、オンボタンをクリックして機能を有効にする必要があります。
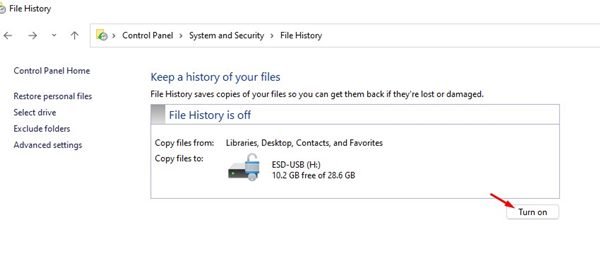
9。ファイル履歴を無効にするには、以下に示すようにオフにするボタンをクリックします。
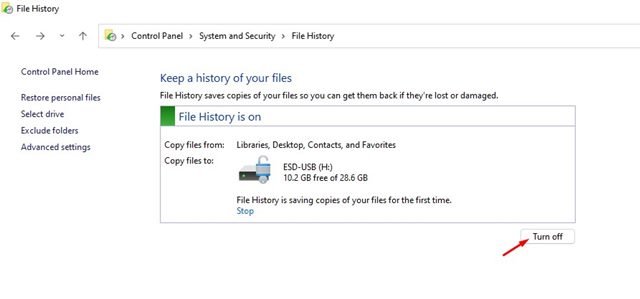
重要:ファイル履歴は、ライブラリ、連絡先、デスクトップ、お気に入りのフォルダからのファイルのみをバックアップします。 p>
Windows11でのファイル履歴の設定は非常に簡単です。この機能を利用して、Windows11を外付けドライブにバックアップできます。この記事がお役に立てば幸いです。お友達にもシェアしてください。これに関して疑問がある場合は、下のコメントボックスでお知らせください。
