Oculus Quest 2は、多くの機能を備えた、驚くほど信頼性の高いバーチャルリアリティヘッドセットです。スタンドアロンのVRセットは、配線や基地局の手間をかけずに、ゲームや体験を簡単に実行できます。しかし、Quest 2はRiftと同じようにSteamVRゲームを実行できることをご存知ですか?そして、疑問に思う前に、サイドローディングや回避策は必要ありません。 Oculus Quest 2をセットアップしていて、ヘッドセットでSteamVRゲームを実行したい場合は、適切な場所にいます。この完全なガイドでは、Quest 2をPCに接続して、SteamVRゲームをシームレスに実行する方法を説明します。ですから、これ以上面倒なことはせずに、ヘッドセットを充電して、飛び込みましょう。
Oculus Quest2でSteamVRゲームをプレイする
Oculus Quest2でSteamVRゲームをプレイするためのこのガイドは使用できるさまざまなタイプの接続に基づいて分割されます。有線または無線のどちらの方法を使用するかによって、下の表を使用して必要なセクションにジャンプします。
目次
Oculus Quest2でSteamVRに必要なもの
Quest 2でSteamVRゲームを実行するプロセスは簡単ですが、いくつかの要件があります。について知る。これらのいくつかは非常に重要なので、始める前に必ずそれらを確認してください。
1。 VR対応PC
バーチャルリアリティゲームやアプリケーションを実行するには、かなりのグラフィックスと処理能力が必要であることは周知の事実です。プレイする予定のゲームの種類によっては、この要件がさらに高くなる場合があります。 Quest2でPCゲームをプレイできるようにするソフトウェアである Oculus アプリには、特定の要件があります。 Facebookの
2。 Oculus App
Facebookには、Oculus Quest2とシームレスに接続する独自のVRソフトウェアスイートがあります。 Oculus というタイトルのこのソフトウェアは、Quest2を起動して実行するためのソフトウェアです。 PCで。したがって、Quest 2でSteamVRゲームをプレイしたいとお考えの場合は、Oculusアプリが最適です。 Oculus Link(無料)をダウンロードしてインストールできます。ヘッドセットがFacebookアカウントを使用するため、必ずFacebookアカウントでサインインしてください。ワイヤレスオプションを探しているゲーマーもこれをダウンロードする必要があります。
3。 OculusLinkケーブルまたはその他の高速タイプCケーブル
Steam用にVRセットをPCに接続しようとしているOculusQuest2ユーザーにはケーブルが必要です。公式の Oculus Link Cable( $ 79 )が最適ですあなたがお金を使う気があるならオプション。これは、PCに接続しているときに、セットをオンにした状態で簡単に歩き回ることができる、高速で長い伝送ケーブルです。ただし、それが高すぎると思われる場合は、高データとビデオの転送をサポートする互換性のあるOculus Quest2ケーブルを購入するだけです。さらに、ケーブルが適切な長さ(15フィート以上)であることを確認して、プレイ中に制限を感じないようにしてください。 多くの優れたケーブルをオンラインで。
4。 PCへのSteamVRのインストール
最後になりましたが、間違いなく重要なことですが、 SteamVR(無料)それ自体で物事を実現します。 SteamVRソフトウェア自体はSteamストアで簡単に見つけることができ、サイズはかなり小さいです。ダウンロードしたら、インストールして読み続けてください。プロセスの少し後で必要になります。また、購入したVRゲームがインストールされ、準備ができていることを確認してください。
SteamVRゲーム用にQuest2をセットアップする方法(有線)
まず、Oculus Quest2をPCに接続する有線の方法から始めます。始める前に、Oculus Quest 2がケーブルを使用してPCに接続されており、Oculusアプリを開いていることを確認してください。完了したら、以下の手順に従います。
1。ヘッドセットを接続するとすぐに、多数の権限が攻撃されます。 すべてを付与し、OculusLinkを有効にするように求めるオプションを受け入れます。
2。 PCのOculusソフトウェアで、[デバイスの追加]メニューが開きます。 「リンク(ケーブル)」をクリックし、「続行」をクリックします。
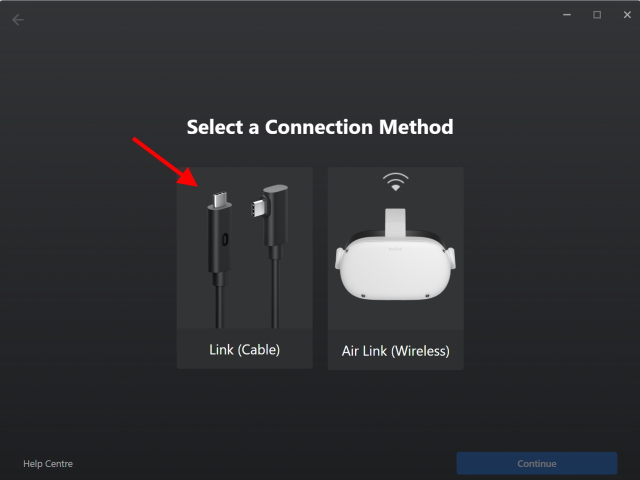
3。ヘッドセットはすでに接続されているので、[続行]をクリックするだけです。
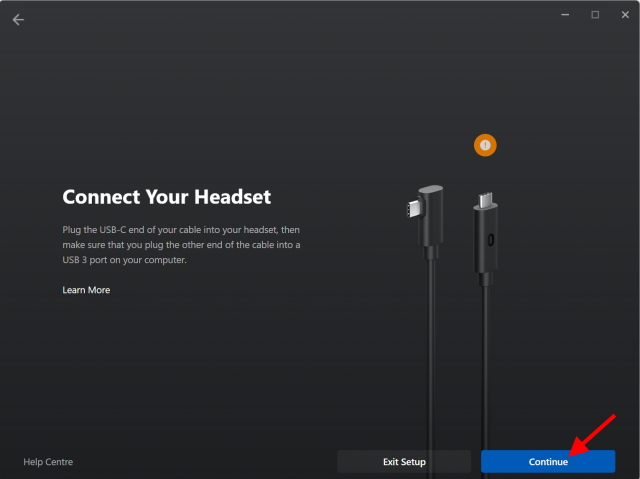
4 。次のステップでは、ケーブル接続を確認できます。 Oculus Linkケーブルまたはその他の適切なケーブルを介して接続している場合は、この手順をスキップして続行をクリックしてください。それ以外の場合は、[接続のテスト]をクリックしてください。
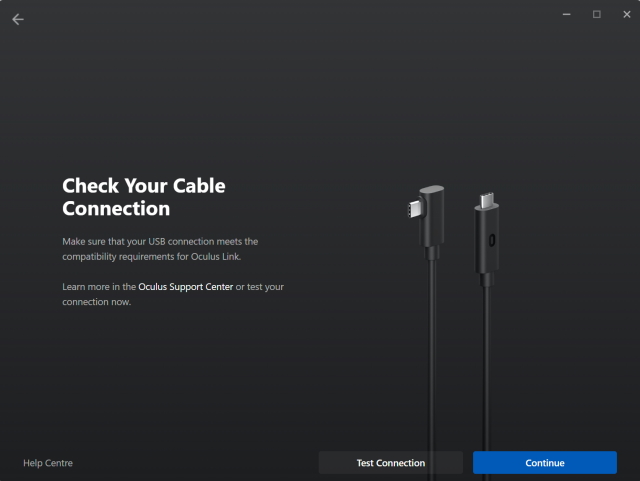
5。これですべて完了です。 [閉じる]ボタンをクリックするだけで続行できます。
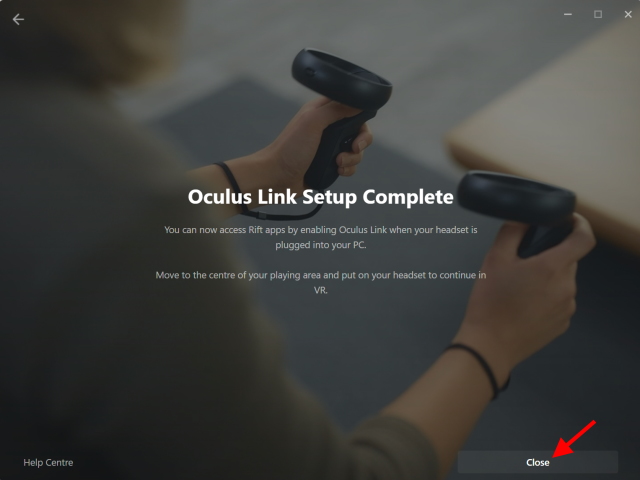
さあ、ヘッドセットを装着してください。これで、OculusLinkがQuest2ヘッドセットでライブになり、SteamVRの準備が整いました。必要に応じて、最初にストアを参照して、ヘッドセット自体からデスクトップにアクセスすることもできます。
Oculus Quest2でSteamVRを許可する
Quest 2の準備ができたら、もうすぐ始める準備ができています。ただし、SteamVRがOculus Quest 2に接続できるようにするには、最後の1つの手順を実行する必要があります。そのためには、以下の手順に従います。
1。コンピューターのOculusアプリで、左側のタスクバーの[設定]をクリックします。
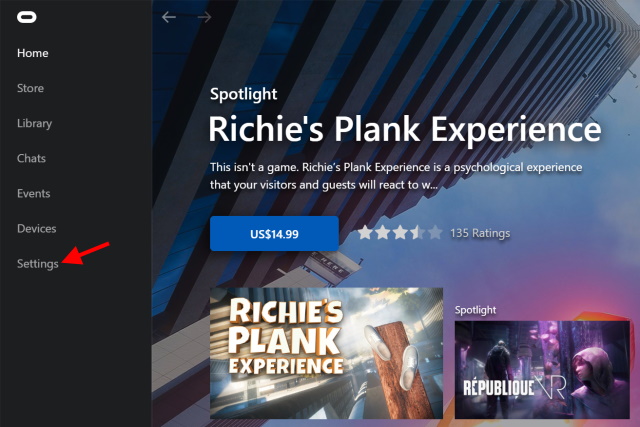
2。次に表示されるメニューで、[一般]タブをクリックします。
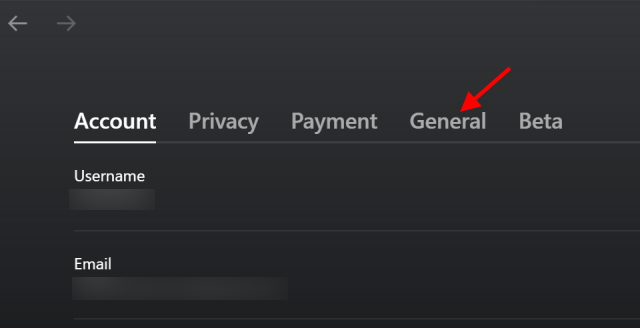
3。 [不明なソース] トグルをクリックして有効にします。
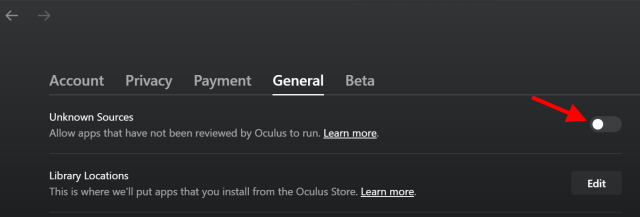
4。次の確認で、[許可]ボタンをクリックして決定を確定します。

SteamVRは、実行時にゲートを通過できるようになります。それでは、実際に開始することから始めましょう。
SteamVRの実行
1。 PCで Steam アプリを開きます。
2。メインページで、SteamVRを起動するために表示された小さな「 VR 」アイコンをクリックするだけです。または、ゲームライブラリで見つけて、そこから開始することもできます。
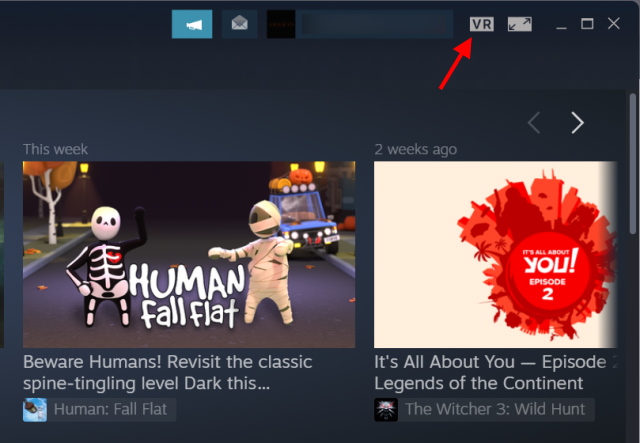
ヘッドセットをもう一度装着すると、人生の時間を過ごせる素敵な木造のコテージにいることに気付くでしょう。 SteamVRの世界へようこそ。コテージを歩き回って探索できるので、まっすぐジャンプしてゲームを始めることができます。 Steamライブラリは、UIが異なりますが、PCと同じように機能します。

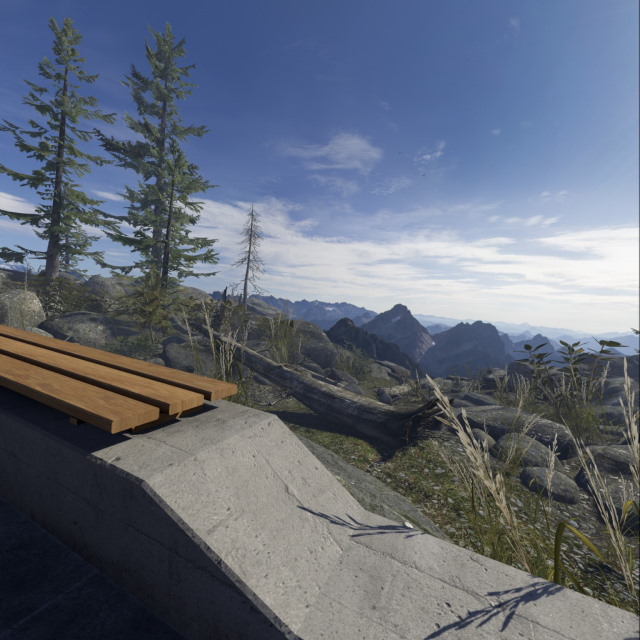
Oculus Quest2でSteamVRでゲームを実行する
SteamVRのレイアウトは非常に理解しやすいですが、SteamVRでゲームを開始する方法を説明します。これを行うには、以下の手順に従います。
1。 SteamVRホーム内の右側の壁に面し、コントローラーを使用して、[ Steamの閲覧]をクリックします
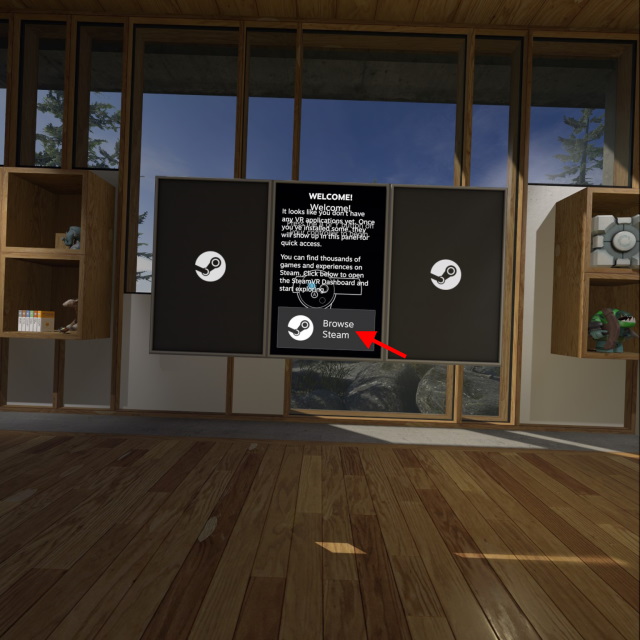
2。表示される次のメニューから、好みに応じてストアまたはライブラリを選択します。
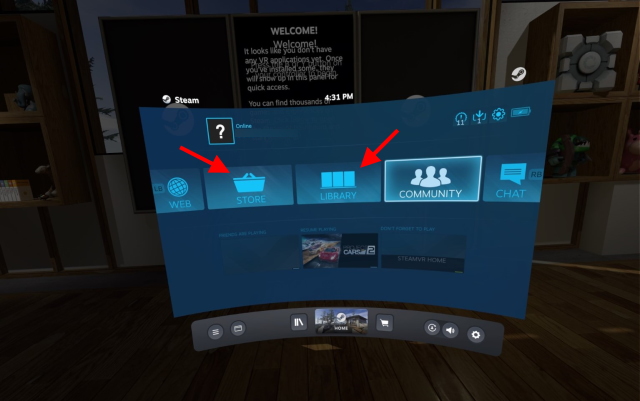
これで、ストアまたはゲームライブラリを参照し、[再生]をクリックしてゲームを開始できます。完了したら、Oculusボタンをタップし、[終了]をクリックしてSteamVRを終了し、ホーム画面に戻ります。
以上です! Oculus Quest 2にSteamVRをインストールする方法を学びました!簡単でしたね?これで、SteamVRゲームを購入して、Quest2ヘッドセットで簡単にプレイできます。必ず両方のデバイスを接続してください。ワイヤレス方式をお探しのユーザーの方は、複数の方法で対応しておりますので、ご安心ください。読み続けます。
SteamVRゲーム用にQuest2をセットアップする方法(FB Air Linkを使用)
ワイヤレス方式を開始する前に、信頼性が低いことに注意してください。無線接続が関係しているので有線のものとして。ありがたいことに、FacebookはユーザーがSteamVRゲームをワイヤレスでプレイするための無料の Air Link サービスを提供しています。ただし、開始する前に満たす必要のある追加の要件がいくつかあります。次の点に注意してください。
1。 5GHzネットワークを備えたACまたはAXルーター
PCからOculusQuest 2へのコンテンツのワイヤレスストリーミングが含まれるため、高速インターネット接続が必須です。ルーターが最新の速度標準に準拠し、 5GHz の帯域が選択されていることを確認してください。さらに、最良の接続を実現するには、イーサネットケーブルを使用してルーターをPCに接続する必要があります。
2。完全に充電されたOculusQuest 2
有線方式は、ラグのないエクスペリエンスをもたらすだけでなく、ヘッドセットがプロセス中に常に充電されるため、ユーザーにもメリットがあります。ただし、ワイヤレスにすることにした場合、Quest 2はそれ自体のバッテリーでオフになり、それは非常に長く続くだけです。 SteamVRゲームをワイヤレスでプレイしながら最高の体験を確実に得るために、Oculus Quest2を完全に充電してください。
上記を念頭に置いたので、まずワイヤレス方式の設定から始めましょう。
PCとQuest2でAirLinkを有効にする
Facebook Air Linkはまだ実験的な機能としてカウントされるため、PCとQuest2の両方で個別に有効にする必要があります。 PCから始めましょう。これを行うには、以下の手順に従います。
1。コンピューターのOculusアプリで、左側のタスクバーの設定をクリックします。
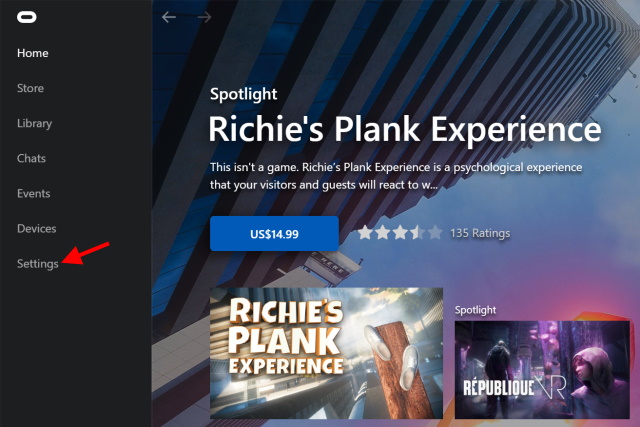
2。次に表示されるメニューで、[ベータ版]タブをクリックします。
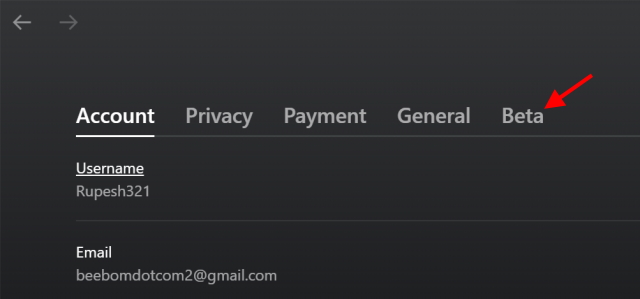
3。表示されるリストから、 Air Link を1回クリックしてオンに切り替えます。
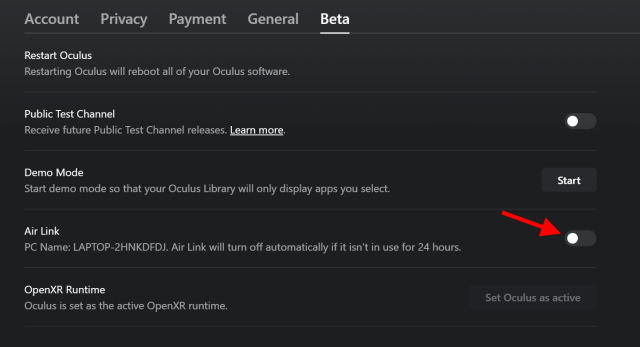
これで完了です。それでは、Oculus Quest2に移りましょう。
Quest2でAirLinkを有効にします
1。メインメニューから、[クイック設定]をタップします。
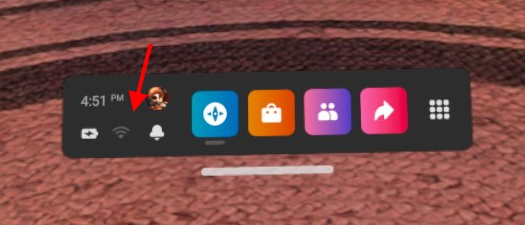
2。右上の[設定]オプションをタップします。
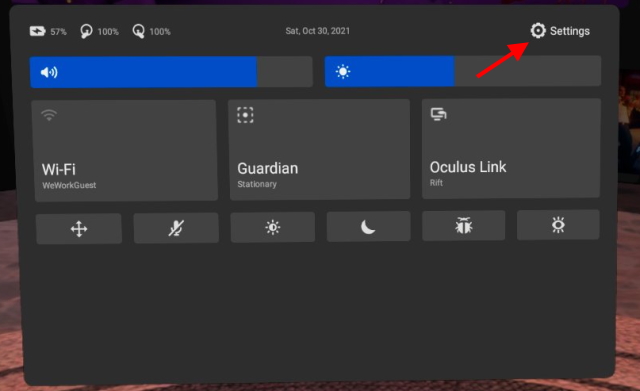
3。 [実験的機能]の下の次のメニューから、[エアリンク]をオンに切り替えて、通知を確認します。
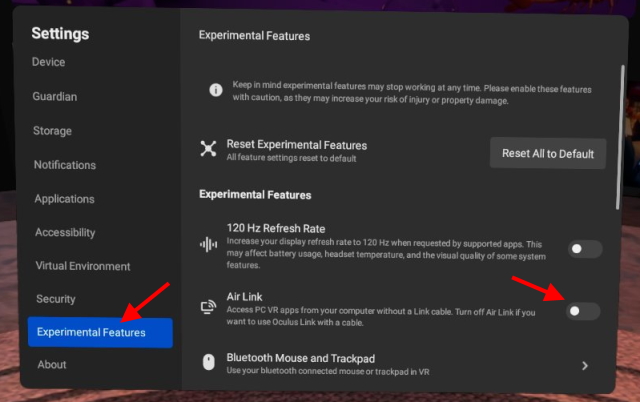
これで、PCとヘッドセットでFacebookAirの準備が整いました。リンク。機能をオンにすることから始めましょう。
Oculus Quest2でAirLinkをオンにする方法
次に、最後のペアリングを行い、Quest2でFacebookAirLinkを起動することから始めましょう。以下の手順に従ってください。:
1。メインメニューから、[クイック設定]ボタンをタップして開きます。
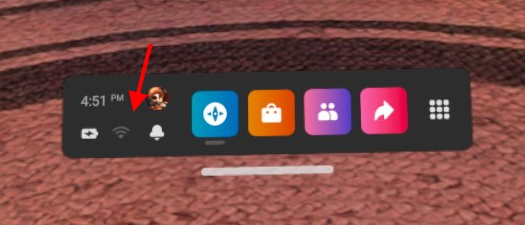
2。表示される次のメニューから、[ Oculus Air Link ]をタップします。
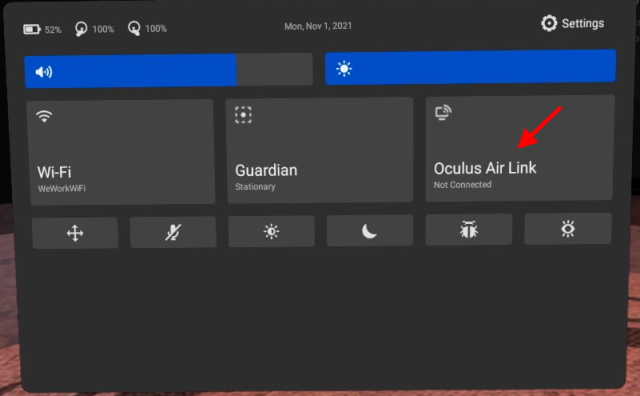
3。コンピュータの名前をクリックしてから、[ペア]ボタンをクリックします。
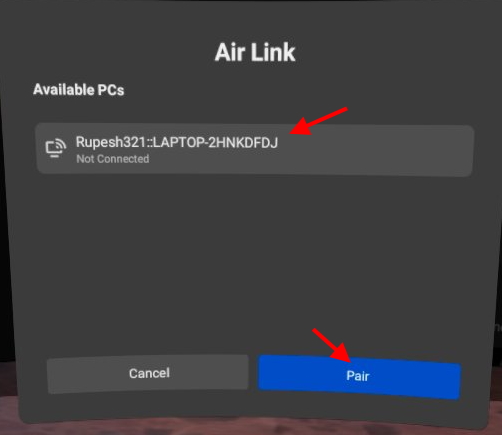
4。完了したら、 [起動] ボタンをクリックして、クエスト2でAirLinkを開始します。
そしてあなたはそこにいます。周りにコンソールがあるOculusLinkページが表示されます。このエリアを閲覧できますが、SteamVRを実行したい場合は、ヘッドセットを置き、上記の SteamVRの実行セクションに従ってください。前述のように、接続が不安定な場合、遅延が発生する可能性があります。しかし、私たちの経験では、ゲームがうまく実行されているという経験は依然として良いものです。ユーザーの種類に応じて、AirLinkまたは有線方式を使用できます。
Air Linkの代替手段:仮想デスクトップ
Facebook Air LinkはSteamVRゲームをワイヤレスでプレイするための優れたソリューションですが、代替手段がないというわけではありません。 仮想デスクトップと呼ばれる有名なサードパーティ製アプリは、AirLinkと同じように機能します。仮想デスクトップを使用すると、ユーザーは基本的にPCをQuest 2にストリーミングして、そこから制御できます。ユーザーは、仮想デスクトップを使用してSteamVRまたはその他のVRゲームを起動することもできます。
ただし、仮想デスクトップは有料のソフトウェアであり、ユーザーはPCクライアントとOculus Quest2クライアントの両方をダウンロードする必要があることに注意してください。 Air Linkと同様に、VDのパフォーマンスは、ネットワークとハードウェアの構成によって異なります。ただし、それでも試してみたい場合は、仮想デスクトップの完全なガイドが用意されているので、しっかりと座ってください。
Oculus Quest2でSteamVRゲームをお楽しみください
Oculus Quest2でSteamVRゲームを実行する素晴らしい時間をお過ごしください。Facebookの名前が変更されて新しいVRの可能性が追加されました。 Quest 2のために会社が何を用意しているかを見るのは興味深いでしょう。Quest2のためにどの新しいSteamVRゲームを購入していますか?または、セットアップ中に問題が発生しましたか?以下のコメントでお知らせください。
コメントを残す
市場には真のワイヤレスイヤホン(TWSイヤホン)が不足していません。NothingEar1(レビューを見る)、Realme Buds Q2など、潜在的な可能性に多くのオプションを提供するオプションがあります。バイヤー。ただし、フラッグシップセグメントでは、[…]
Asusは、進行中のパンデミック中の学生のニーズに応えるために、インドでのChromebookのラインナップを倍増しています。彼らは現在、新しいAsus Chromebook CX1101を含む一連のChromebookをローエンドセグメントでリリースしています。[…]
2021年が終わりを迎えるにつれ、ポータブルコンピューティングの需要は急増し続けています。自宅で仕事を続けるためにこれまで以上にラップトップを購入する人が増えているため、どこでも関心が高まっています。そして、Lenovoのようなもの[…]


