クイックミーティングのためにMicrosoftTeamsをロードしようとして、Webアプリがロードされていないか、正しく機能していないことがわかった場合は、あなただけではありません。
Microsoft Teamsが機能しない最も一般的な原因を調査したので、機能する必要はありません。このガイドでは、チームをすぐに復旧して実行できるようにするための6つの簡単な修正を紹介します。
目次
1.1。これらの基本的な修正を試す
MS Teamsが読み込まれていない場合に最初に行うことは、これらの基本的な修正を試すことです。それらが機能しない場合は、以下にリストされている特定の問題に進んでください。
コンピュータを再起動します。インターネット接続を確認してください。Webカメラまたはマイクを切断して再接続し、別のポートを介して接続してみてください。 Skypeなどの干渉プログラムをオフにします。これを行うには、システムトレイを開き、干渉する可能性のあるプログラムを右クリックして、[閉じる]を選択します。
2。マイクとウェブカメラの権限を確認する
マイクまたはウェブカメラがTeamsアプリケーションで機能しない場合は、それらの権限を確認してみてください。
Windowsキー+ I を押して設定を開きます。 プライバシーを選択します。 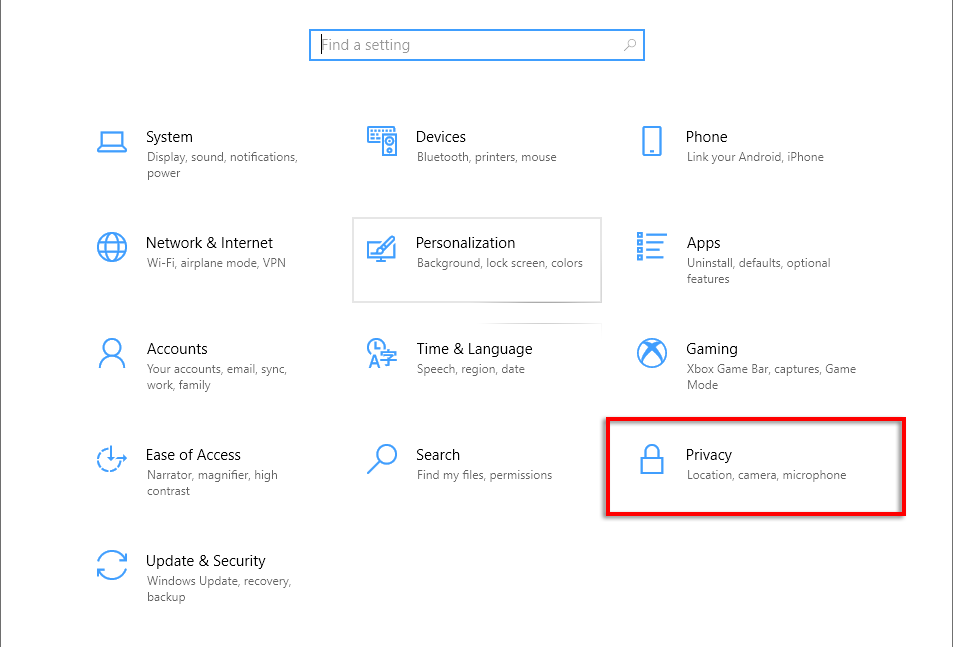 カメラを選択します。
カメラを選択します。 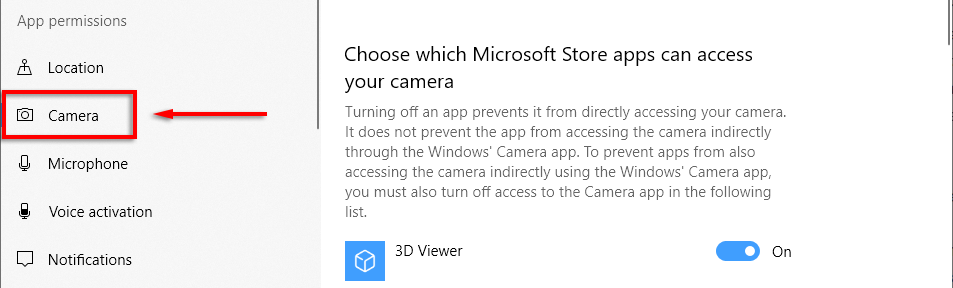 オンに切り替えますアプリにアクセスを許可しますカメラ。
オンに切り替えますアプリにアクセスを許可しますカメラ。 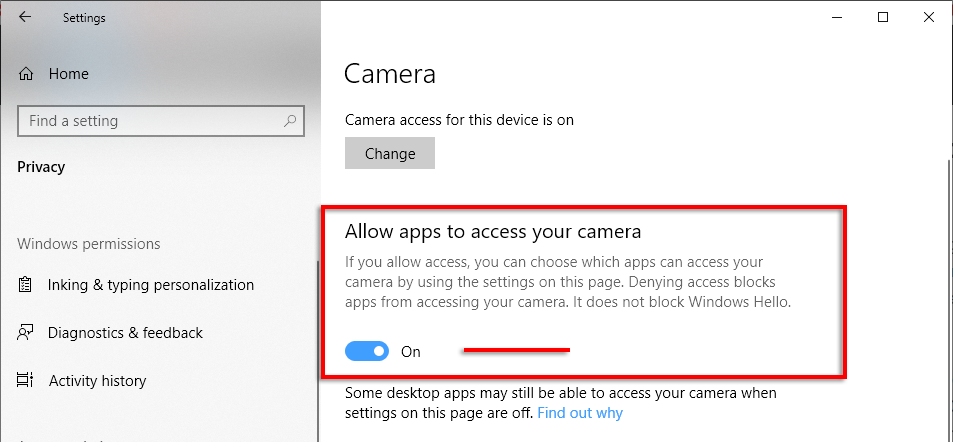 下にスクロールして、デスクトップを許可するカメラにアクセスするためのアプリもオンになっています。
下にスクロールして、デスクトップを許可するカメラにアクセスするためのアプリもオンになっています。 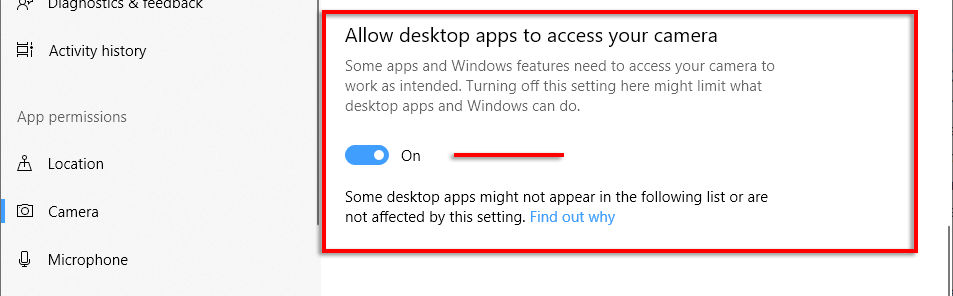 マイクについて繰り返します。
マイクについて繰り返します。 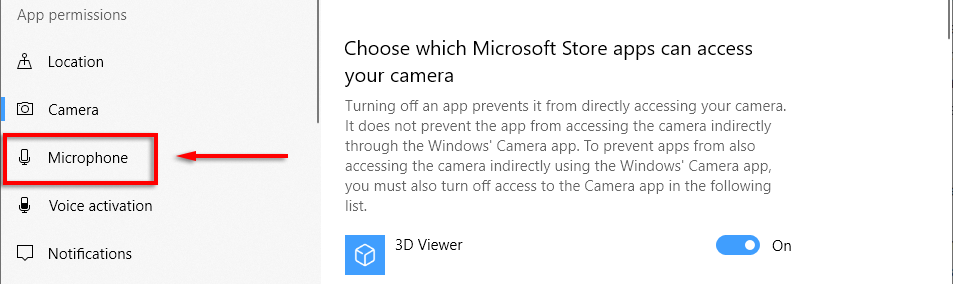
次に、次のことを行う必要がありますWebブラウザでカメラとマイクの使用が許可されていることを確認してください。
Google Chromeの場合:
Google Chrome を開きます。右上隅にある 3つの縦のドットをクリックして、[設定]を選択します。 。 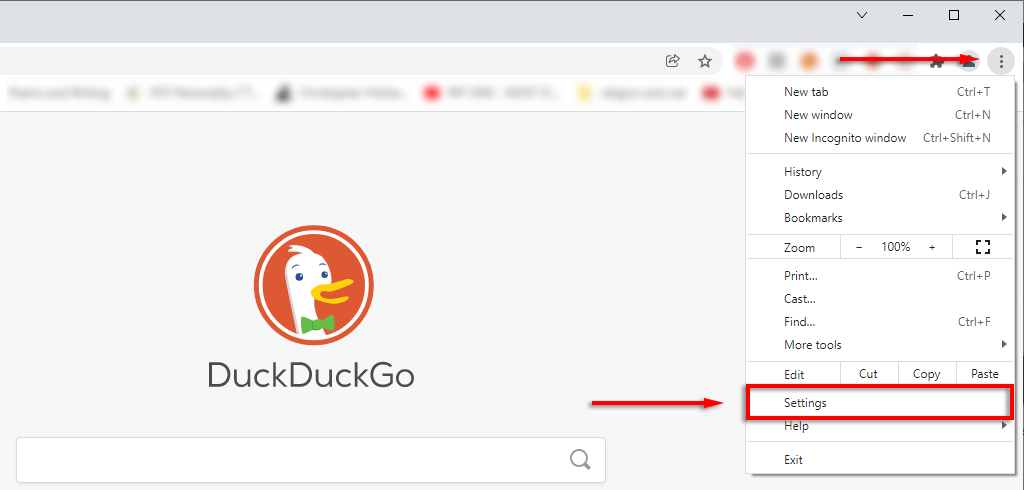 プライバシーとセキュリティ> サイト設定。
プライバシーとセキュリティ> サイト設定。 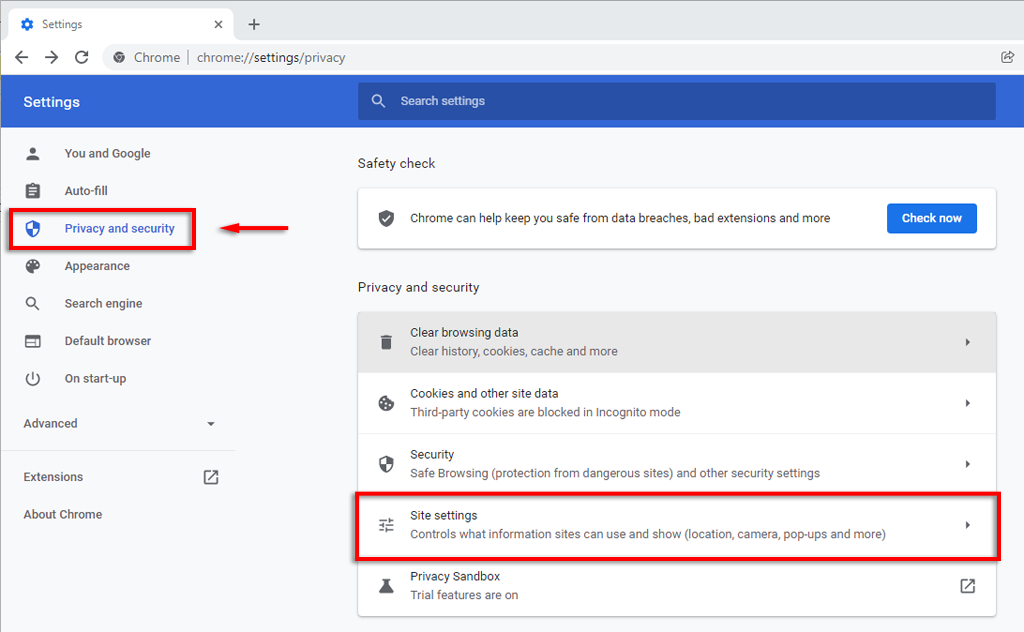 カメラをクリックします。
カメラをクリックします。 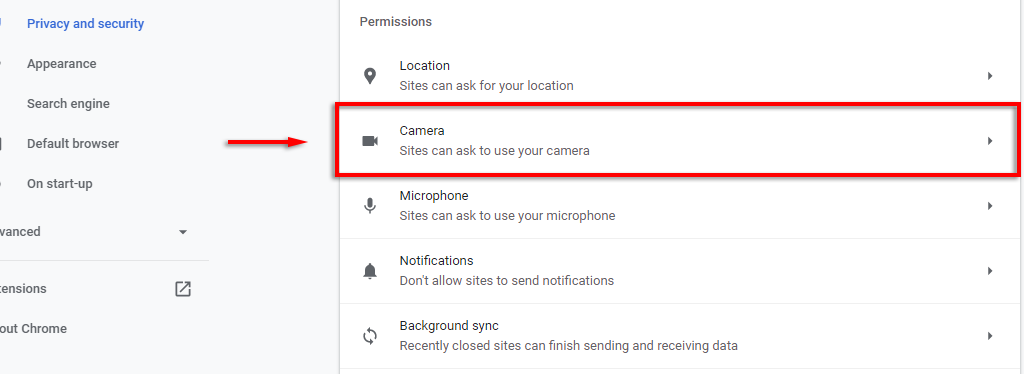 設定サイトが要求できることを確認しますカメラを使用するにはがチェックされています。
設定サイトが要求できることを確認しますカメラを使用するにはがチェックされています。 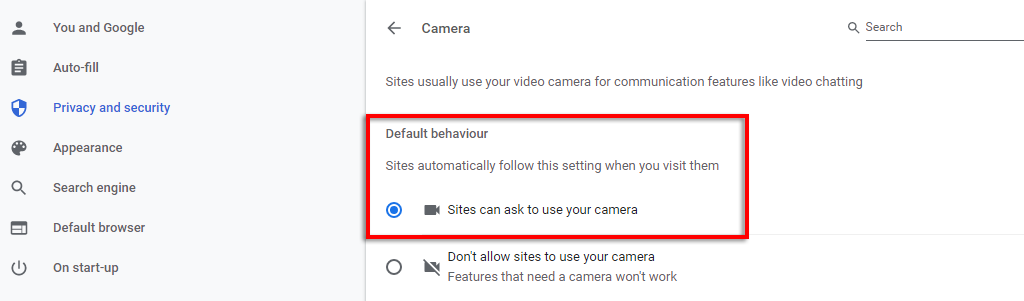 マイク。
マイク。
Microsoft Edgeの場合:
3つの水平ドットをクリックし、設定を選択します。 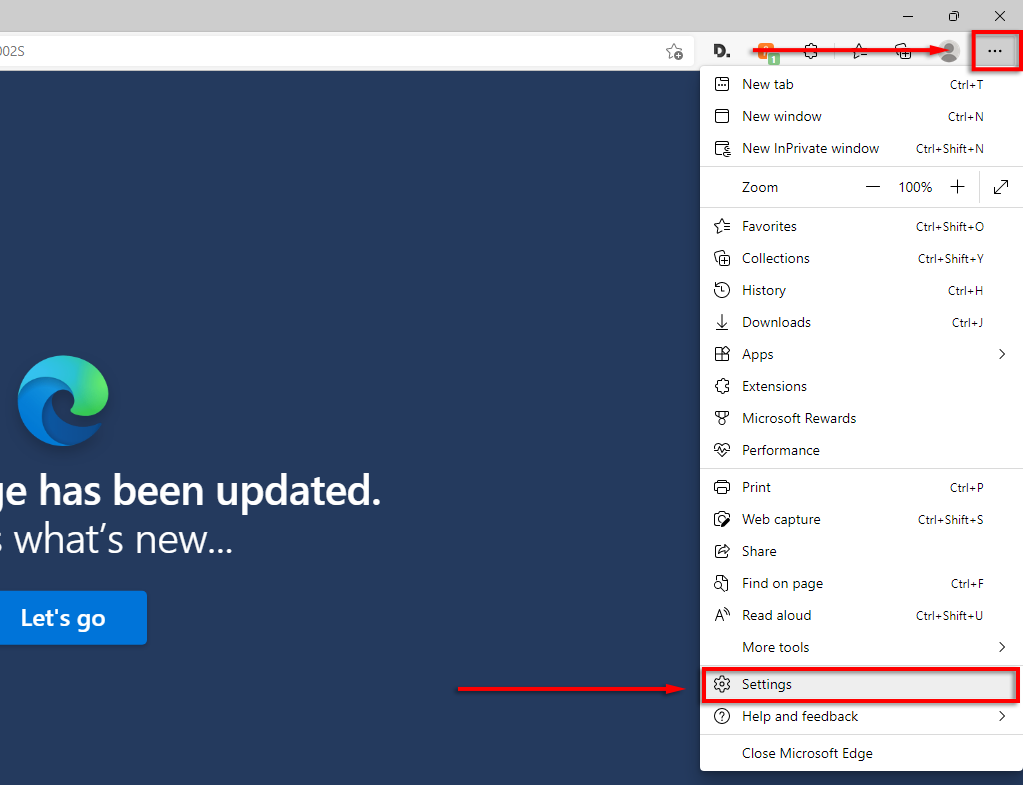 Cookieとサイトのアクセス許可を選択そしてすべての権限まで下にスクロールします。
Cookieとサイトのアクセス許可を選択そしてすべての権限まで下にスクロールします。 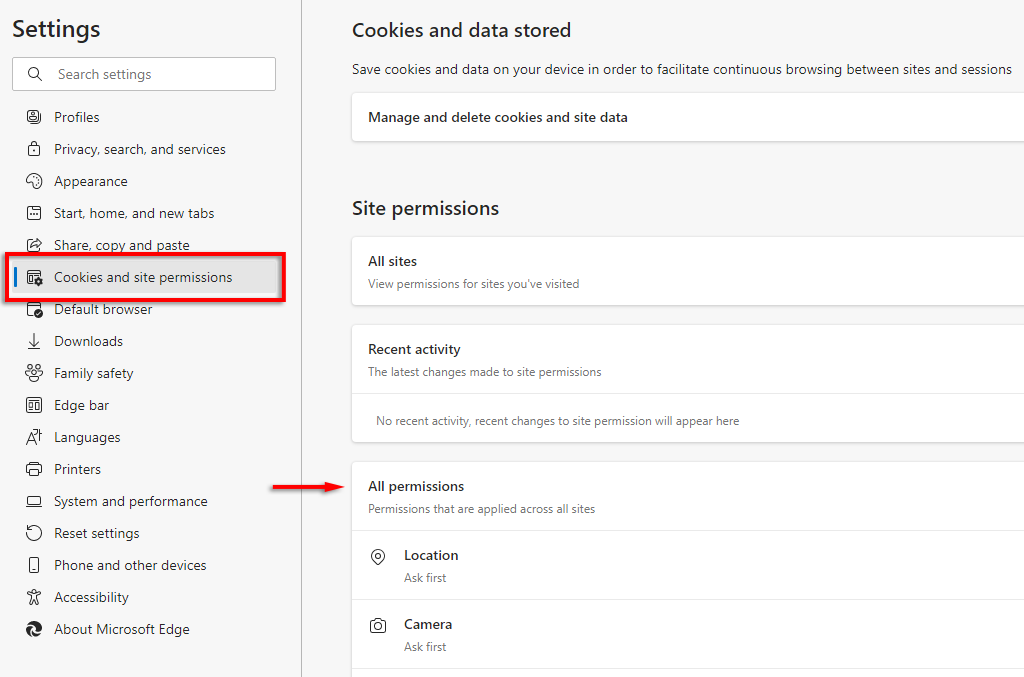 カメラをクリックします。 アクセスする前に確認するがオンになっていることを確認します。
カメラをクリックします。 アクセスする前に確認するがオンになっていることを確認します。 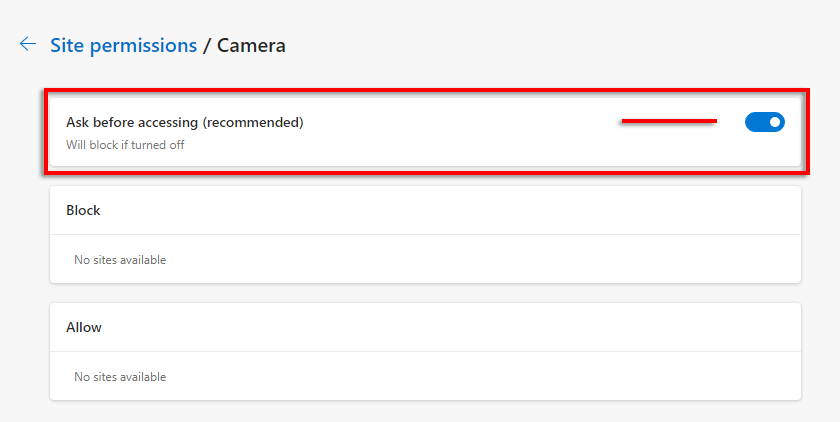 マイク。
マイク。
注:それでもカメラが機能しない場合は、ガイドをご覧ください。
3。日付と時刻の設定を確認する
時刻と場所に正しい設定を使用していない場合、TeamsWebクライアントでサーバーへの接続に問題が発生する可能性があります。
Windowsキー+ I を押して設定を開きます。時間と言語を選択します。 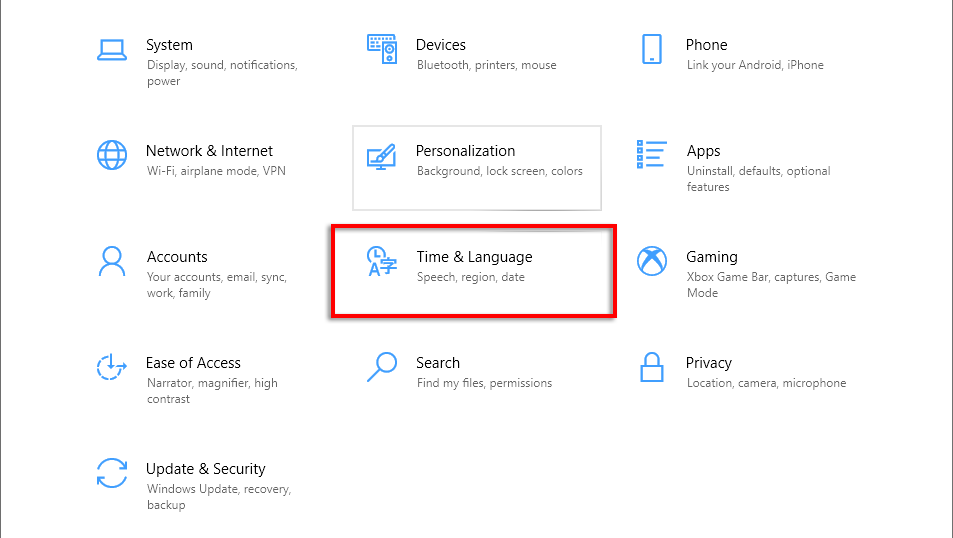 時刻を自動的に設定するとタイムゾーンの自動設定がオンになります。
時刻を自動的に設定するとタイムゾーンの自動設定がオンになります。 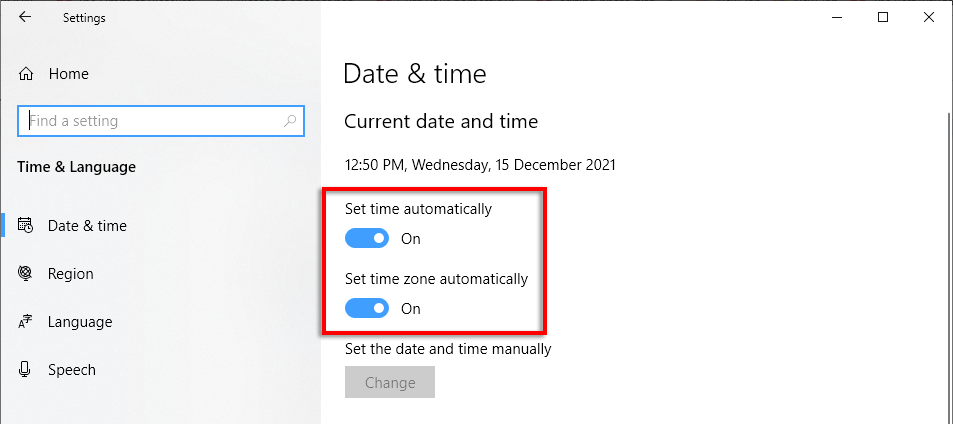
4。 GoogleChromeでのMicrosoftTeamsアプリのクイックフィックス
MicrosoftTeamsがGoogleChromeで機能しなくなる原因となる一般的な問題がいくつかあります。以下では、チームが復旧して稼働していると報告されているソリューションについて説明します。
GoogleChromeを更新
GoogleChrome を開きます。をクリックします。右上隅にある3つの縦のドットで、[ヘルプ> GoogleChromeについて]を選択します。 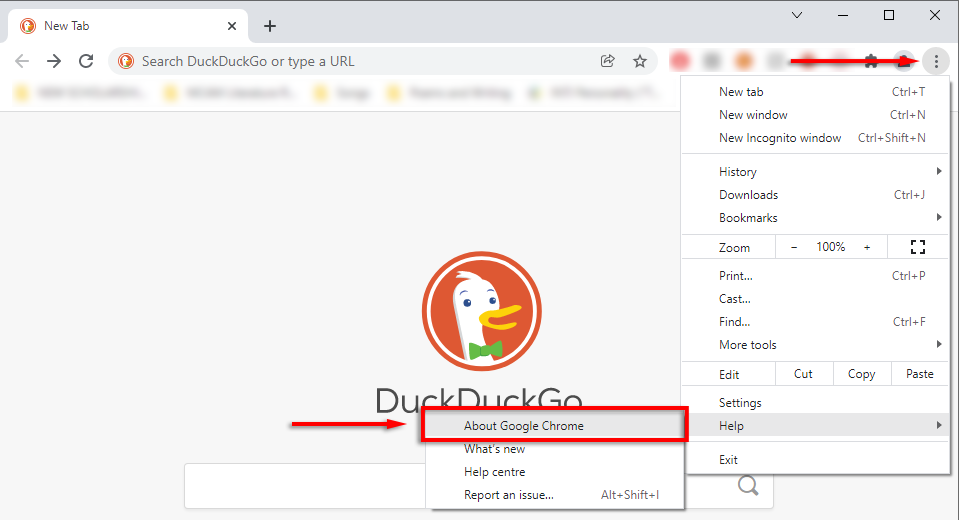 Chromeは自動的にアップデートの確認を開始します。そうでない場合は、[ GoogleChromeを更新]をクリックします。
Chromeは自動的にアップデートの確認を開始します。そうでない場合は、[ GoogleChromeを更新]をクリックします。 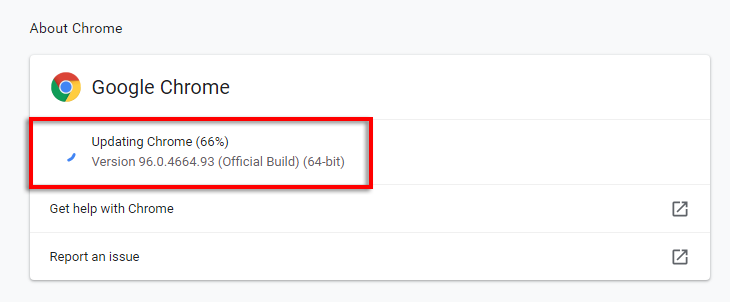 アップデートがインストールされたら、を選択します再起動。
アップデートがインストールされたら、を選択します再起動。 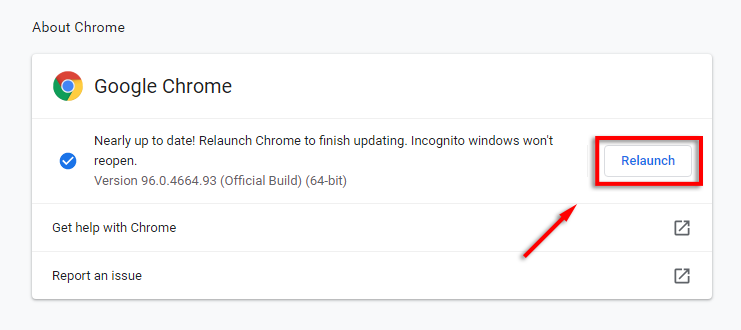
サードパーティのCookieを有効にする
ChromeでサードパーティのCookieを無効にすると、MicrosoftTeamsが正しく読み込まれなくなります。この問題を解決するには、teams.microsoft.comのサードパーティCookieを有効にしてみてください。
Google Chrome を開きます。右上隅にある 3つの縦のドットをクリックして、[設定]を選択します。 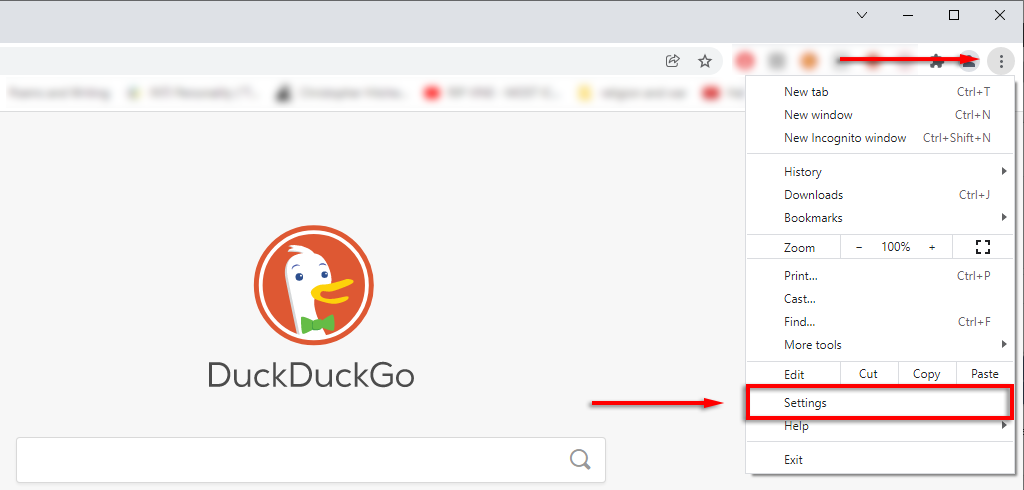 プライバシーとセキュリティ。
プライバシーとセキュリティ。 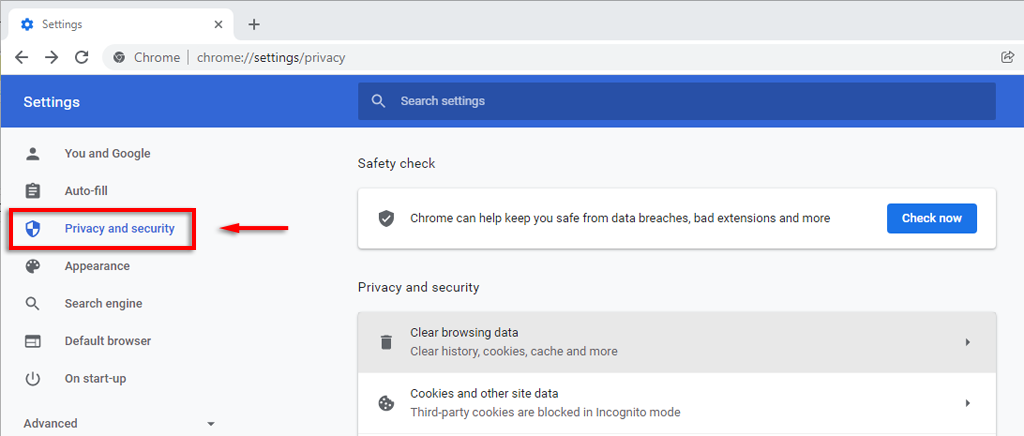 下にスクロールして、いつでも利用できるサイトCookieを使用し、追加を選択します。
下にスクロールして、いつでも利用できるサイトCookieを使用し、追加を選択します。 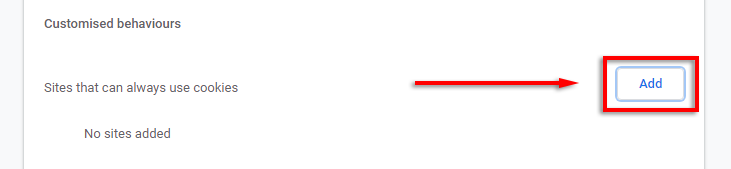 次のサイトを追加し、必ず<を選択してください。 strong>このサイトにサードパーティのCookieを含める:[*。] microsoft.com [*。] microsoftonline.com [*。] teams.skype.com [*。] teams.microsoft.com [*。 ] sfbassets.com [*。] skypeforbusiness.com
次のサイトを追加し、必ず<を選択してください。 strong>このサイトにサードパーティのCookieを含める:[*。] microsoft.com [*。] microsoftonline.com [*。] teams.skype.com [*。] teams.microsoft.com [*。 ] sfbassets.com [*。] skypeforbusiness.com  Chromeを再起動して、Teamsが機能しているかどうかを確認します。
Chromeを再起動して、Teamsが機能しているかどうかを確認します。
GoogleChromeでTeamsキャッシュをクリアする
Chromeキャッシュは、さまざまな問題を引き起こす可能性があります。キャッシュをクリアするには:
Google Chrome を開きます。 3つの縦のドットをクリックし、 履歴にカーソルを合わせて履歴<を選択します。/strong>。  [閲覧データの消去。
[閲覧データの消去。 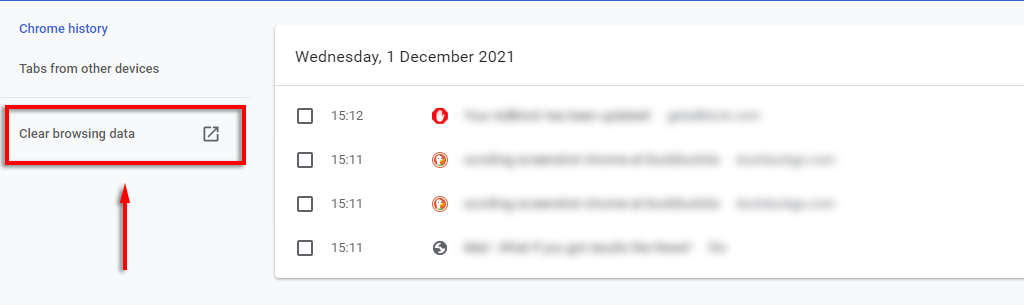 閲覧履歴とキャッシュされた画像とファイルが選択され、データを消去をクリックします。
閲覧履歴とキャッシュされた画像とファイルが選択され、データを消去をクリックします。 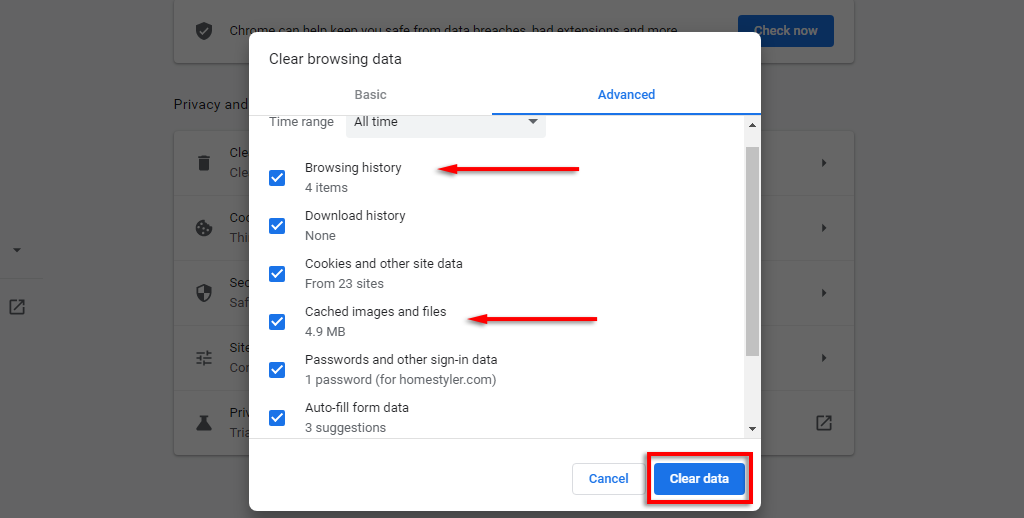
5。プロセスが完了するのを待ち、Teamsが現在機能しているかどうかを確認します。
注: Teams Webアプリはブラウザーを介して動作するため、独自のキャッシュファイルは生成されません。ただし、Teamsデスクトップアプリのキャッシュをクリアすることはできます。 ファイルエクスプローラーを開き、検索バーに%appdata%\ Microsoft \ Teams と入力して、そのフォルダー内のすべてのアイテムを削除します。
Chrome拡張機能を無効にする
同様に、 Chromeの拡張機能は、通常の機能を妨げることがあります。拡張機能のいずれかが問題を引き起こしているかどうかを確認するには、それらをすべて一度に無効にしてみてください。チームが機能するようになった場合は、チームを1つずつ再度有効にして、障害のあるチームを見つけます。
GoogleChrome を開きます。 3つの縦のドットをクリックし、 その他のツールにカーソルを合わせて拡張機能を選択します。 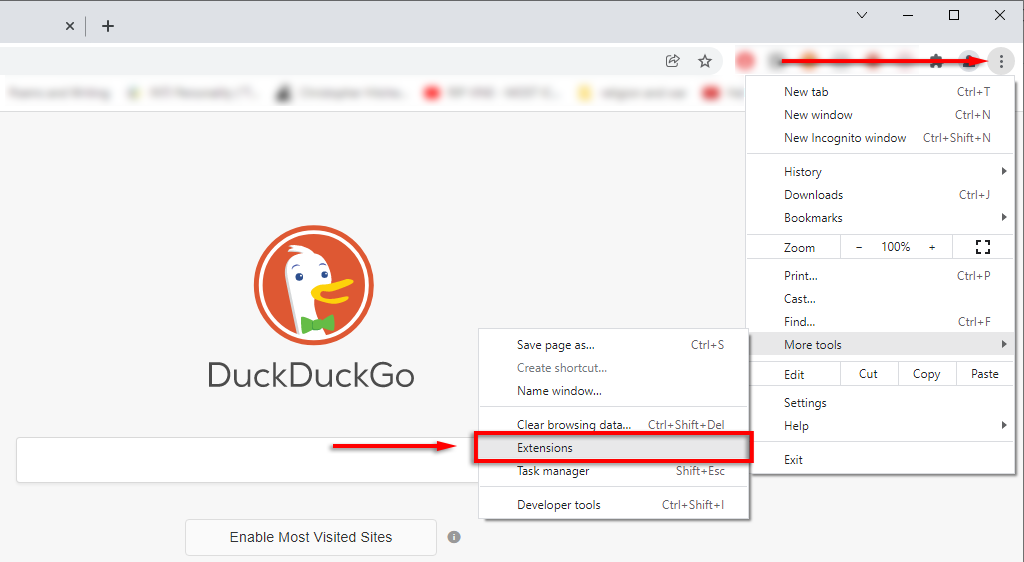 すべての拡張子をオフに切り替えます。
すべての拡張子をオフに切り替えます。 
Chrome設定をリセット
最後に試す修正は、Chromeをデフォルト設定にリセットすることです。
Google Chrome を開きます。 3つの縦のドットをクリックして、設定を選択します。 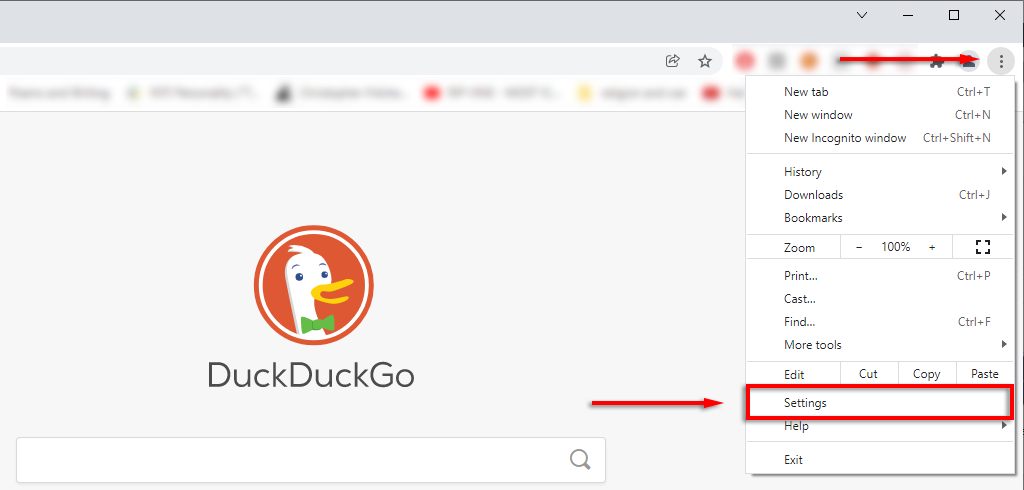 左側のメニューから、
左側のメニューから、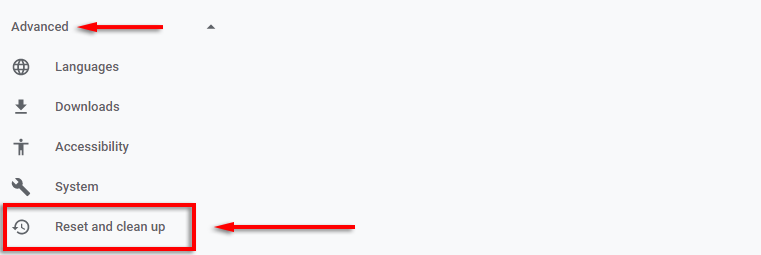 [設定を元のデフォルトに戻す]をクリックします。
[設定を元のデフォルトに戻す]をクリックします。 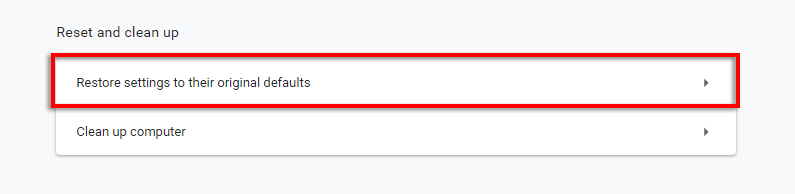 設定のリセットを選択します。
設定のリセットを選択します。  プロセスを完了させてから、 Microsoft Teamsアカウントを作成し、機能しているかどうかを確認します。 MicrosoftEdgeでのMicrosoftTeamsアプリのクイックフィックス
プロセスを完了させてから、 Microsoft Teamsアカウントを作成し、機能しているかどうかを確認します。 MicrosoftEdgeでのMicrosoftTeamsアプリのクイックフィックス
ユーザーがMicrosoftTeamsを読み込めない、Microsoft Edgeでの一般的な問題の1つは、「ログインループ」の問題です。通常、これは信頼済みサイトのセキュリティ機能を使用し、チームへのアクセスを許可しないことが原因で発生します。
職場や学校のコンピュータでこの問題が発生している場合は、IT管理者に連絡してこの手順を実行する必要がある場合があります。
Microsoft Edge を開きます。右上隅にある 3つの水平ドットを選択し、[設定]をクリックします。 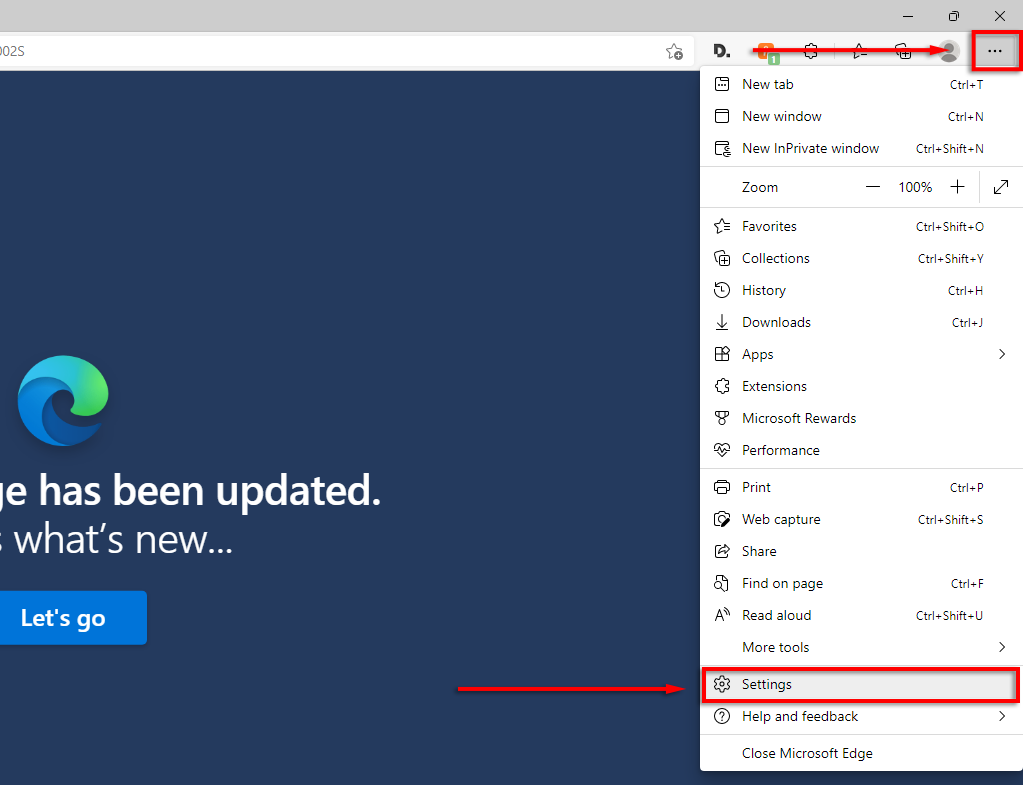 左側のメニューで、
左側のメニューで、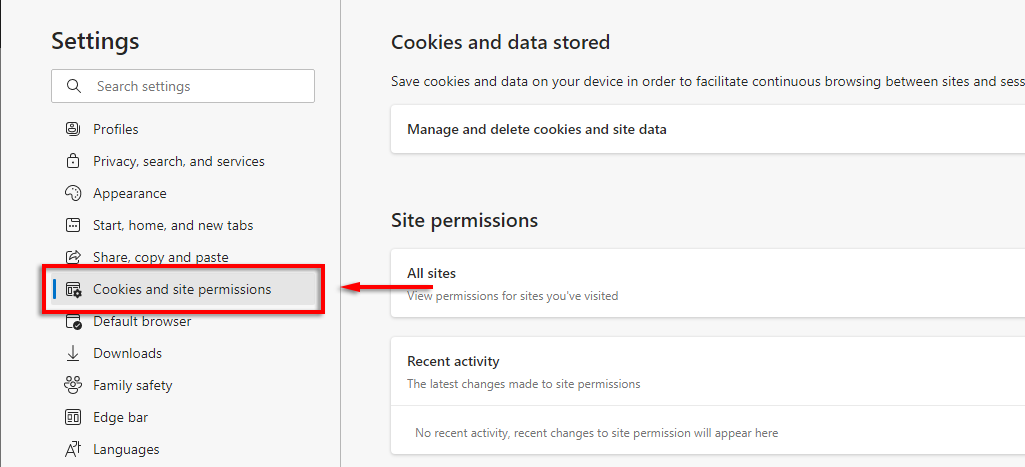 [Cookieとサイトの管理と削除]をクリックしますデータ。
[Cookieとサイトの管理と削除]をクリックしますデータ。 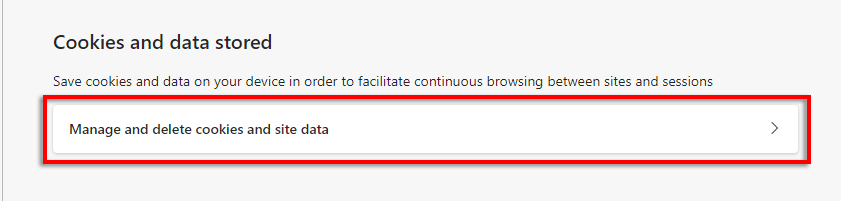 オンに切り替えサイトに保存を許可し、 Cookieデータを読み取ります。
オンに切り替えサイトに保存を許可し、 Cookieデータを読み取ります。 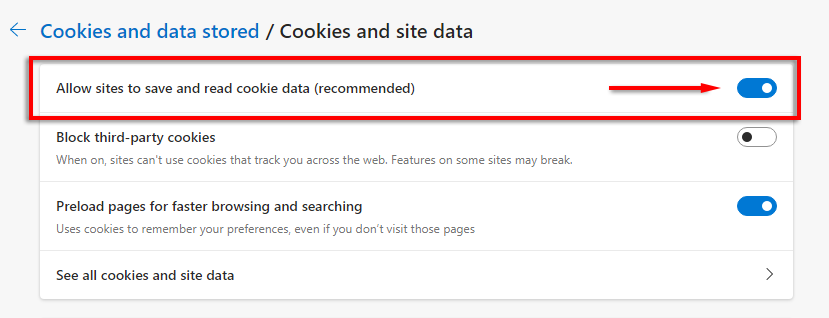 次に、ブロック3番目をオフに切り替えます-パーティCookie または次のサイトがデバイスにCookieを保存できるようにします:[*。] microsoft.com [*。] microsoftonline.com [*。] teams.skype.com [*。] teams.microsoft。 com [*。] sfbassets.com [*。] skypeforbusiness.com
次に、ブロック3番目をオフに切り替えます-パーティCookie または次のサイトがデバイスにCookieを保存できるようにします:[*。] microsoft.com [*。] microsoftonline.com [*。] teams.skype.com [*。] teams.microsoft。 com [*。] sfbassets.com [*。] skypeforbusiness.com 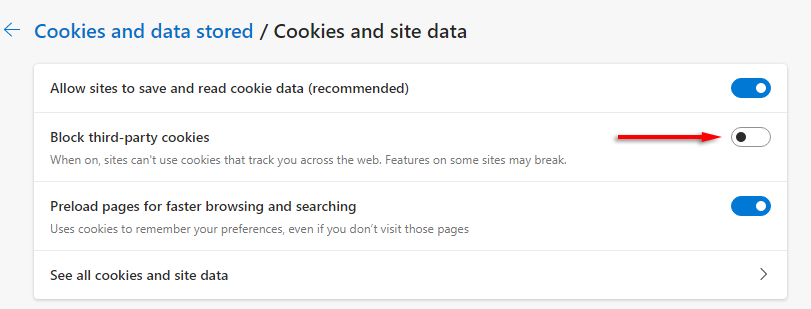 これを行うには、[許可]まで下にスクロールして、[追加]を選択します。エントリごとに繰り返し、このサイトにサードパーティのCookieを含めるを選択していることを確認します。
これを行うには、[許可]まで下にスクロールして、[追加]を選択します。エントリごとに繰り返し、このサイトにサードパーティのCookieを含めるを選択していることを確認します。 
これが機能しない場合は、 MicrosoftEdgeの次の修正を試してください。
MicrosoftEdgeの更新
Edgeの設定で、 MicrosoftEdgeについてを選択します。 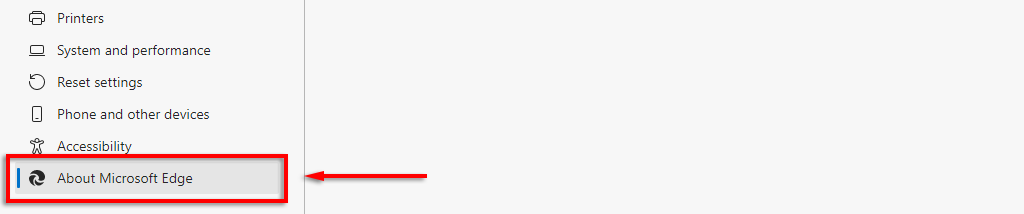 Edgeは自動的に更新されます。完了したら、Edgeを再起動して、Teamsをもう一度試してください。
Edgeは自動的に更新されます。完了したら、Edgeを再起動して、Teamsをもう一度試してください。
Edgeのアプリケーションキャッシュをクリアする
Edge で、 3つの水平ドットをクリックし、履歴を選択します。 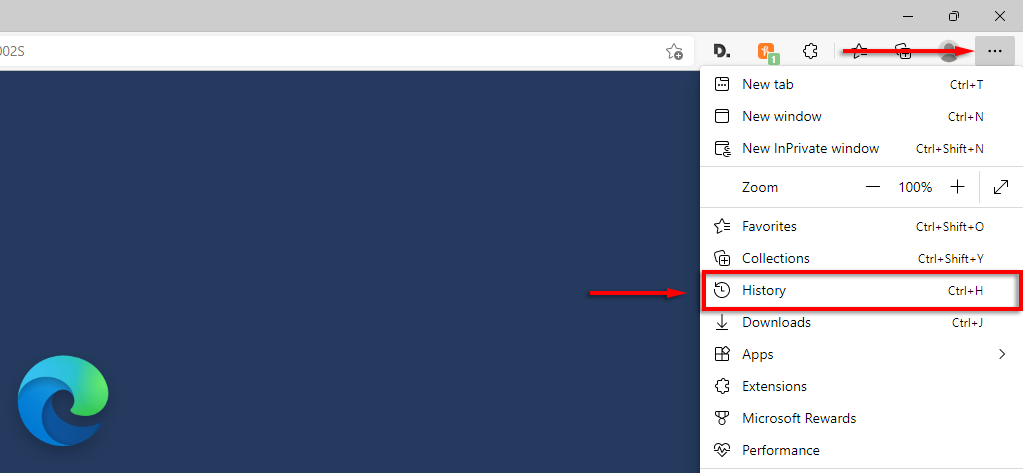 ポップアップで、
ポップアップで、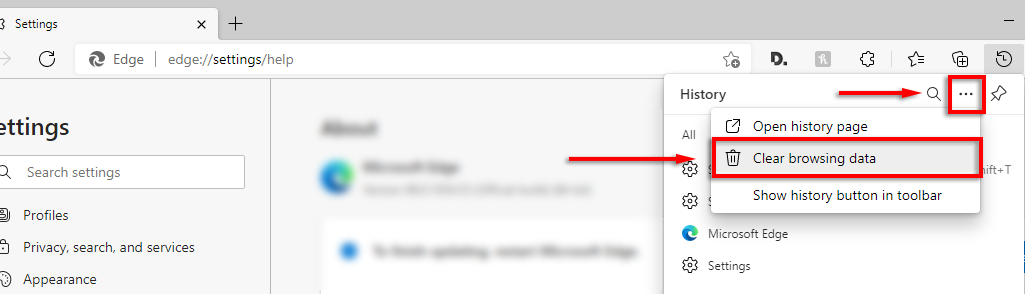 閲覧履歴とキャッシュされた画像とファイルを選択し、今すぐクリアを選択します。
閲覧履歴とキャッシュされた画像とファイルを選択し、今すぐクリアを選択します。 
エッジ拡張機能を無効にする
エッジで、 3つの水平ドットをクリックし、拡張機能を選択します。 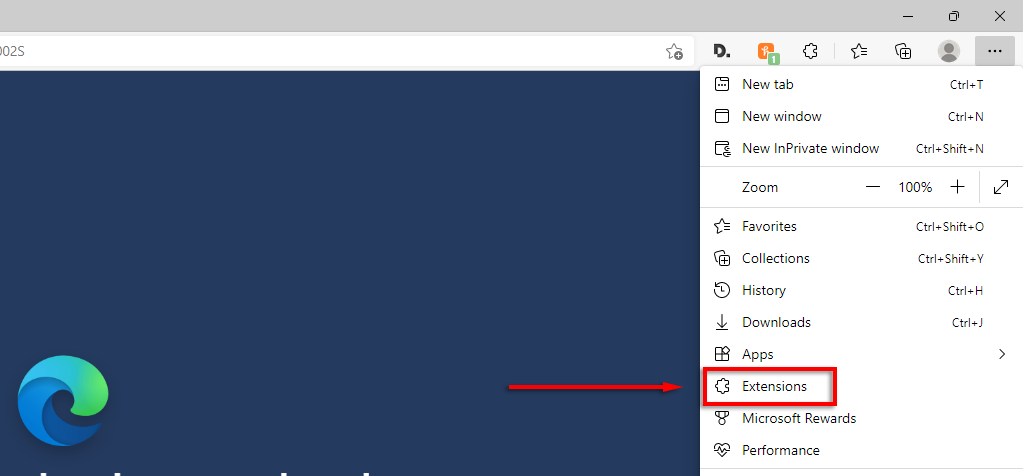 ポップアップで、を選択します拡張機能を管理する。
ポップアップで、を選択します拡張機能を管理する。 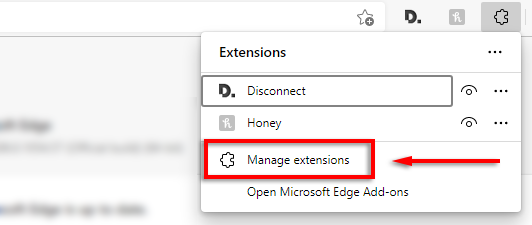 各拡張子をオフに切り替えて、次のことを確認しますチームは現在機能しています。
各拡張子をオフに切り替えて、次のことを確認しますチームは現在機能しています。 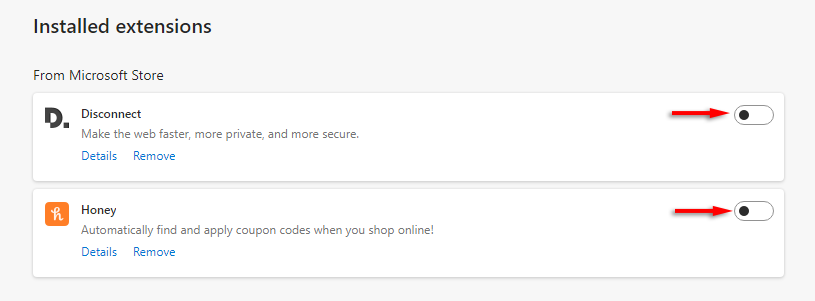 その場合、拡張機能を1つずつ有効にしてどちらに問題があるかを確認してください。
その場合、拡張機能を1つずつ有効にしてどちらに問題があるかを確認してください。
MicrosoftEdge設定のリセット
Edgeの設定で、左側のメニューから設定のリセットを選択します。 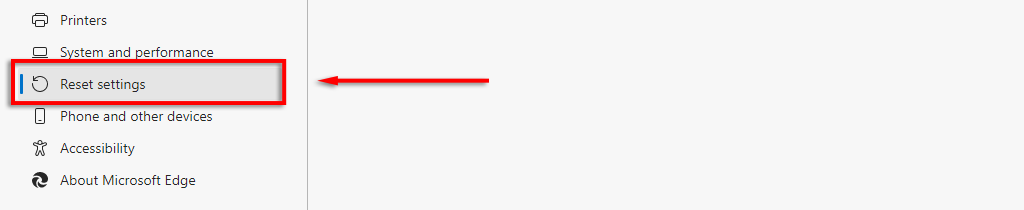 [設定をデフォルト値に戻す]を選択します。
[設定をデフォルト値に戻す]を選択します。 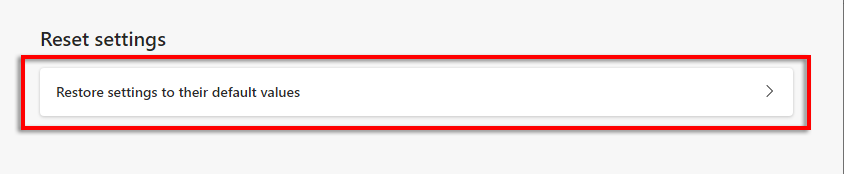 リセットを選択します。
リセットを選択します。 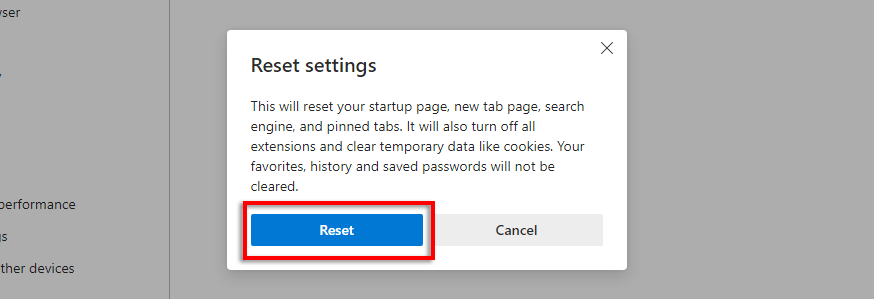
これらの修正のいずれも機能しない場合は、最後に行うことは、MicrosoftEdgeをアンインストールして再インストールすることです。
6。ウイルス対策干渉のトラブルシューティング
一部のユーザーは、ウイルス対策を無効にすると、TeamsWebアプリが再び機能するようになると報告しています。このタイプのほとんどすべてのレポートは、Bitdefender Freeを原因として関係付けており、一部のレポートでは、Bitdefenderを無効にし、チームにログインしてから、Bitdefenderを再度有効にすると問題が解決したと報告されています。
これを行うには:
Bitdefender を開きます。保護パネルの下にある設定を選択します。をオフにします。 > Bitdefender Shield を選択し、適切な時間を選択します。 Microsoft TeamsWebアプリにログインしてみてください。動作する場合は、Bitdefenderを再度有効にして、PCがマルウェアから安全であることを確認します。
Microsoft Teamsを修正できませんか?別のプラットフォームまたはデバイスを試す
この記事が、Microsoft Teams Webアプリを修正し、すべてが再び稼働するのに役立つことを願っています。
そうでない場合は、最後の手段として、別のデバイスまたはプラットフォームでMicrosoftTeamsを使用することを選択できます。幸い、Windows 10、Windows 11、Mac用のTeamsデスクトップクライアントと、AndroidとiPhoneの両方用のモバイルバージョンがあります。


