アプリケーションは時々通常の機能でスタックする傾向があります。システム上のこれらのアプリケーションに代わって保存されたキャッシュやその他のメモリの重い負荷は、それらを圧迫し、一時的なエラーを引き起こす可能性があります。エラーは、アプリが利用できないか、アプリへの接続が難しい可能性があります。
Google Chatは、このようなエラーを引き起こす可能性のあるアプリケーションの1つです。アプリは開きますが、どのチャットにも接続できません。ただし、これは一時的な課題であり、修正が非常に簡単なことです。方法は次のとおりです。
ChromeでのGoogleチャットサイトデータの消去
ブラウザで chat.google.com を開き、[アドレスバーの左端にある「ロックアイコン」。

ドロップダウンボックスが開きますので、ボックスの下部にある[サイトの設定]オプションをクリックします。

これで、別の[設定]タブが開きます。そこで、[使用状況]セクションの[データを消去]ボタンをクリックします。

許可ダイアログボックスが表示されます。 [クリア]ボタンを選択して、キャッシュ/Cookieのクリアプロセスを完了します。

これにより、Googleチャットに関連するすべてのCookieとデータがクリアされます。これは、サイトデータを削除した後、[使用状況]セクションの[使用状況データなし]テキストで確認できます。

EdgeでのGoogleチャットサイトのCookieとキャッシュの削除
Edgeで

表示されるダイアログボックスで、[このサイトのアクセス許可]セクションの下にある[Cookie]オプションをクリックします。
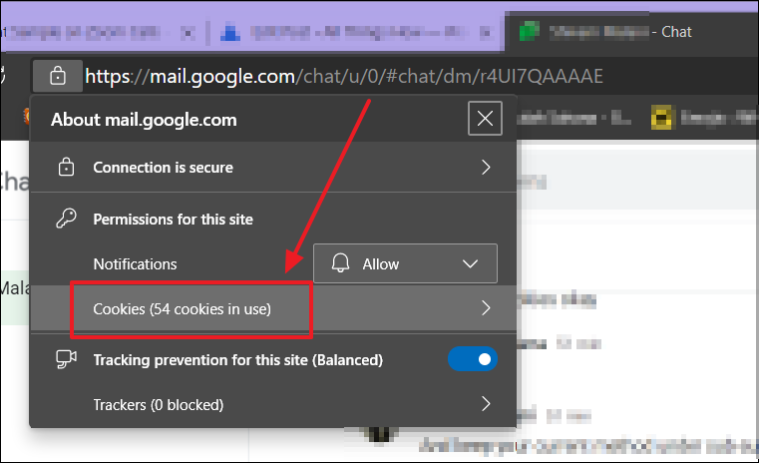
「使用中のCookie」ダイアログボックスがページに開きます。 [google.com]を選択し、[削除]をクリックして、[完了]でボックスを閉じます。
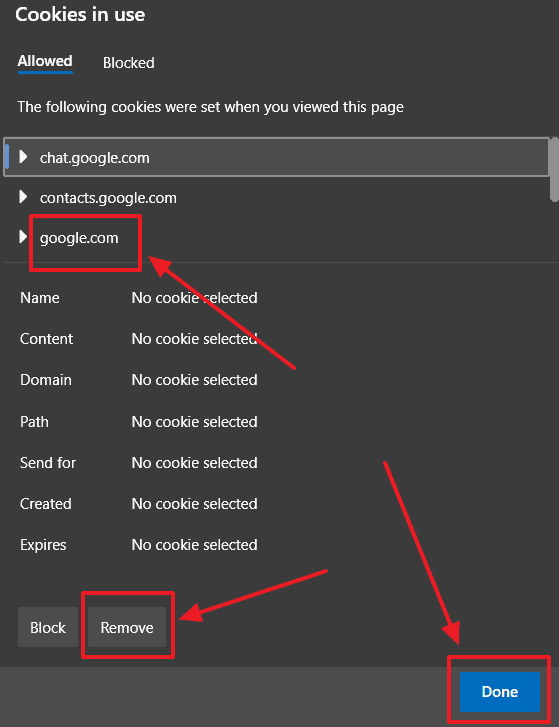
同様に、ボックスに記載されているすべてのサイトのCookieを削除します。たとえば、 chat.google.com や contacts.google.com などです。
EdgeのすべてのWebサイトのCookieとキャッシュを削除する
上記の方法が機能しない場合は、極端なパスを使用して、ブラウザ内のすべてのウェブサイトのCookieとキャッシュを削除し、Googleチャットの「接続できません」エラーを恒久的に修正します。
Edgeブラウザーを開き、ウィンドウの右端にある3つの水平ドットをクリックします。
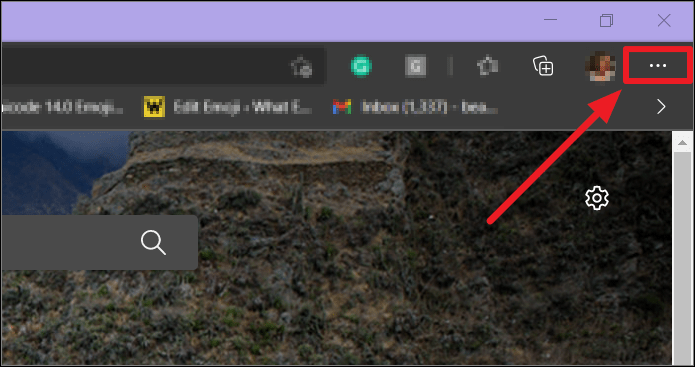
次に、プルダウンリストの一番下に移動し、[設定]を選択します。

[設定]ページで、余白の左側を見て、[プライバシー、検索、およびサービス]オプションをクリックします。
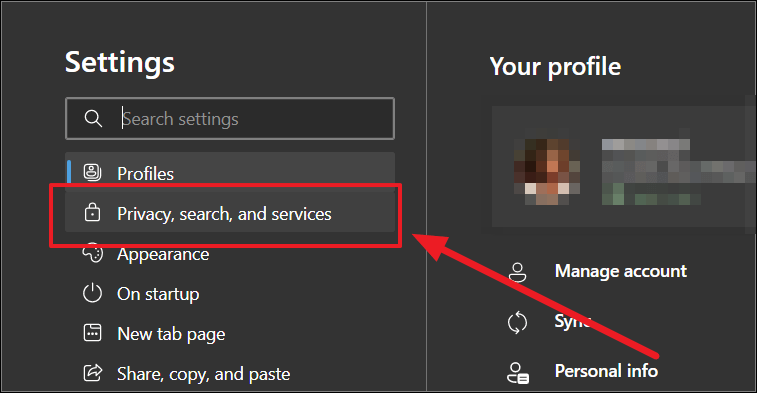
右側の[プライバシー、検索、サービス]ページを下にスクロールして、[閲覧履歴データを消去する]セクションを見つけます。 [今すぐ閲覧データを消去]行の[消去する内容を選択]ボタンをクリックします。
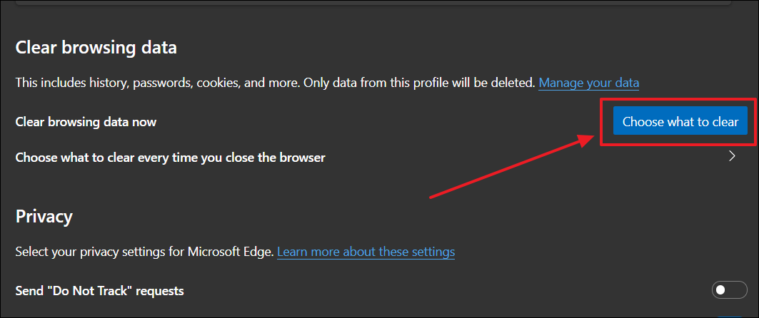
(アプリケーションを閉じるたびにチャットのキャッシュやその他のデータをクリアする場合は、[クリアするものを選択してください]の下の矢印をクリックします)
[閲覧データの消去]ダイアログボックスが開きます。過去1時間にGoogleチャットを使用したことがある場合は、時間範囲を変更しないでください。ただし、その時間枠を超えて使用した場合は、[時間範囲]ボックスの下向き矢印をクリックして、ご希望のオプションを選択してください。
問題が解決したら、ダイアログボックスの左下にある[今すぐクリア]ボタンをクリックする前に、[Cookie]オプションと[キャッシュ]オプションがオンになっていることを確認してください。
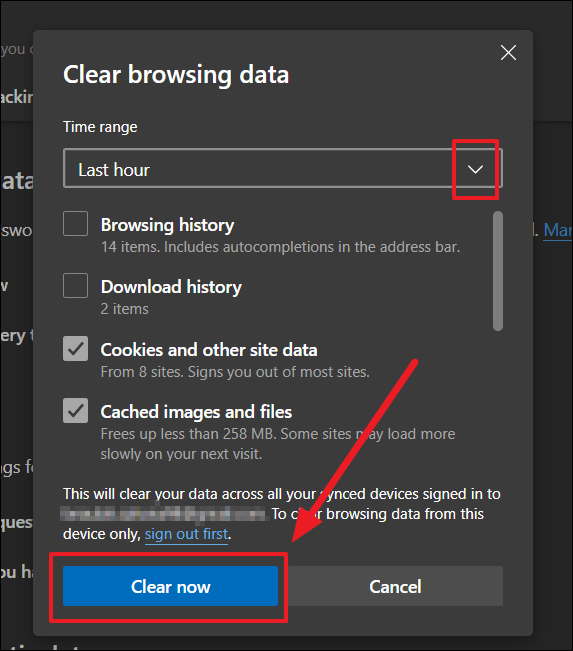
Googleチャットに関連するすべてのCookieは、他のGoogle関連データとともに削除されるようになりました。 Googleチャットアカウントからログアウトします。再度ログインして、チャットに簡単に再接続します。


