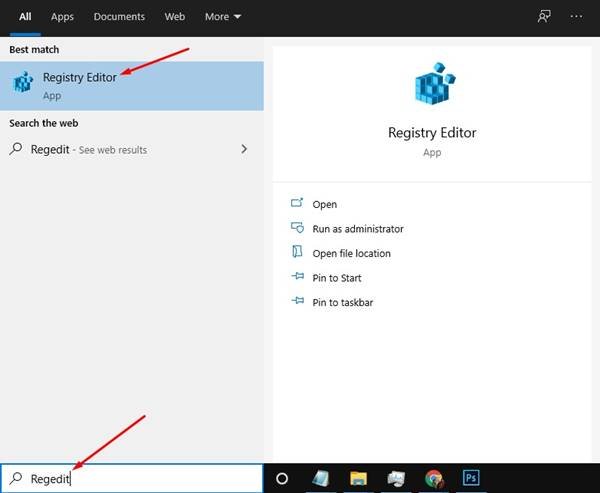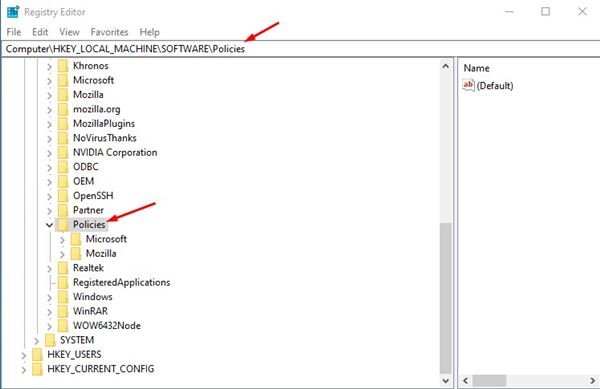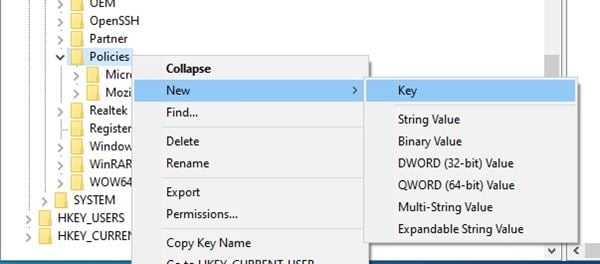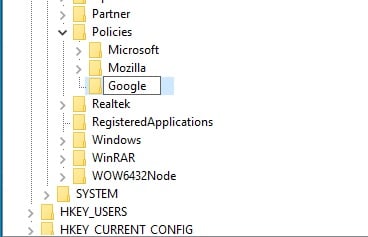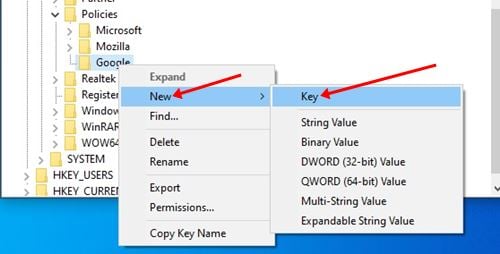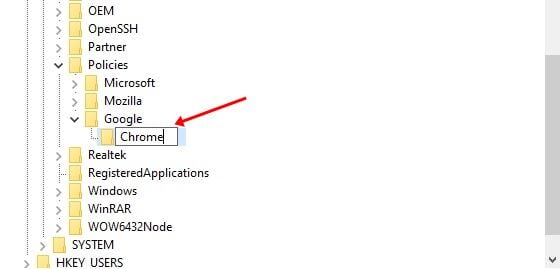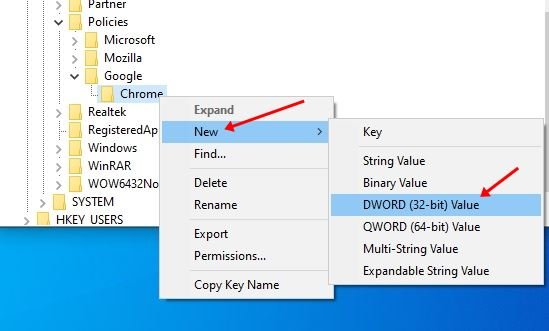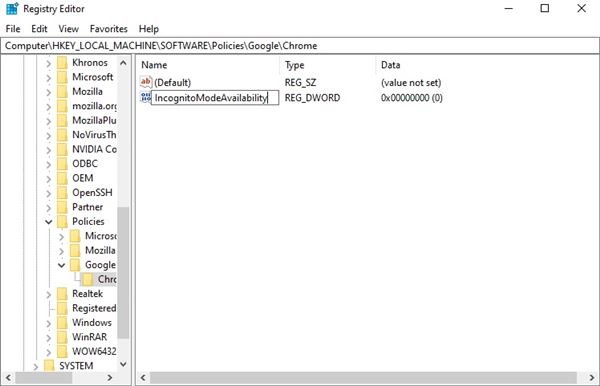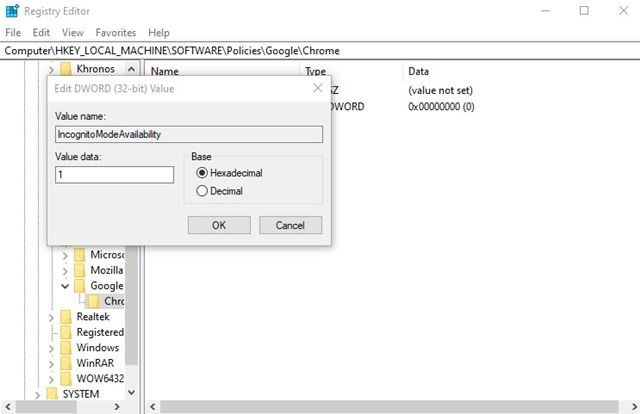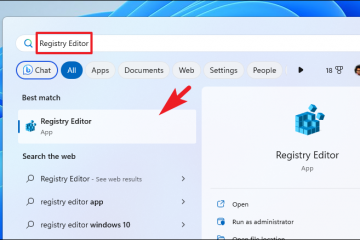GoogleChromeが最も使用されているウェブブラウザアプリであることを認めましょう。 Webブラウザーは、Windows、macOS、Linux、Android、およびiOSで使用できます。他のウェブブラウザと比較して、GoogleChromeにはより多くの機能とオプションがあります。
Google Chromeをしばらく使用している場合は、ウェブブラウザに「シークレットモード」と呼ばれるものがあることをご存知かもしれません。 Chromeのシークレットモードは、Googleによるプライベートブラウザの実装です。 p>
シークレットモードのアクティブ化は非常に簡単です。ブラウザを開き、3つのドットをクリックして、 [新しいシークレットウィンドウ] を選択します。 Chromeは、閲覧履歴、Cookie、サイトデータ、およびシークレットモードでフォームに入力された情報を保存しません。
まあ、シークレットモードは便利な機能です。それでも、子供がアダルトコンテンツや制限付きコンテンツなど、インターネット上の不適切なコンテンツを閲覧できる可能性があるため、保護者の懸念を引き起こす可能性があります。したがって、家に子供がいる場合は、シークレットモードを完全に無効にすることをお勧めします。
>また読む: GoogleChromeシークレットモードのデスクトップショートカットを作成する
GoogleChromeブラウザでシークレットモードを無効にする手順
Google Chromeにはシークレットモードを無効にする直接のオプションがないため、Windowsレジストリファイルにいくつかの変更を加える必要があります。以下の簡単な手順に従って、Windows10コンピューターでシークレットモードを無効にします。
ステップ1。まず、PCで[スタート]メニューを開き、[ regedit ]を検索します。
ステップ2。リストからレジストリエディタアプリケーションを開きます。
ステップ3。レジストリエディタで、パス– HKEY_LOCAL_MACHINE>ソフトウェア>ポリシーに移動します。
ステップ4。次にポリシーを右クリック して、新規>キーを選択します。
ステップ5。新しいキーに Google という名前を付けます。
ステップ6。 「Google」キーを右クリックし、新しい>キーを選択します。
ステップ7。新しいキーに「 Chrome 」という名前を付けます。
ステップ8。 Chromeキーを右クリックして、新規> DWORD32ビット値
を選択します。
ステップ9。値に「IncognitoModeAvailability」という名前を付けます
ステップ10。 「IncognitoModeAvailability」をダブルクリックします。ボックスが表示されます。値データを「1」に設定し、「OK」ボタンを押す必要があります。
ステップ11。 Chromeブラウザを再起動します。再起動後、ブラウザに [新しいシークレットウィンドウ] ボタンは表示されません。
以上です!これで完了です。変更を元に戻すには、手順4と7で作成した「Google」キーと「Chrome」キーを削除します。
つまり、この記事では、Chromeブラウザでシークレットモードを無効にする方法について説明します。この記事がお役に立てば幸いです。お友達にもシェアしてください。これについて疑問がある場合は、下のコメントボックスでお知らせください。