Windows 10に最新の更新プログラムをインストールした後、一部のユーザーは最近、キーボードセクションに不明なロケール(qaa-latn)言語が表示されることに不満を持っています。この記事では、この未知のロケール(qaa-latn)言語をコンピューターから削除する方法を紹介します。この問題は通常、Keymanソフトウェアが原因で発生します。これらの簡単な解決策に従って、問題をすばやく修正してください。
修正1–PowerShellを使用してqaa-latnを削除します
PowerShellコマンドを使用してqaa-latnを削除できます。
ステップ1-PowerShellコマンドを実行する
1。まず、Windowsアイコンを右クリックします。
2。次に、「 Windows PowerShell(管理者)」をクリックします。
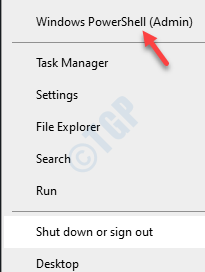
3。 Windows PowerShellが管理モードで開いたら、これらのコマンドを1つずつコピーして貼り付けし、 Enter を押します。
$ LanguageList=Get-WinUserLanguageList
$ LanguageList.Add("qaa-latn")
Set-WinUserLanguageList $ LanguageList-Force
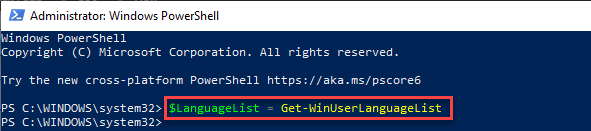
これらの3つのコマンドを実行した後、PowerShellウィンドウを閉じます。
コンピュータを再起動します。
4。コンピューターが開いたら、「QAA-LATN」言語がまだ表示されるかどうかを確認します。
それでも問題が解決しない場合は、次の手順に従ってください。
5。管理者権限でWindowsPowerShellを開きます。
6。次に、このコマンドを実行します。
Set-WinUserLanguageList en-US-Force

ターミナルを閉じます。デバイスをもう一度再起動し、問題のステータスについてさらに確認します。
8。それでも問題が解決しない場合は、これらのコードを1つずつ実行してください。
$ LanguageList=Get-WinUserLanguageList $ LanguageList.Add("qaa-latn") Set-WinUserLanguageList $ LanguageList-Force $ LanguageList=Get-WinUserLanguageList $ Language=$ LanguageList |ここで、LanguageTag-eq"qaa-Latn" $ LanguageList.Remove($ Language) Set-WinUserLanguageList $ LanguageList-Force
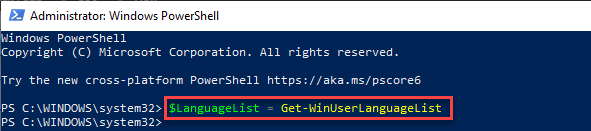
PowerShell画面を閉じます。
コンピュータを再起動します。
今回は、「Qaa-Latn」言語バーは表示されません。
ステップ2–Qaa-latn言語を削除する
1。 Windowsキー+ I キーを同時に押します。
2。次に、[時間と言語]の設定をクリックします。

3。左側で、[言語]設定をクリックするだけです。
4。次に、右側で「私的使用(qaa-Latn)」を選択します。 「削除」をタップするだけです。
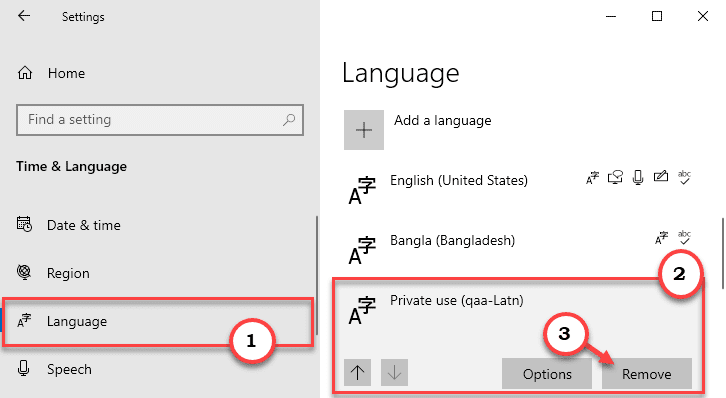
[設定]ウィンドウを閉じます。これにより、言語バーのQaa-Latn言語に関する問題が解決されます。
修正2–Qaa-latn言語パックを削除する
コンピューターからQaa-latn言語パッケージを削除します。
1。 Windowsキー+ Q キーを同時に押します。
2。検索ボックスに「 cmd 」と入力します。次に、[コマンドプロンプト]を右クリックし、[管理者として実行]をクリックします。
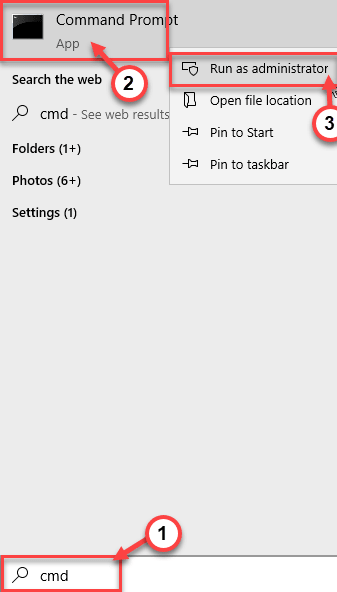
3。その後、ターミナルでこのコマンドを入力し、 Enter を押します。
lpksetup.exe/u qaa-latn
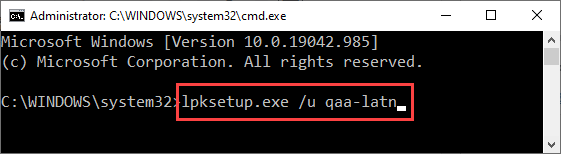
このコマンドを実行した後、コマンドプロンプトウィンドウを閉じます。コンピュータを再起動します。
これで問題が解決したかどうかを確認してください。
修正3–QAA-LATN言語の追加と削除
これまで何もうまくいかなかった場合は、Qaa-Latn言語を追加および削除してみてください。
1。 [設定]ウィンドウを開きます。
2。次に、[時間と言語]の設定をクリックします。

3。左側で、[言語]設定をクリックするだけです。
4。次に、右側で[言語を追加]オプションを押します。
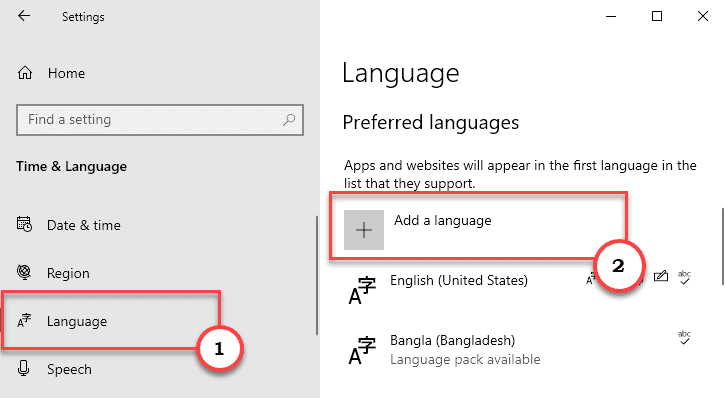
5。次に、検索ボックスに「 qaa-latn 」と入力します。
6。検索結果で「私的使用(qaa-latn)」をクリックします。
7。次に、[次へ]をクリックして先に進みます。
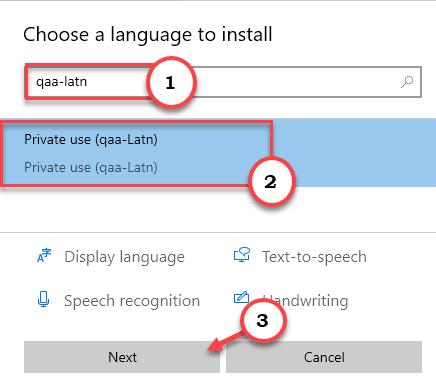
8。次に、[インストール]をクリックして言語をコンピューターにインストールします。
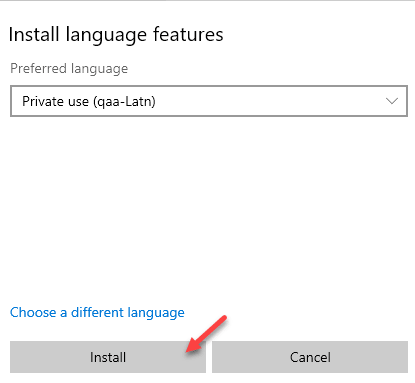
言語をインストールしたら、[設定]ウィンドウを閉じて、コンピューターを再起動します。
9。デバイスを再起動した後、設定アプリを開きます。
11。次に、[時間と言語]設定をクリックしてアクセスします。

12。次に、[言語]設定をクリックするだけです。
4。次に、右側で「私的使用(qaa-Latn)」を選択します。 「オプション」をタップするだけです。
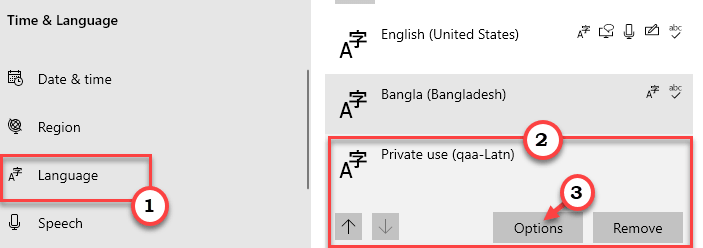
5。これで、「キーボード」設定に「qaa-latn」キーボードが表示されます。
6。キーボードを選択します。 [削除]をクリックして、コンピューターからキーボードを削除します * 。
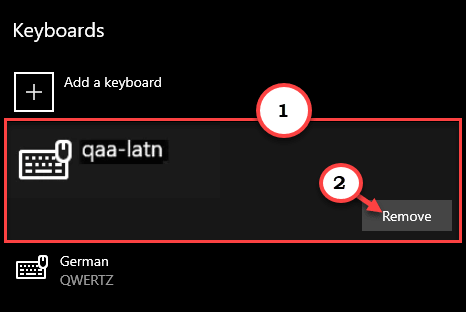
7。次に、[確認]をクリックして削除プロセスを確認します。
キーボードを取り外したら、[設定]画面を閉じます。
コンピュータを再起動します。
[
* 注 –
[設定]画面で[削除]ボタンがグレー表示されている場合は、次の手順に従ってください–
1。 [時間と言語]セクションで、[言語]を選択します。
2。次に、「私的使用(qaa-Latn)」をタップします。 「オプション」をタップするだけです。
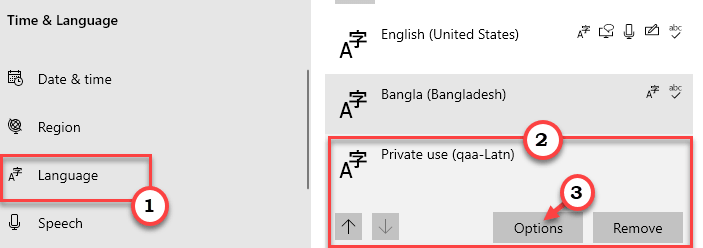
3。次に、「キーボードを追加」をクリックします。
4。次に、「ドイツ語(QWERTZ)」キーボードを選択します。
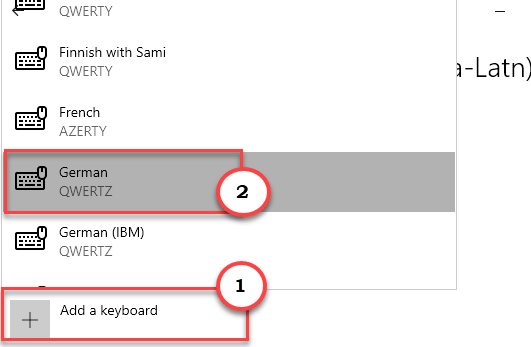
設定ウィンドウを閉じます。
5。その後、[設定]で[言語設定]を再度開きます。
6。次に、右側で「私的使用(qaa-Latn)」を選択します。 「削除」をタップするだけです。
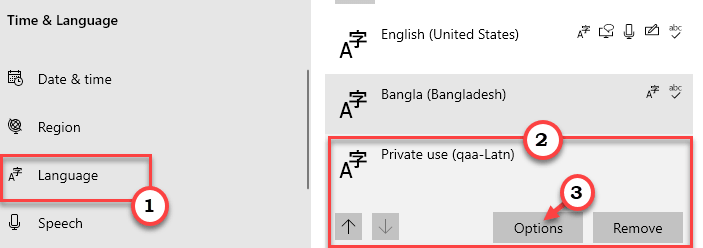
次に、削除プロセスを確認します。コンピュータを再起動して、問題が解決するかどうかを確認します。
これで問題が解決しない場合は、デバイスから他の言語を削除してみてください(デフォルトの言語を除く)。
修正4–Keymanアプリのアンインストール
システムのキーマンがこの問題を引き起こす可能性があります。アンインストールするだけです。
1。 Windowsキー+ I キーを同時に押します。
2。次に、「アプリ」をクリックしてアクセスします。
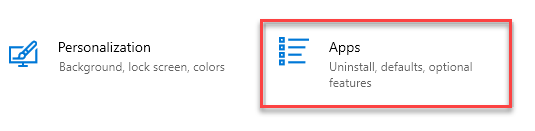
3。次に、左側のペインで[アプリと機能]をクリックします。
4。右側で、検索ボックスに「キーマン」と入力します。
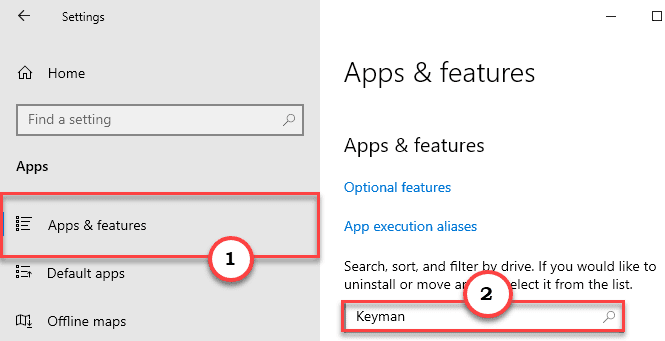
5。検索結果で、[キーマン]をクリックしてアプリを選択します。
6。次に、「アンインストール」をクリックします。最後に、[アンインストール]をクリックしてプロセスを確認します。
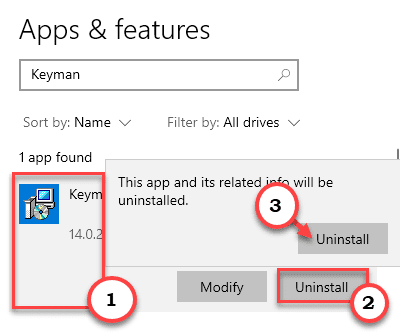
次に、画面の指示に従ってプロセスを完了します。コンピュータを再起動してください。
言語バーに「 qaa-latn 」言語が表示されることはありません。
]
修正5–レジストリキーを削除する
レジストリを変更すると問題が解決するはずです。
1。 Windowsキー+ R キーを同時に押します。
2。 [ファイル名を指定して実行]パネルで、「 regedit 」を書き留め、「 OK 」をクリックします。

注 –
レジストリエディタで説明されていない変更を行うと、システムが不安定になる可能性があります。パソコンのレジストリのバックアップを作成してください。
レジストリエディタを開いたら、「ファイル」をクリックします。次に、[エクスポート]をクリックしてコンピュータに新しいバックアップを作成します。
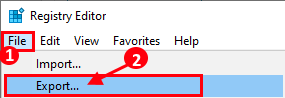
3。レジストリエディタ画面で、メニューバーの[編集]をクリックします。
4。次に、「検索」をクリックします。
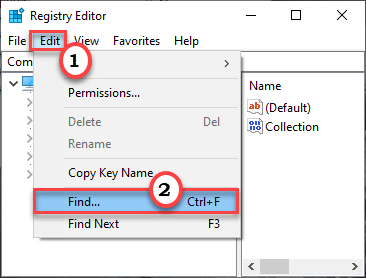
5。次に、[検索]ボックスに「キーボード」と入力します。
6。次に、[次を検索]をクリックしてキーの検索を実行します。
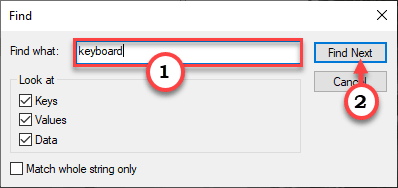
7。このキーが「Qaa-Latn」言語に関連しているかどうかを確認してください。 (値データを確認してください)
8。次に、特定のキーを右クリックし、[削除]をクリックしてキーを削除します。
[
注 –
キーボードのキーを削除するときは注意してください。間違ったキーボードに関連付けられているキーを削除すると、コンピューターでキーボードが機能しなくなったり、その他の新しい問題が発生したりする可能性があります。
]
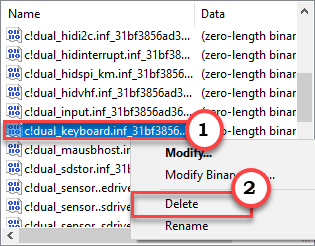
8。 F3 キーを1回押して、次の「キーボード」キーに移動します。
この方法で、破損したキーボードキーをすべて削除します。
コンピュータから特定のキーボードキーを削除したら、レジストリエディタを閉じます。
コンピュータを1回だけ再起動します。次に、問題が解決しないかどうかを確認します。



