Oculus Quest 2は、飛躍的な能力を備えたバーチャルリアリティヘッドセットです。 Facebookの名前がVR部門を含むように変更されたことで、この機能は将来的にのみ向上します。 Quest 2をSteamVRゲームのプレイに使用する場合、公式のAirLinkが問題を引き起こす可能性があることをすでにご存知でしょう。ただし、OculusQuest用の仮想デスクトップの形で非常に便利なソリューションがあります。 Air Linkと同じ原理で動作する仮想デスクトップは、基本的にPCをOculus Quest 2にストリーミングするアプリです。これにより、Questを着用している間、コンピューターを制御し、そこからゲームをプレイできます。しかし、それはどのように機能し、どのように設定しますか?さて、私たちはあなたのために作成したこの便利なガイドでそれらすべてに答えます。したがって、Oculus Quest2で仮想デスクトップをセットアップして使用する方法を学ぶために読み続けてください。
Oculus Quest 2(2022)で仮想デスクトップをセットアップして使用する
Oculus Quest 2 for Virtual Desktopのセットアップガイドは簡単ですが、他にもいくつかの側面があります。それらすべてを一目で確認したい場合は、下の表を使用してください。
目次
Oculus Quest2で仮想デスクトップを使用するための要件
何かを設定する場合と同様に、Oculus Quest2での仮想デスクトップにはユーザーが満たさなければならないいくつかの重要な要件があります。先に進む前に。ですから、もしあなたがそうすることを熱望しているなら、あなたの馬をもう少しだけ抱きしめて、以下の要件を通過してください。
注:通常の使用のためにOculusQuest2を既にセットアップしていることを前提としています。まだの場合は、Oculus Quest2のセットアップと使用方法に関するガイドをご覧ください。
1。 VR対応PC
前述のように、仮想デスクトップは、デスクトップ全体をミラーリングして、あらゆる種類の集中的なVRゲームを閲覧するだけでなくプレイするためのソフトウェアです。したがって、これらすべてのプロセスを同時に再生およびストリーミングできるハードウェアが必要になることは言うまでもありません。コンピューターに必要な主要な仕様をよりよく理解するには、 FacebookのQuest2互換性ページ。これらの要件を満たしていると思われる場合は、読み続けてください。
2。 Oculusソフトウェアはすでにセットアップされています
Facebookの公式ソフトウェアは Oculus Link(無料)は、Quest2ヘッドセットとPC間のシームレスな有線/無線接続を可能にするものです。したがって、開始する前に、開始する前にダウンロードして構成することをお勧めします。ありがたいことに、私たちはすでにあなたのために仕事をしており、Oculus Quest 2でSteamVRゲームをプレイする方法に関する専用ガイドを作成しました。これは、Quest 2でSteamゲームをプレイしたい場合にも役立ちますので、そのセットがあることを確認してください準備が整いました。それを通り抜けて、OculusLinkを簡単にセットアップする方法を学びましょう。
3。 PCに接続された5GHzルーター
高いハードウェアPC要件を補完するために、仮想デスクトップを効率的に実行するには、高速で信頼性の高いインターネット接続も必要です。 Oculus Questストアの公式仮想デスクトップページには、 5Ghz ACWi-Fiルーターが必要であるという要件が記載されています。また、シームレス接続のためには、このルーター自体をイーサネットケーブルでPCに接続する必要があります。さらに、PCとOculus Quest2の両方が同じWi-Fiネットワークに接続されていることを確認してください。先に進む前に、このポイントが固定されていることを確認してください。
4。フル充電のQuest2
Oculus Quest 2を接続する代わりにワイヤレスで使用するため、ゲームのストリーミングとプレイには十分なバッテリー充電が必要になります仮想デスクトップから。セッションの合間にソケットに手を伸ばさないように、ヘッドセットを完全に充電してください。
Oculus Quest2で仮想デスクトップをセットアップして使用する方法
これですべての重要なポイントがカバーされたので、OculusQuest用の仮想デスクトップのセットアップを開始できます。ここで、PCとOculus Quest 2の両方に仮想デスクトップをダウンロードしてインストールする必要があることに注意してください。VDは有料アプリであるため、最初にヘッドセット自体からOculusStoreから購入する必要があります。
注: SteamまたはRiftバージョンは使用しないため、購入しないでください。必ずOculusストア自体から仮想デスクトップを購入してください。
先に進んで仮想デスクトップを入手してください( $ 19.99 )ここからクエスト2にインストールします。その後、最初にPCにセットアップしたので、読み続けてください。
PCでの仮想デスクトップのセットアップ
まず、仮想デスクトップストリーマーアプリ(無料)。このアプリは、基本的にデスクトップをOculus Quest2自体にストリーミングする役割を果たします。プラットフォームに応じて、関連するリンクをクリックし、インストールして開き、以下の手順に従います。
1。仮想デスクトップを起動すると、Oculusユーザー名の入力を求める[アカウント]画面が表示されます。これはではないメールアドレスですが、Quest 2で使用している名前です。それでもわからない場合は、ヘッドセットを装着して[クイック設定]タブから名前を確認してください。完了したら、VDテキストボックスに入力して[保存]を押します。
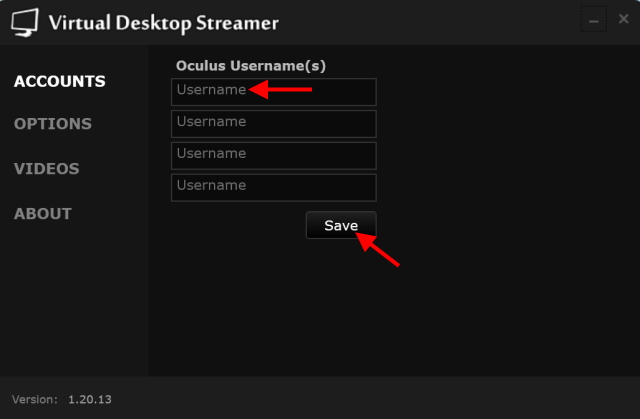
2。ユーザー名を設定すると、次の画面が表示されます。
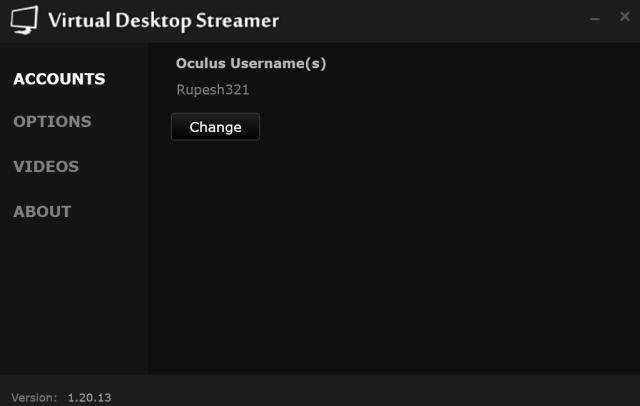
これで、PCに仮想デスクトップを設定できます。とても簡単ですよね? VDをバックグラウンドで実行し続け、読み続けてQuest2で同じように設定します。
Oculus Quest2で仮想デスクトップを設定する
注:前述のように、仮想デスクトップを使用するには、コンピューターとOculus Quest2の両方が同じWi-Fiネットワーク上にあることを確認してください。
PCに仮想デスクトップをセットアップし、Oculusで同じものを購入したので、次に両方を接続します。 Quest 2で仮想デスクトップを起動し、以下の手順に従って続行します。
1。仮想デスクトップを開くとすぐに、UIについて少し説明する小さなチュートリアルが表示されます。
2。 [コンピューター]タブに、コンピューターがOculus Quest2に接続されていることが表示されます。試しても接続できない、または接続できない場合は、ネットワークが十分に安定していないことを意味します。以下に示すように、一時的なネットワークでさえ少し不安定ですが、それでもストリーミングできます。
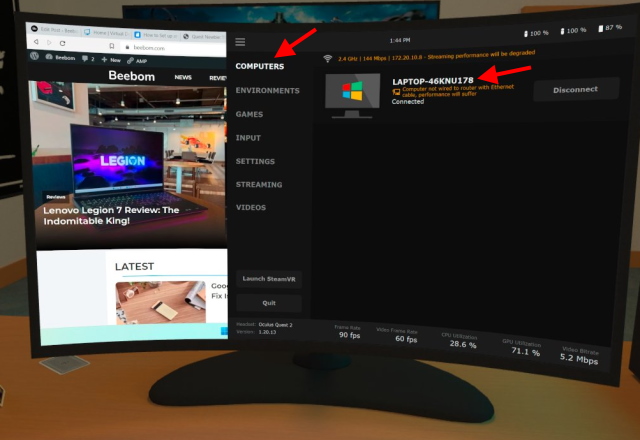
理想的な接続には、すばらしいエクスペリエンスを保証するために次のマーカーが必要です。
5Ghzバンド866Mbpsビデオビットレート– 8.0Mbps以上
接続が上記の数値を満たしている場合は、Oculusで仮想デスクトップをストリーミングして再生できるはずです。クエスト2は簡単です。そうでない場合は、より良い接続を見つけることをお勧めします。
仮想デスクトップ設定
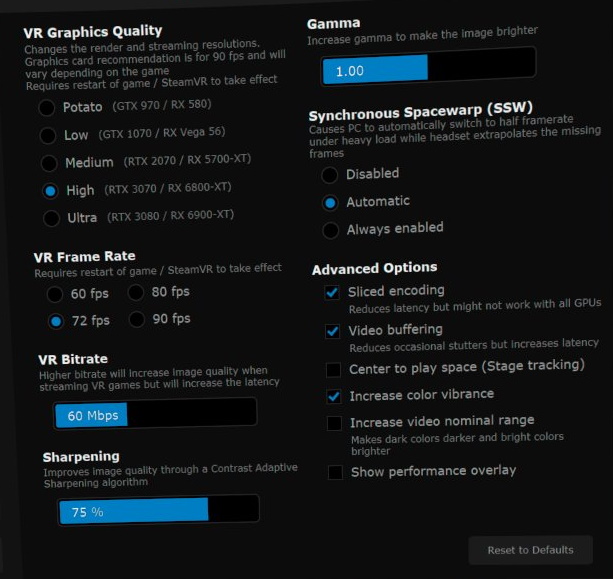
慣れるために、いくつかの設定も見ていきましょう。ハードウェアとネットワークのタイプに応じて、仮想デスクトップはデフォルトで関連する設定をすでに適用しているはずです。これらの設定の中で最も重要なものは、以下の2つです。
1。 VRグラフィックスの品質
私たちのPCはすべての面倒な作業を行うものであるため、GPUパワーがそこから引き出されるのは当然です。お使いのGPUに応じて、適切な設定を選択してください。少しカスタマイズすることもできます。幸いなことに、VDはすでに例を提供することで非常に仕事をしています。 たとえば– PCにRTX3070が搭載されているため、MediumではなくHighを選択しました。
2。 VRビットレート
可能な限り最高の画質を実現することをお約束する方のために、VRビットレート設定は上記の設定を補完するものです。この設定を調整して、より良いテクスチャを実現できますが、レイテンシ(ラグ)自体も増加する可能性があることに注意してください。
残りの設定については、カスタマイズされたエクスペリエンスを実現するために、それらを試してみることができます。ただし、私たちの経験では、デフォルトのVD設定が非常にうまく機能することがわかりました。最初にそれらを実行し、問題が発生した場合にのみ微調整することをお勧めします。
仮想デスクトップでゲームを起動する方法
これで、仮想デスクトップがすべて設定され、PCとOculus Quest 2で実行されるようになりました。次に、アクションに取り掛かりましょう。ありがたいことに、ここでも仮想デスクトップを使用すると、非常に簡単に実行できます。以下の手順に従ってください。
1。仮想デスクトップで、「ゲーム」タブを見つけてクリックします。
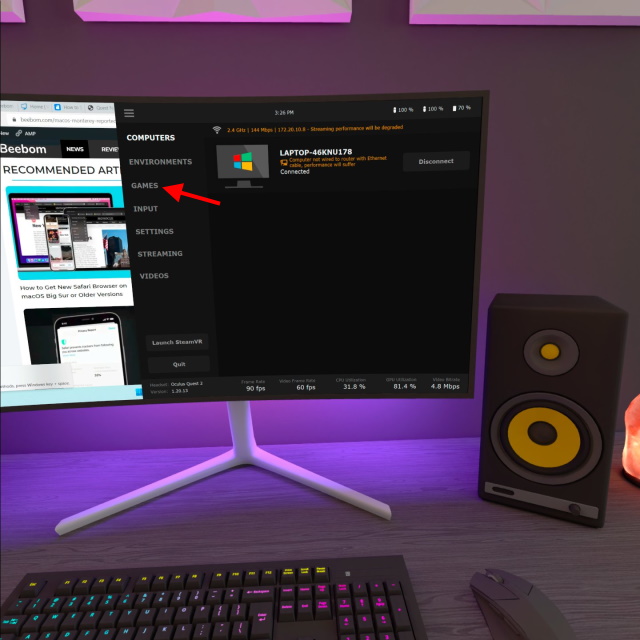
2。ここでは、OculusとSteamのゲームを含むすべてのゲームが、カテゴリにきちんと分類されて表示されます。仮想デスクトップは、コンピューターからすべてのVRゲームを自動的に取得し、すべてここに配置します。ただし、事前にOculusまたはSteamVRソフトウェアをインストールしていないと、ここでゲームを見ることができないことに注意してください。
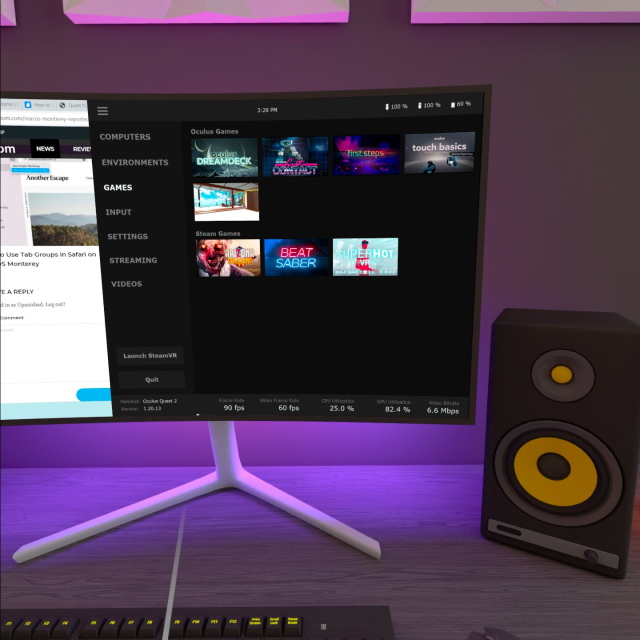
その魅力的なLaunchSteamVRボタンを使用しない理由は、VirtualDesktopがSteamHomeを開くのに余分なステップを踏むだけでなく、そこから実行するすべてのゲームを自動的に最適化するためです。このようにして、ほとんどの互換性の問題が修正された、もう少し洗練されたゲームをプレイすることができます。
3。 Quest 2のコントローラーを使用してプレイしたいゲームをクリックするだけで、すぐに起動します。
そして、それはとても簡単です。 Virtual Desktopはプロセス全体を合理化し、Quest2でゲームを簡単に行えるようにします。
Oculus Quest2でVirtualDesktopを使用するための役立つヒント
これで、VirtualDesktopが正常にセットアップされました。 Oculus Questで、スムーズなエクスペリエンスを実現するために覚えておくべき2つの重要なポイントを以下に示します。
1。最高のエクスペリエンスを実現するためにルーターの近くに座る/立つ
有線エクスペリエンスとは異なり、仮想デスクトップなどのソフトウェアは完全なインターネット接続に依存しています。そのため、Wi-Fi信号強度のレベルが非常に重要であることが重要です。 Oculus Questで仮想デスクトップを使用していることに気付いたときは、信号が失われないように、ルーターの近くにいることを確認してください。さらに、壁や障壁などの物理的な障害物が邪魔にならないようにしてください。これに従うと、ストリーミングが楽になります。
2。 Quest2用に充電ケーブルを近くに置いてください
開始する前にOculusを完全に充電しておくために上記で説明したことはわかっていますが、このヒントは長期的なものです。デスクトップやさらに重要なことにゲームのワイヤレスストリーミングは、Quest 2に大きな負担をかける可能性があります。ヘッドセットのバッテリーは約 3時間持続しますが、それでもエクスペリエンスから引き離される可能性があります。このような不足を回避するには、Oculus Quest 2ケーブルと充電器が近くにあり、仮想デスクトップの再生が中断されないようにしてください。
Oculus Quest2で仮想デスクトップを使用して楽しんでください
Oculus Quest 2と一緒に仮想デスクトップを使用して素晴らしい時間を過ごしてください。VRゲームに飽きたら、ペースを変えるために、いつでもこれらの最高のVR体験を試すことができます。では、仮想デスクトップの使用経験はどうですか?以下のコメントでお知らせください。
コメントを残す
市場には真のワイヤレスイヤホン(TWSイヤホン)が不足していません。NothingEar1(レビューを見る)、Realme Buds Q2など、潜在的な可能性に多くのオプションを提供するオプションがあります。バイヤー。ただし、フラッグシップセグメントでは、[…]
Asusは、進行中のパンデミック中の学生のニーズに応えるために、インドでのChromebookのラインナップを倍増しています。彼らは現在、新しいAsus Chromebook CX1101を含む一連のChromebookをローエンドセグメントでリリースしています。[…]
2021年が終わりを迎えるにつれ、ポータブルコンピューティングの需要は急増し続けています。自宅で仕事を続けるためにこれまで以上にラップトップを購入する人が増えているため、どこでも関心が高まっています。そして、Lenovoのようなもの[…]


