インテルグラフィックスパネルは、ディスプレイの解像度の確認、リフレッシュレートの変更、色の設定、複数のディスプレイのセットアップ、Windowsの電源プランの編集を行うための重要なソフトウェアです。 。多くの場合、ユーザーは右クリックのコンテキストメニューからアプリにアクセスします。 Windows 11の更新後、一部のユーザーのインテルグラフィックスパネルが表示されなくなりました。
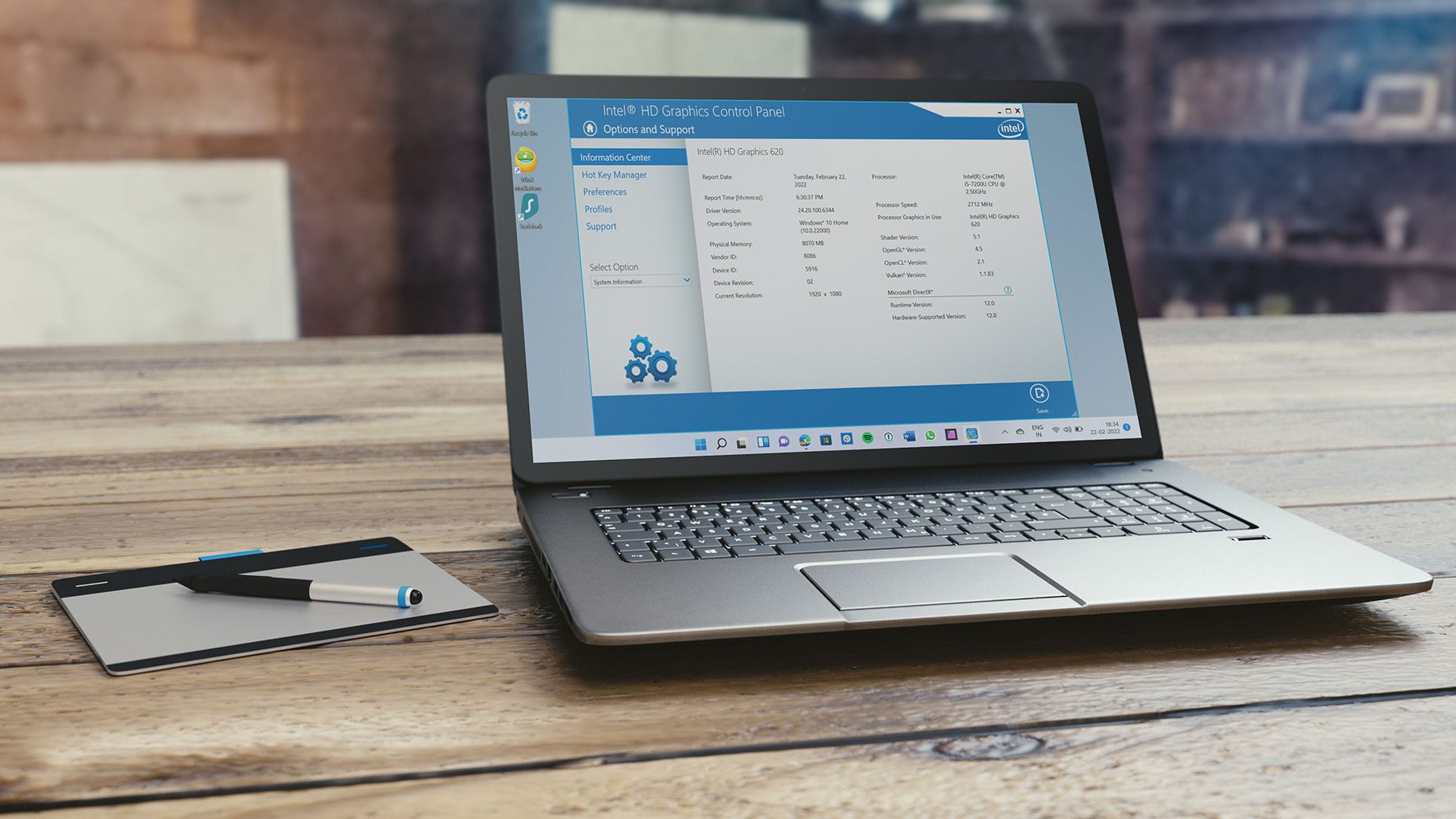
以下のトラブルシューティングのトリックは、Windows11の更新後にインテルグラフィックスパネルが表示されない問題を修正するのに役立ちます。
1 。 Windows11のコンテキストメニューを確認する
Windows 11は、新しいUIと丸みを帯びた角を備えた新しいコンテキストメニューを受け取りました。 Windows 11の更新に続いて、Microsoftはコンテキストメニューにインテルグラフィックス設定オプションを埋め込んでいます。アクセスして使用する方法は次のとおりです。
ステップ1: Windowsデスクトップを右クリックして、[その他のオプションを表示]を選択します。
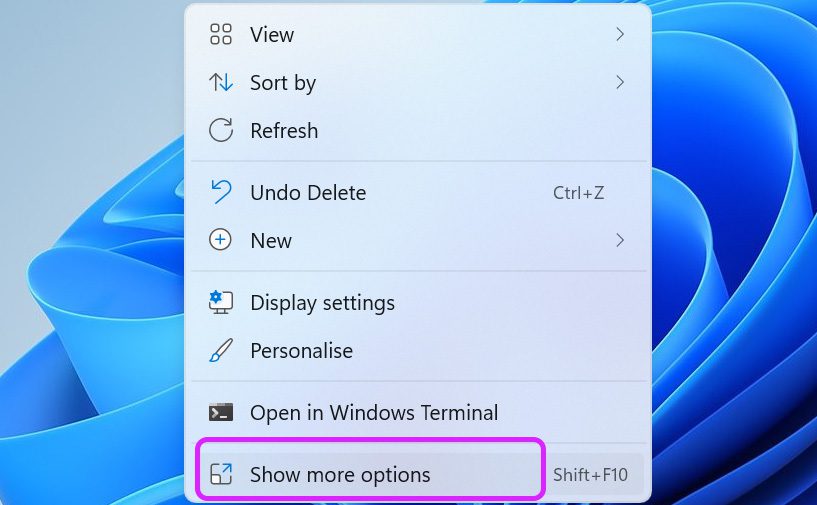
ステップ2:おなじみの古いコンテキストメニューが開き、Intelグラフィック設定が表示されます。
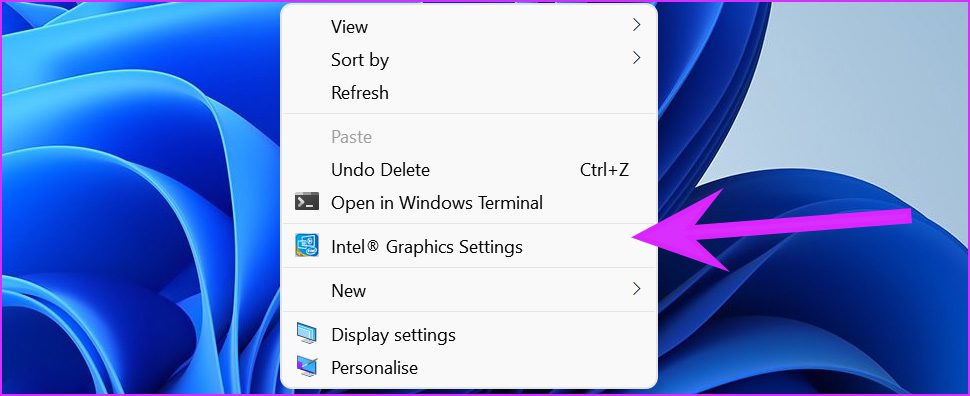
それでもIntelグラフィックが表示されない場合新しいコンテキストメニューのパネルで、以下の手順に進みます。
2。別の方法を使用する
ほとんどのユーザーは、インテルグラフィックスパネルにアクセスするためにコンテキストメニューを選択します。ただし、Windows11でアプリにアクセスする別の方法があります。
タスクバーを使用する
Intel Graphicsパネルがバックグラウンドで動作しているときに、上矢印アイコンをクリックできます。タスクバーでアプリにアクセスします。
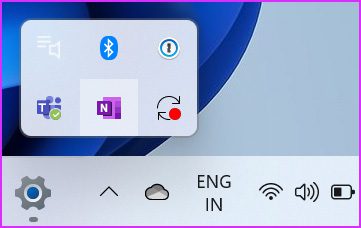
スタートメニューでアプリを検索
Windows11のスタートメニューもオーバーホールされました。中央に配置され、同じ検索機能が搭載されています。 Windowsキーを押して、Intel GraphicsPanelを検索します。また、提案にアプリが表示されている場合は、Enterキーを押して開きます。
キーボードショートカットを使用する
キーボードショートカット(Ctrl + Alt + F12)を使用してインテルグラフィックスパネルにアクセスできます。同様に。
3。インテルグラフィックスドライバーの再インストール
Windows 11でデバイスマネージャーを使用すると、インテルHDドライブを簡単に再インストールして、問題が表示されないインテルグラフィックスパネルを修正できます。以下の手順に従ってください。
手順1: Windowsキーを右クリックして、[デバイスマネージャ]メニューを開きます。
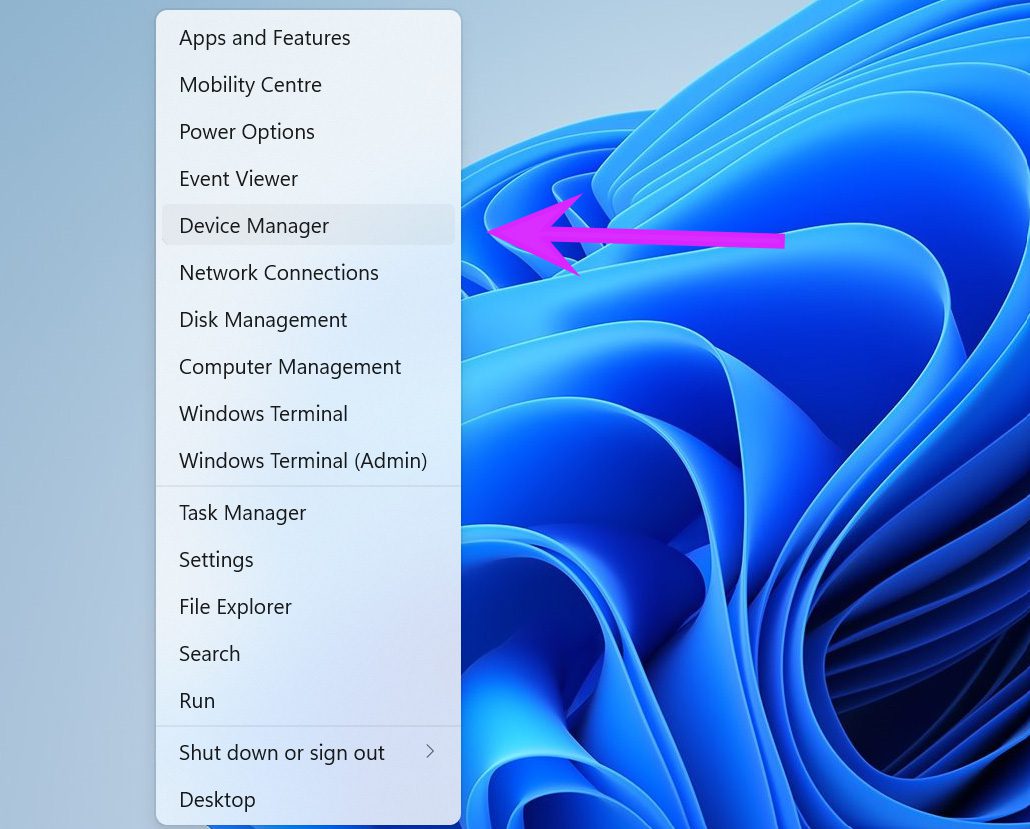
ステップ2:ディスプレイアダプタを展開すると、IntelHDグラフィックスが表示されます。
ステップ3:右クリックして、[デバイスのアンインストール]を選択します。
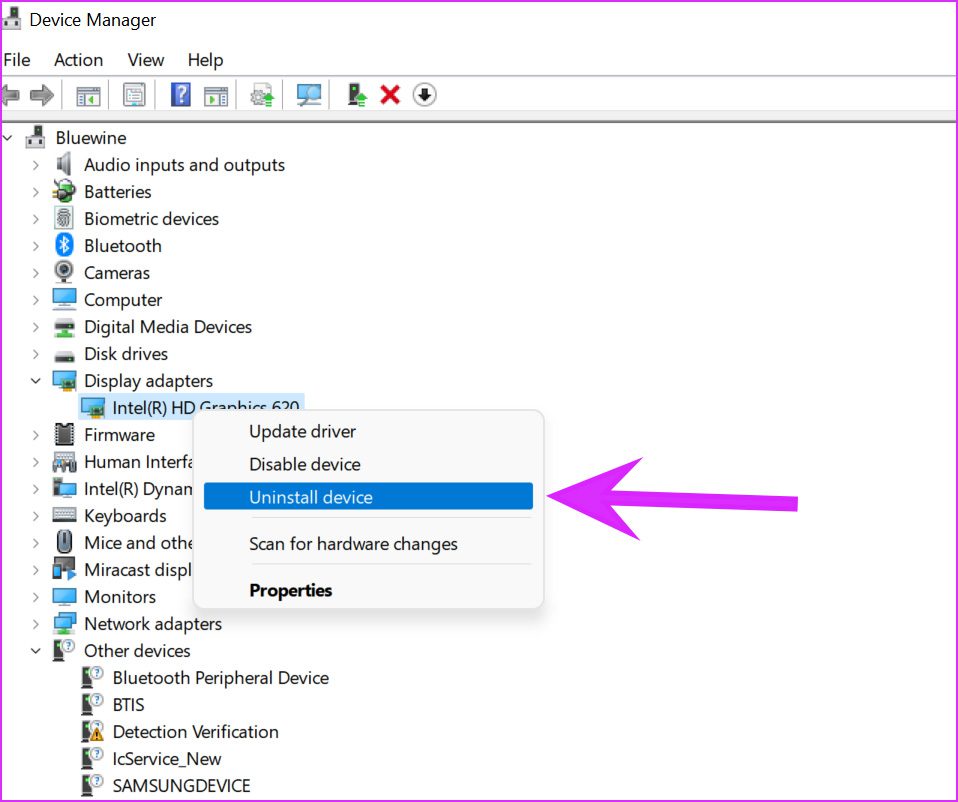
OSはPCからドライバをアンインストールします。コンピューターを再起動すると、WindowsUpdateから必要なドライバーがインストールされます。
4。インテルグラフィックスドライバーの更新
古いインテルグラフィックスドライバーは、Windows11にアプリが表示されない場合もあります。インテルグラフィックスドライバーを更新して再試行できます。
次の2つの方法があります。 Windows 11でインテルグラフィックスドライバーを更新する最初に簡単な方法を示し、次にインテルグラフィックスドライバーを手動で更新する方法について説明します。
ステップ1: Windows設定を開きますアプリ(Windows + Iキーを使用)。
ステップ2: WindowsUpdateメニューに移動します。
ステップ3: [その他のオプション]に移動し、[詳細オプション]を選択します。
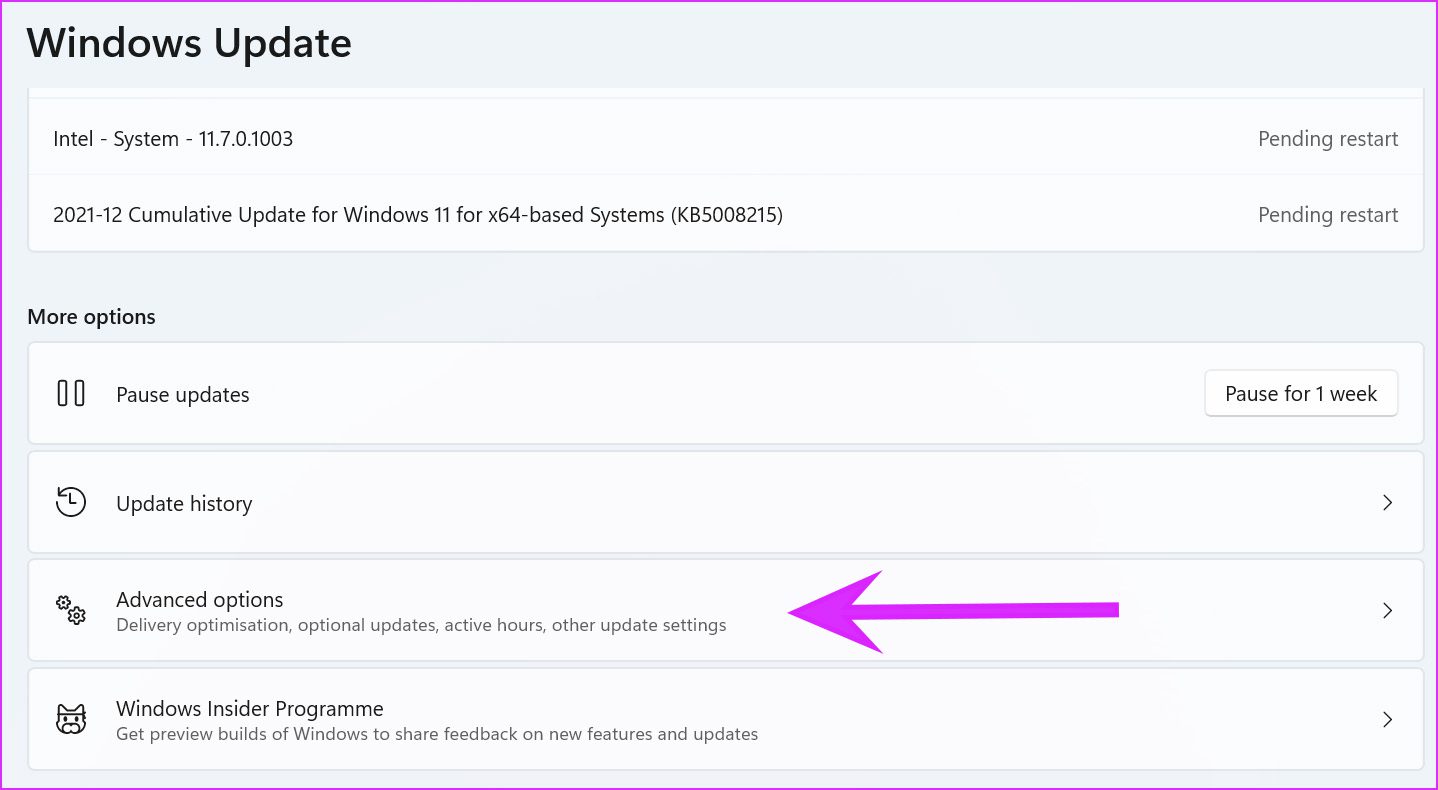
ステップ4: [追加オプション]から、[オプションの更新]をクリックします。
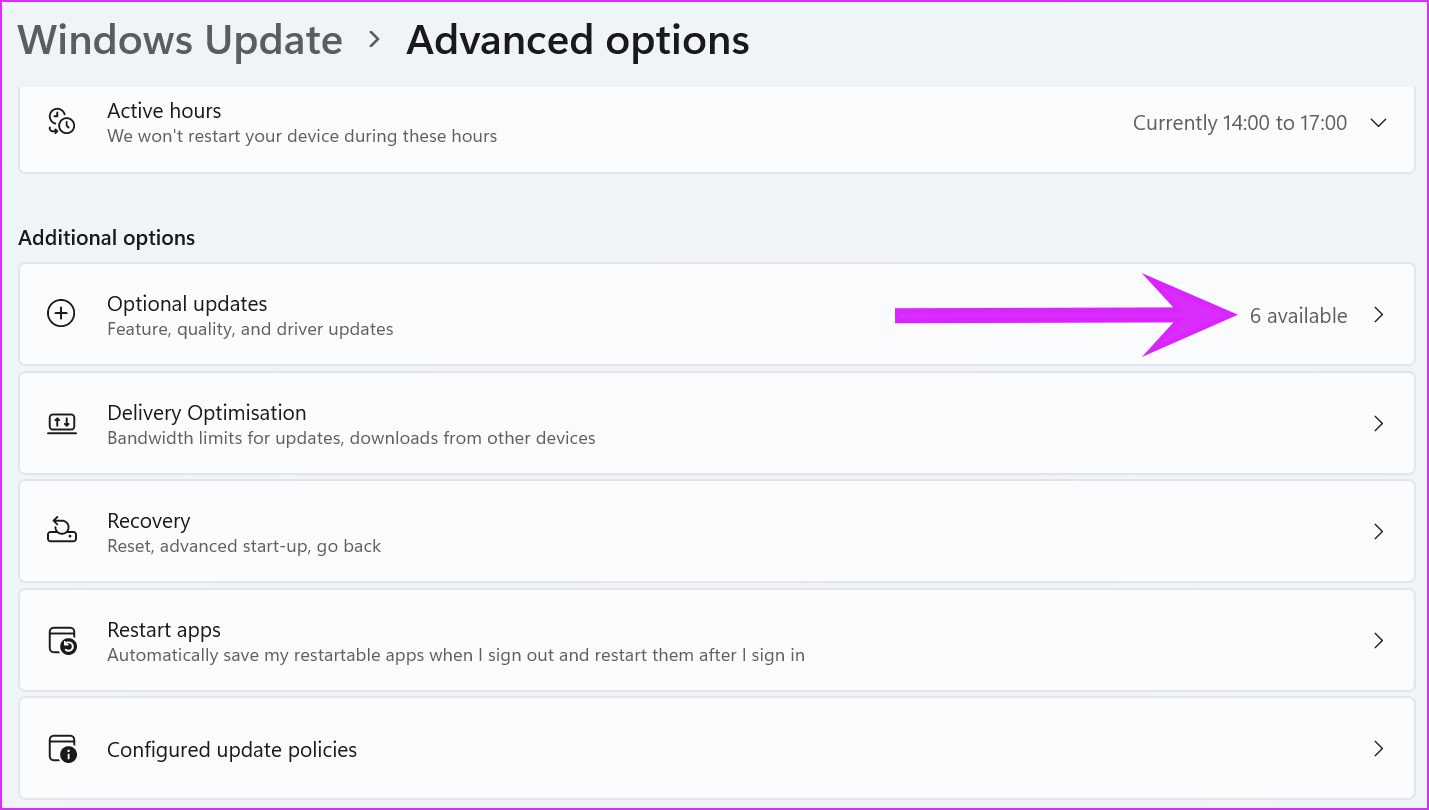
ステップ5:関連するアップデートを選択してPC上のIntelからダウンロードします。
PCを再起動すると、IntelGraphicsパネルが表示されます。
5。デバイスマネージャメニューを使用する
関連するIntelグラフィックドライバをWebからすでにダウンロードしている場合は、それらをPCに簡単にインストールできます。
ステップ1: Windowsキーを右クリックして、[デバイスマネージャー]メニューを開きます。
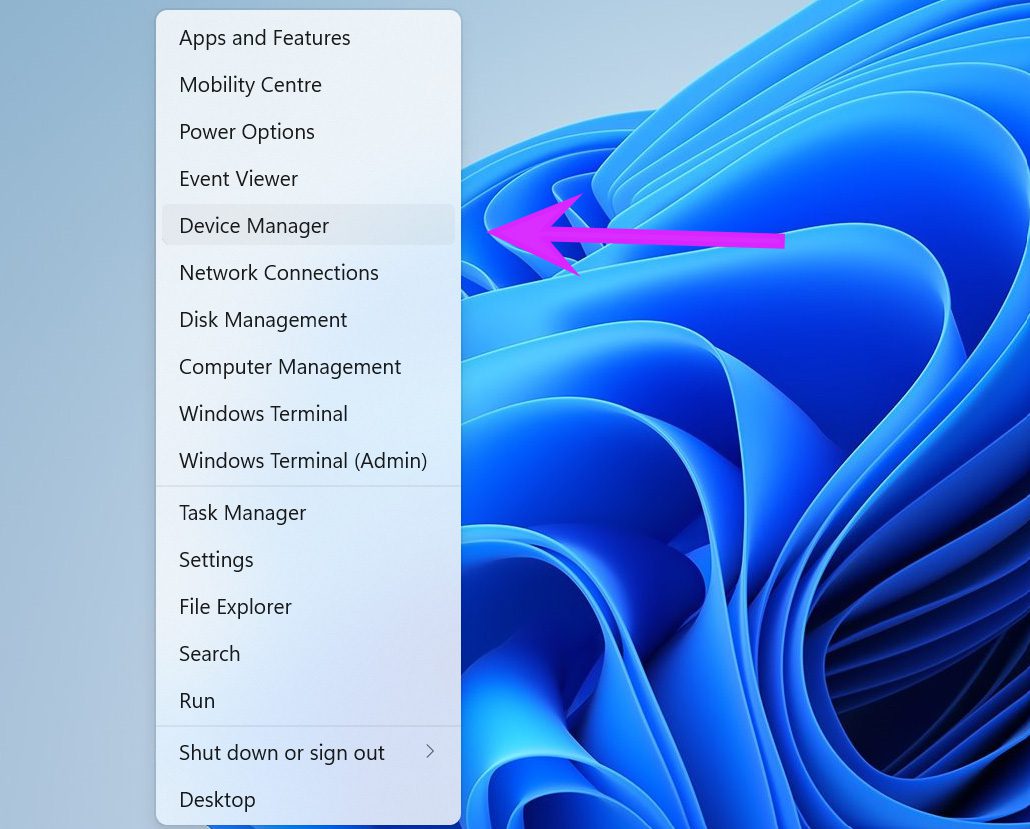
ステップ2:ディスプレイアダプタまでスクロールダウンし、IntelHDグラフィックスを右クリックします。
ステップ3: [ドライバーの更新]を選択します。
2つのオプションがあります。Windowsでコンピューター上のドライバーを自動的に検索するか、手動で選択します。ドライバーをインストールする場所。 2番目のオプションを選択して、インテルHDグラフィックスドライバーを含むフォルダーを参照します。
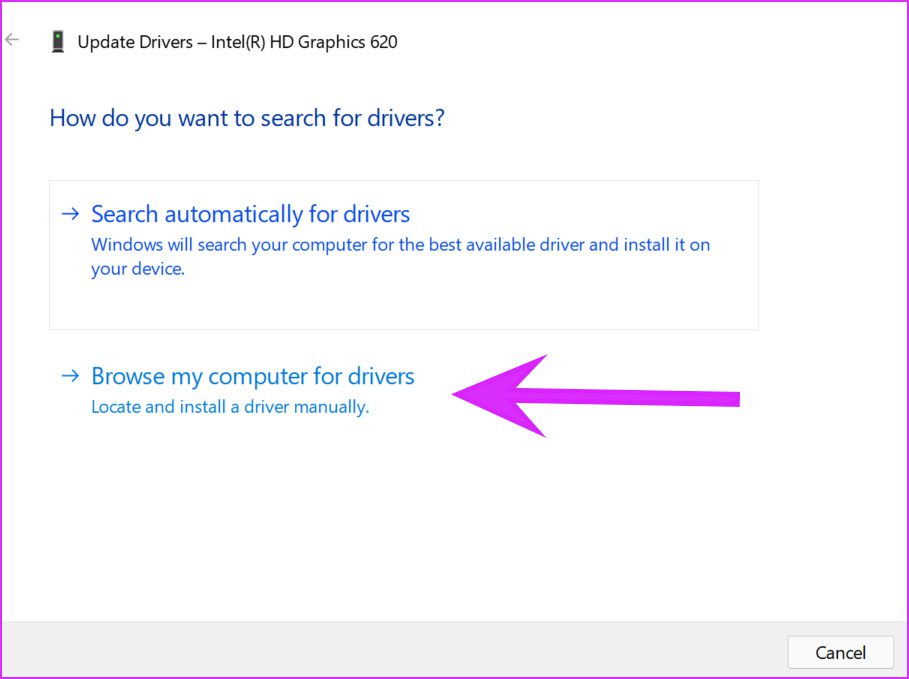
ステップ4: [参照]をクリックして、関連するファイル/フォルダーを選択します。インテルグラフィックスドライバーをインストールします。次にクリックして、画面の指示に従います。
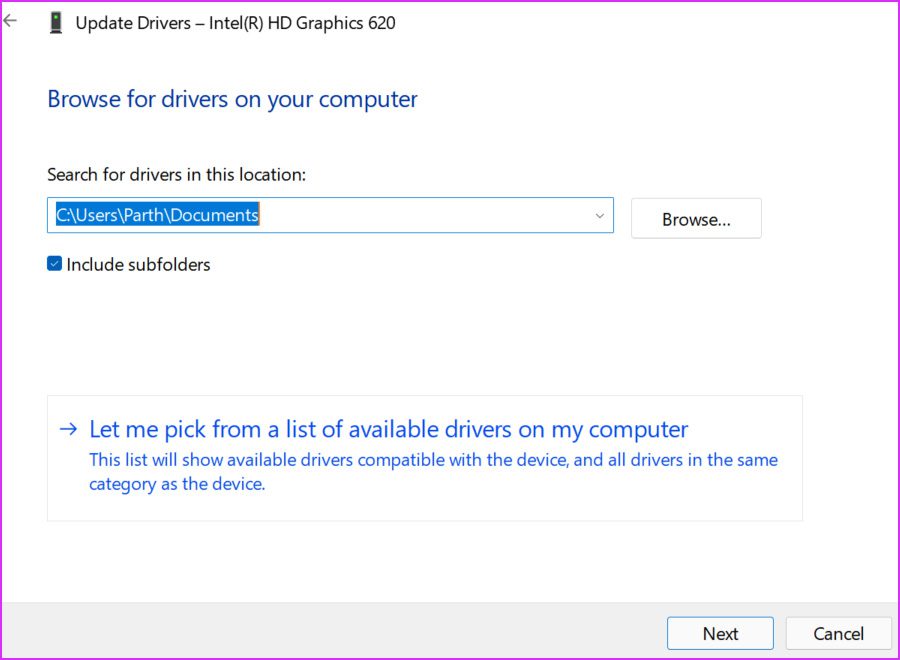
6。 Windows 11OSの更新
Windows 11の更新後にIntelグラフィックスパネルが表示されないのは、Microsoftによってリリースされたバグのあるビルドが原因である可能性があります。ある程度の忍耐が必要で、会社が新しいパッチをリリースするのを待つ必要があります。
Microsoftがリリースしたら、[設定]に移動し、[WindowsUpdate]メニューを開いて最新のOSをインストールできます。
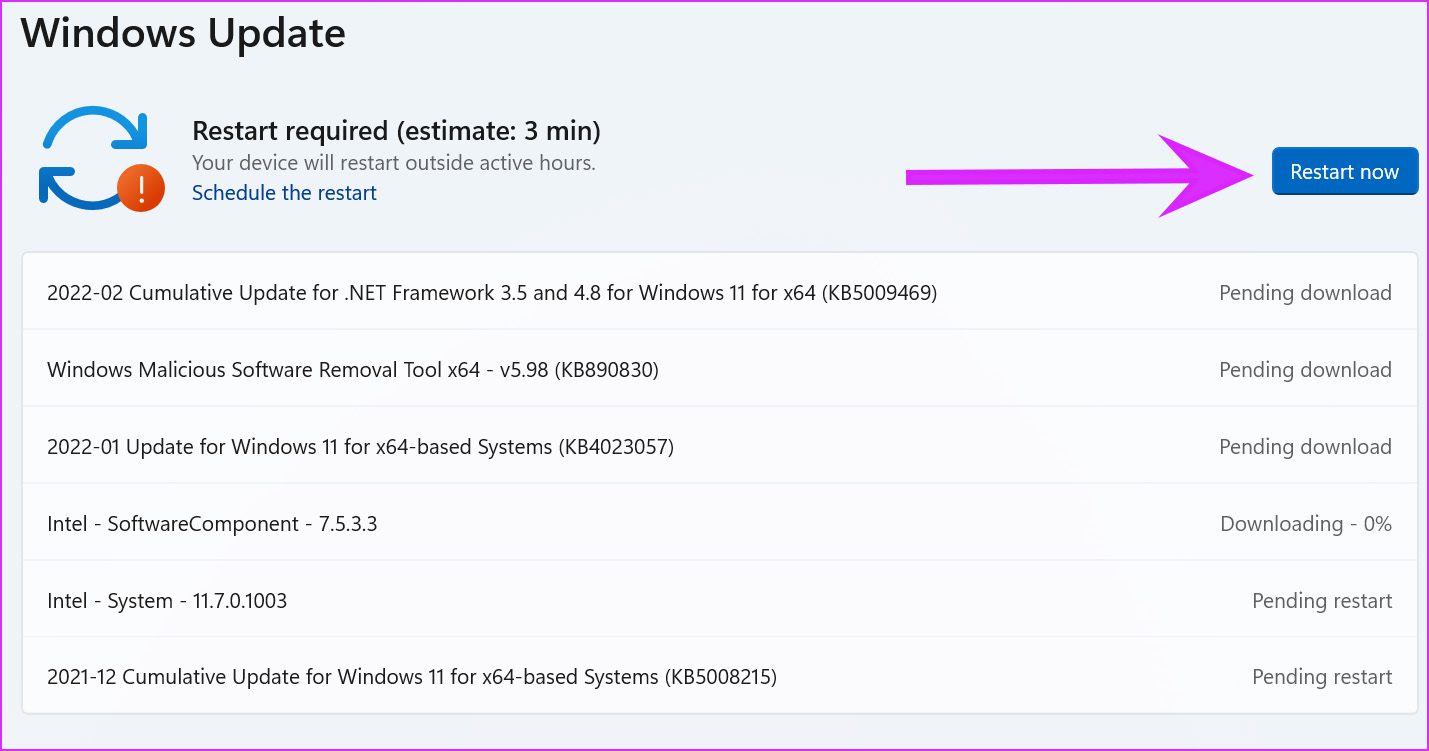
Intel GraphicsPanelから変更を加える
Windowsの[設定]メニューからシステム全体のほとんどの変更を行うことができますが、Intel Graphicsパネルは、ビデオや画像の拡張などの小さな変更を行うのに便利です。微調整。上記の方法は、Windows11で問題が表示されないインテルグラフィックスパネルを修正するのに役立ちます。