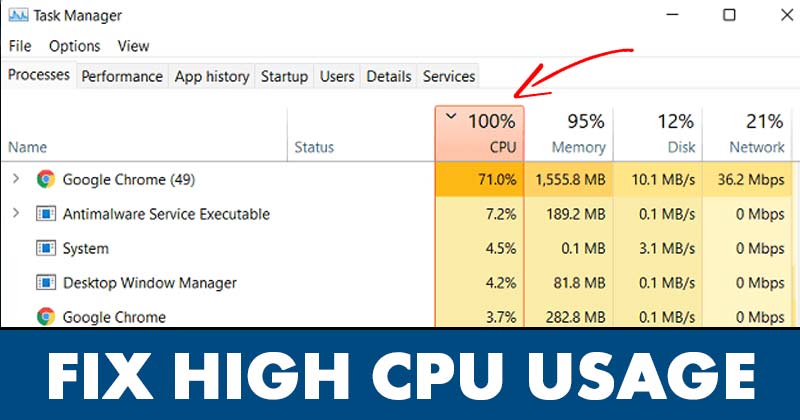
互換性のあるデバイスを使用していても、Windows 11を使用している場合は、いくつかの問題が発生します。これは、Windows11がまだ初期段階でテスト中であるためです。ただし、開発者は既存のバグを修正し、セキュリティオプションを強化するために最善を尽くしています。
Windows 11をインストールした後、多くのユーザーがPCの使用中にCPU使用率が高いと報告しています。特にWindows11などの新しいデスクトップオペレーティングシステムでは、CPU使用率が高い、またはCPU使用率が100%に留まっていることがよくあります。
PCでCPU使用率が過度に高くなると、ユーザーはパフォーマンスの低下などの問題に直面します。アプリの起動に時間がかかる、システムクラッシュ、BSODなど。ただし、良い点は、CPU使用率が高いのはソフトウェアの問題が原因であることが多く、簡単に修正できることです。
Windows11でCPU使用率が高い場合の8つの最良の方法
したがって、Windows 11でこのような問題が発生した場合は、座って深呼吸し、共有されている最高のトラブルシューティングのヒントに従ってください。以下に、 Windows11で高いCPU使用率を修正するための最良の方法のいくつかを共有しました。チェックアウトしましょう。
Windows 11でCPU使用率を確認する方法は?
最初に行うべきことは、現在のCPU使用率を確認することです。 CPU使用率が100%のままになっている場合は、手順に従う必要があります。 CPU使用率が高いことに気付いた場合も、手順に従うことができます。
Windows 11でCPU使用率を確認するには、Windows 11検索を開き、タスクマネージャーを入力します。次に、タスクマネージャーを開き、[パフォーマンス]タブに切り替えます。 [パフォーマンス]タブで、CPU使用率を確認する必要があります。
1)PCを再起動します

しばらくしていない場合は、今すぐPCを再起動してください。再起動する前に、必ずすべてのタスクを保存してください。PCを再起動すると、保存されていないタスクはすべて失われます。
PCを再起動すると、すべてのプロセスとアプリが閉じられ、システムに時間がかかります。クールダウンします。ほとんどの場合、単純な再起動でWindows11の高いCPU使用率が修正されます。
ただし、再起動後もCPU使用率が高い場合は、次の方法に従う必要があります。
2)不要なアプリを閉じる
バックグラウンドで多数のアプリを実行している場合、使用しているオペレーティングシステムに関係なく、CPU使用率が高いなどの問題が発生します。
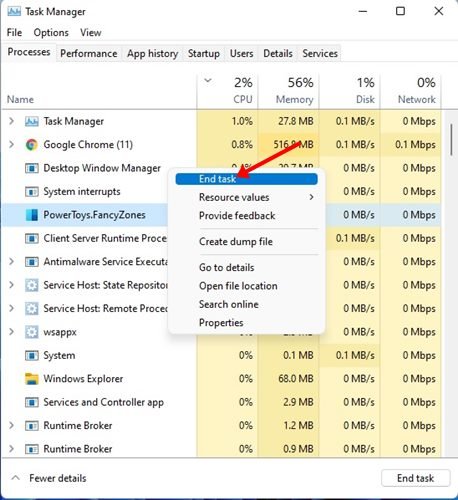
つまり、積極的に使用していないアプリは必ず閉じてください。これにより、CPUリソースが確実に解放され、システムパフォーマンスが向上します。バックグラウンドアプリを閉じるには、タスクマネージャーを開き、プログラムを右クリックして、[タスクの終了]オプションを選択します。
3)アプリのバックグラウンド使用法を変更する
Windows 11で頻繁に使用するアプリがCPU使用率の高さの原因であると思われる場合は、それらのアプリのバックグラウンド使用率を無効にすることができます。そうすると、アプリはCPUリソースをアクティブに使用している場合にのみCPUリソースを使用します。必要な作業は次のとおりです。
1。まず、Windows 11の[スタート]ボタンをクリックして、[設定]を選択します。
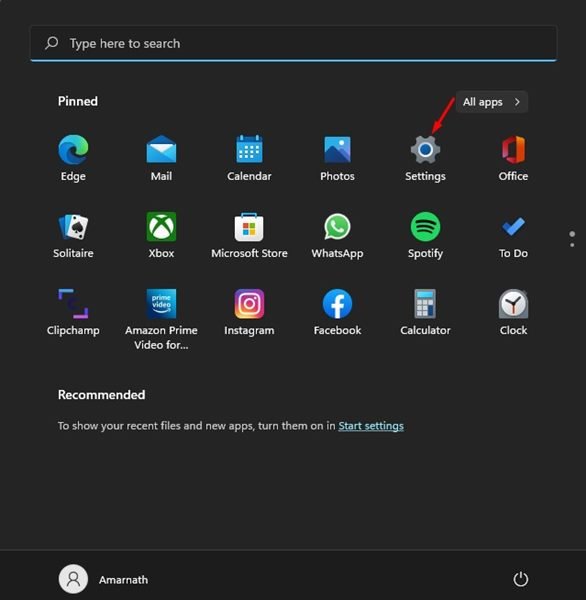
2。 [設定]ページで、以下に示すように[アプリ]セクションをクリックします。
3。アプリで、以下に示すようにアプリと機能オプションをクリックします。
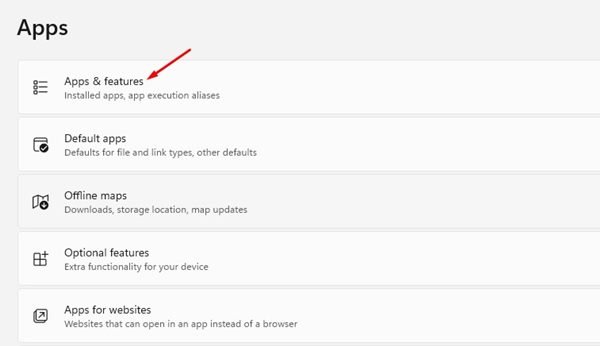
4。 [アプリと機能]でアプリを選択し、アプリ名の横にある 3つのドットをクリックします。ドロップダウンメニューから、詳細オプションをクリックします。
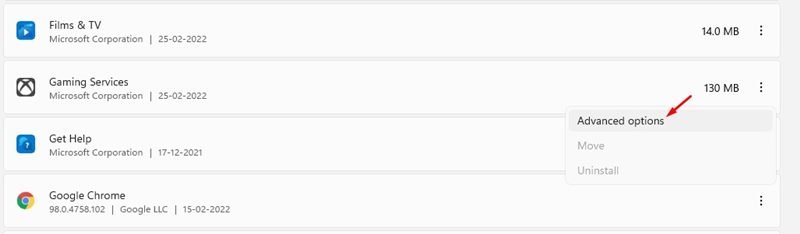
5。詳細オプションページで、[バックグラウンドアプリの権限]セクションを見つけます。次に、[このアプリをバックグラウンドで実行する]のドロップダウンメニューをクリックし、[しない]を選択します。
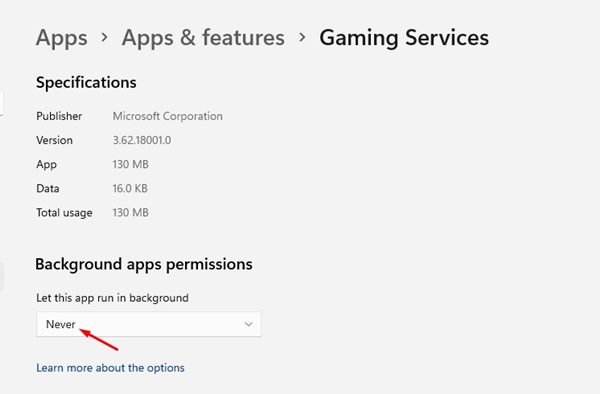
以上です!これで完了です。これにより、アプリがバックグラウンドを自動的に実行できなくなります。
4)SysMainまたはSuperfetchを無効にします
わからない場合は、SuperFetchを使用します。最新のWindows10ビルドではSysMainに名前が変更され、Windows 11は、一般的に使用されるアプリのデータをプリロードするように設計されています。
SysMainにより、アプリの読み込みが速くなり、作業を再開できます。やめた。ただし、SuperfetchまたはSysMainは、特にWindows 11オペレーティングシステムで、CPU使用率が高くなることがよくあります。したがって、この方法では、SysMainを使用してWindows11の高いCPU使用率を修正します。
1。まず、Windows 11の検索を開き、「サービス」と入力します。次に、リストからサービスアプリを開きます。
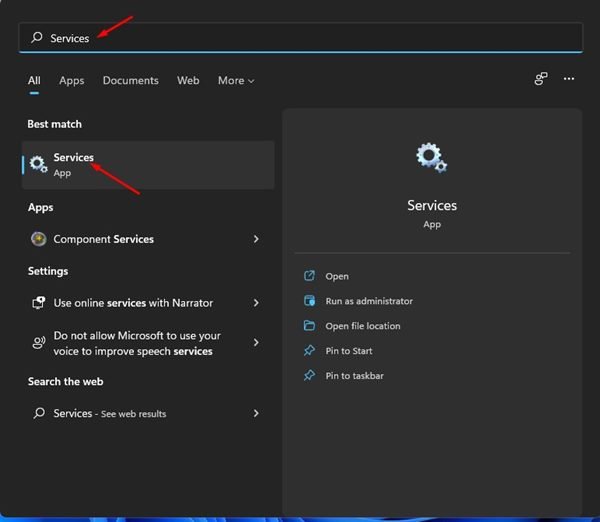
2。サービスで、 SysMain サービスを見つけます。サービスを右クリックして、プロパティを選択します。
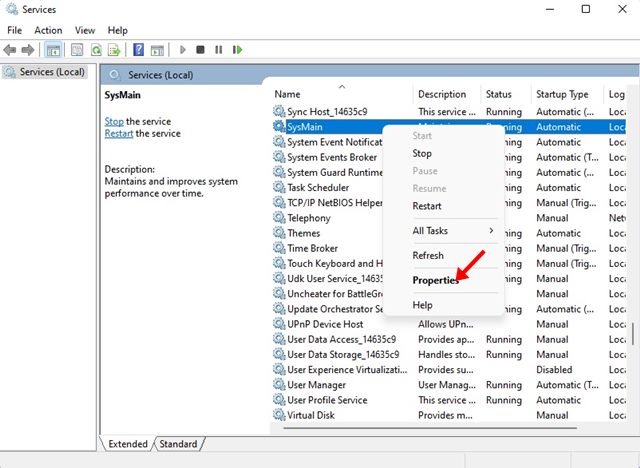
3。 SysMainのプロパティで、スタートアップの種類で無効を選択し、サービスステータスの停止ボタンをクリックします。完了したら、[ OK ]ボタンをクリックします。
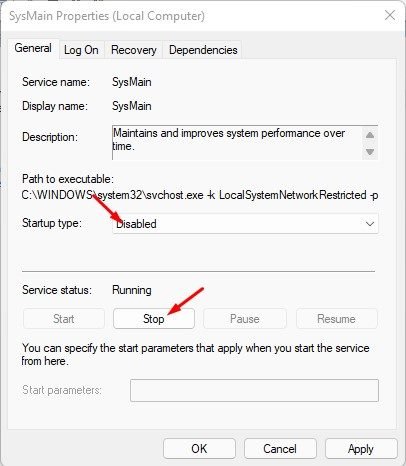
以上です!これで完了です。これにより、Windows 11でSuperfetchまたはSysMainが無効になり、CPUリソースが解放されます。
5)電源プランを変更する
電源プランの設定が正しくありません多くの場合、Windows 11でCPU使用率が過度に使用されることになります。これは確実な修正ではありませんが、試してみる価値があります。したがって、この方法では、Windows 11の高いCPU使用率を修正するために、電源プランのデフォルト設定を復元します。
1。まず、Windows 11の検索を開き、電源プランを入力します。次に、リストから電源プランの編集オプションをクリックします。
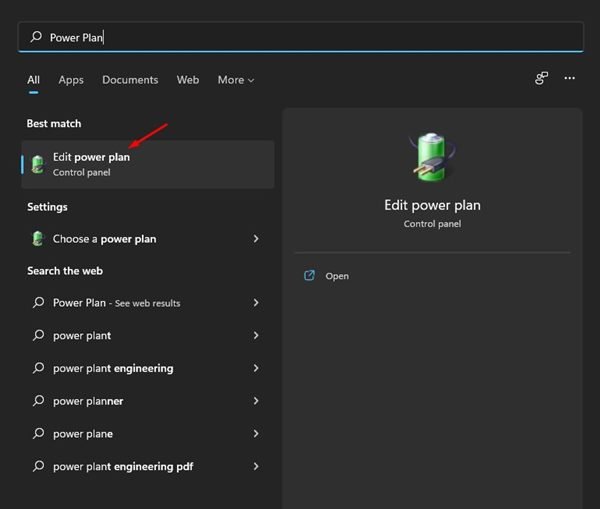
2。 プラン設定の編集ページで、このプランのデフォルト設定を復元するリンクをクリックします。
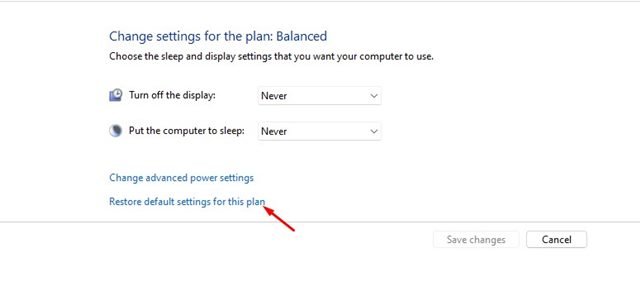
3。確認のプロンプトが表示されます。 はいボタンをクリックして、デフォルト設定に戻します。
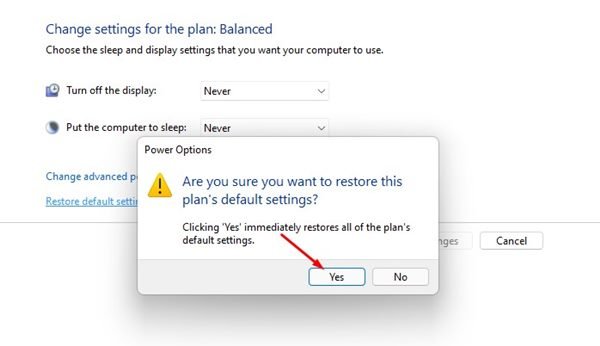
以上です!変更を加えたら、必ずコンピュータを再起動してください。
6)マルウェアのスキャン
PCのマルウェアによって、メモリとCPUの両方が増加する可能性があります。 PCの使用法。したがって、最近新しいプログラムをインストールし、その後CPU使用率が高い場合は、そのプログラムを削除する必要があります。
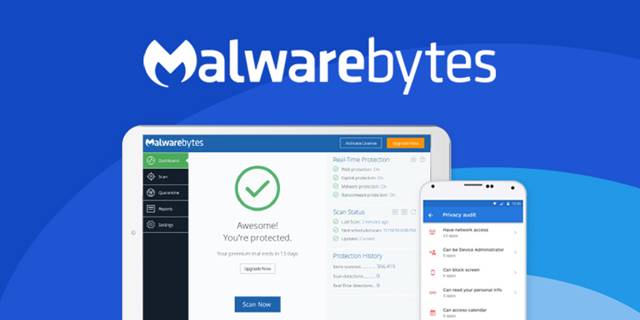
プログラムを覚えていない場合は、信頼性が高く強力なマルウェア対策を使用してシステム全体のスキャンを実行する必要がありますMalwarebytesのようなプログラム。または、Windowsセキュリティアプリケーションを使用して、システムのウイルスやマルウェアをスキャンすることもできます。
7)Windows11を更新します
100の場合Windows 11のCPU使用率は、システムのバグが原因で発生しています。できることはほとんどありません。修正を待つか、利用可能な更新プログラムをインストールする必要があります。
古いバージョンのWindows11を使用している場合は、安定性の問題に直面することになります。したがって、必ずWindows11オペレーティングシステムを更新してください。 Windows11を更新する方法は次のとおりです。
1。まず、Windows 11の[スタート]ボタンをクリックして、[設定]を選択します。
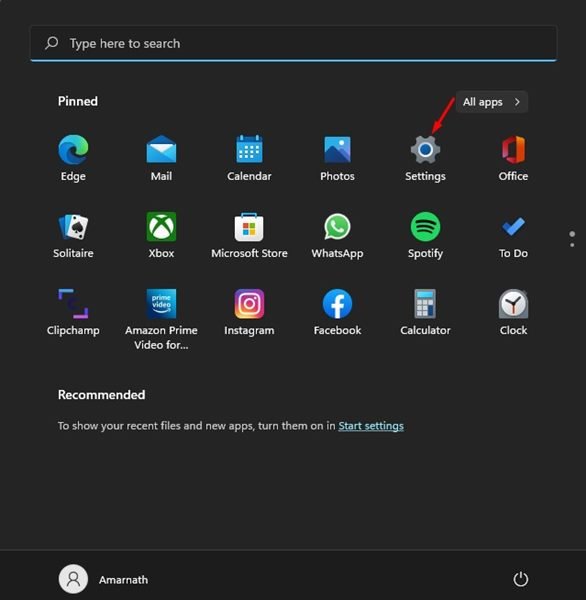
2。 [設定]ページで、[ Windows Update ]オプションをクリックします。
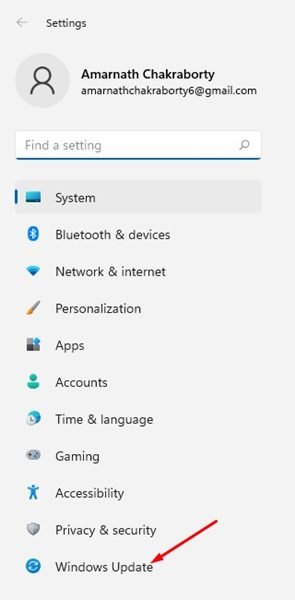
3。 [更新の確認]ボタンを右クリックします。
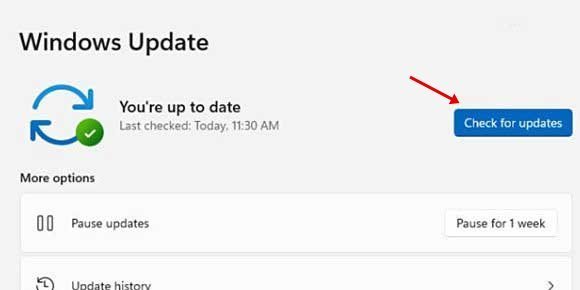
以上です!これで完了です。これで、Windows 11が更新プログラムを検索し、デバイスにインストールされます。
8)ハードウェアの問題を確認します
CPU使用率の高い問題が引き続き発生する場合Windows 11では、上記の方法を実行した後でも、ハードウェアの問題を確認する必要があります。
多くの場合、ハードウェアの問題は、CPU使用率が過剰または100%である根本的な原因です。電源装置またはプロセッサ自体に問題がある可能性があります。
ヒートシンクにほこりがたまってCPUが加熱している場合は、CPUをクリーニングする必要があります。ハードウェアの問題を解決するには、PCをローカルサービスセンターに持って行き、問題を説明する必要があります。
「Windows11で自動更新を停止する方法」
の場合すべての方法を実行しました。ハードウェアに障害がなければ、Windows11の高いCPU使用率は確実に修正されます。この記事がお役に立てば幸いです。お友達にもシェアしてください。これに関して疑問がある場合は、下のコメントボックスでお知らせください。


