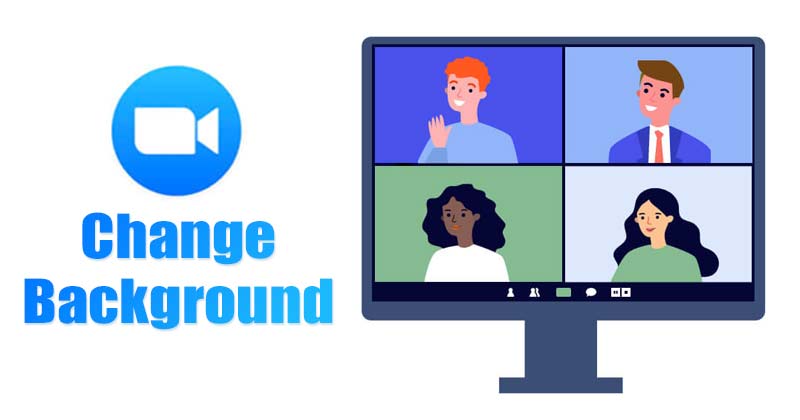
パンデミックにより、多くのテクノロジー企業が在宅勤務ポリシーを実装するようになりました。この方針は、従業員が自宅で仕事をするのに便利であるため、高く評価されています。その結果、ビデオ会議および会議サービス全体が大幅な成長を記録しました。
現在、Windows 11で利用できるビデオ会議サービスは数百ありますが、目立つのはごくわずかです。私たちにとって、Windowsに最適なビデオ会議サービスを選択する場合、ZoomMeetingsは当然の選択です。
Zoom Meetingsは、基本的に、小規模、中規模、および大規模のグループ向けのビデオ会議アプリケーションです。 。ビデオ会議サービスは、チームが連絡を取り合い、日常業務を常に把握するのに役立ちます。他のビデオ会議サービスと比較して、Zoomはより多くの機能とカスタマイズオプションを提供します。たとえば、Zoomを使用している場合、ライブ通話中にビデオの背景をぼかすことができます。
同様に、ユーザーはZoomでビデオの背景を変更することもできます。在宅勤務のこの時代では、電話をかけるのに適していない可能性のある場所からビデオ会議に参加しなければならない場合があります。このようなシナリオでは、ズーム通話の背景を変更できます。
ズームの背景を変更する手順(デスクトップとモバイル)
したがって、この場合記事では、デスクトップとモバイルでのズームビデオハングアウトの背景を変更する方法についてのステップバイステップガイドを共有します。チェックアウトしましょう。
1)デスクトップでズームビデオの背景を変更する
この方法では、PCでズームビデオの背景を変更する方法を学習します。 。 WindowsとMacの両方で同じ手順を実装する必要があります。必要な作業は次のとおりです。
1。まず、PCでZoomデスクトップクライアントを開き、 Zoomアカウントにログインします。
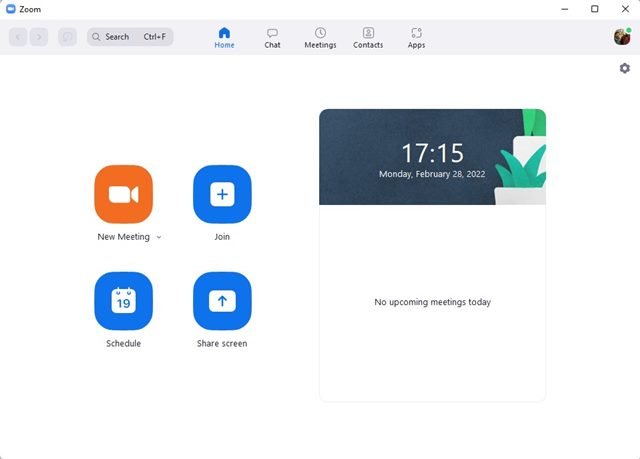
2。次に、下のスクリーンショットに示すように、歯車のアイコンをクリックする必要があります。
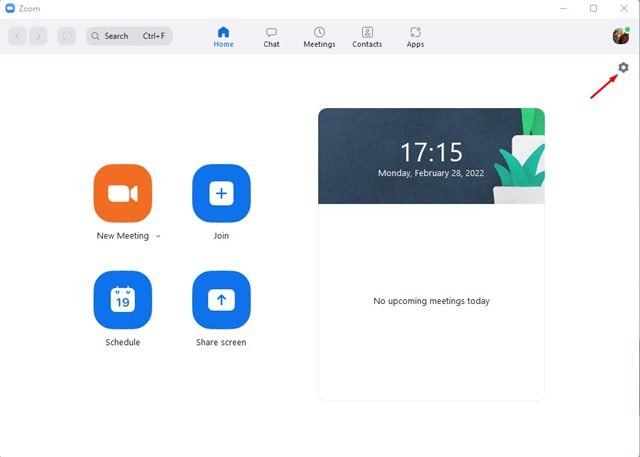
3。これにより、ズーム設定が開きます。以下に示すように、背景とフィルターオプションに切り替える必要があります。
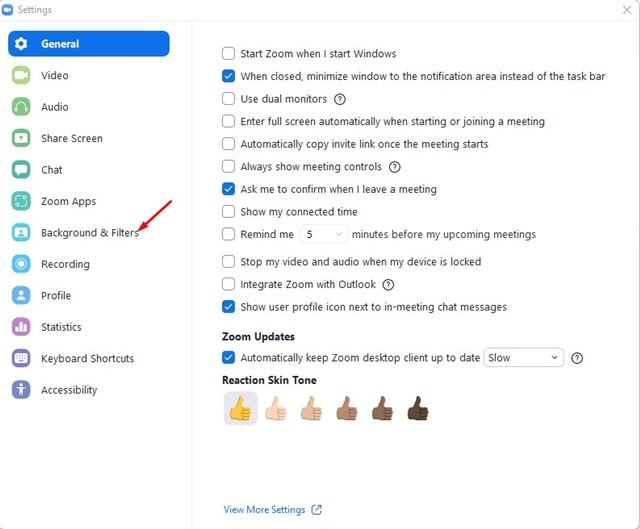
4。次に、右側で、優先する動画の背景を選択します。
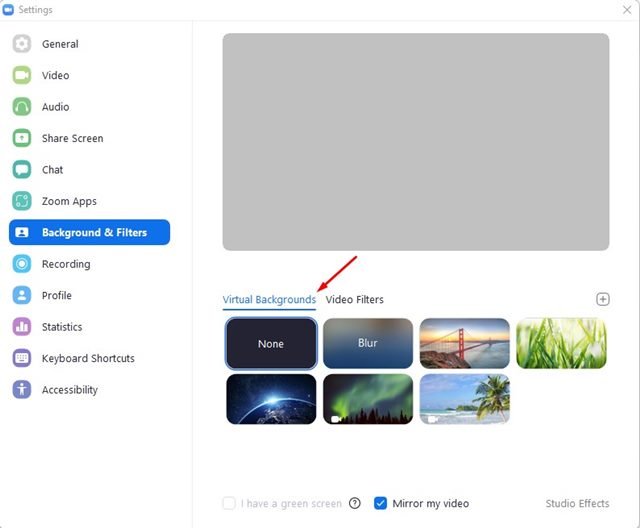
5。ズームを使用すると、独自の壁紙をビデオの背景として使用することもできます。そのためには、右側の + ボタンをクリックして、写真またはビデオを選択します。
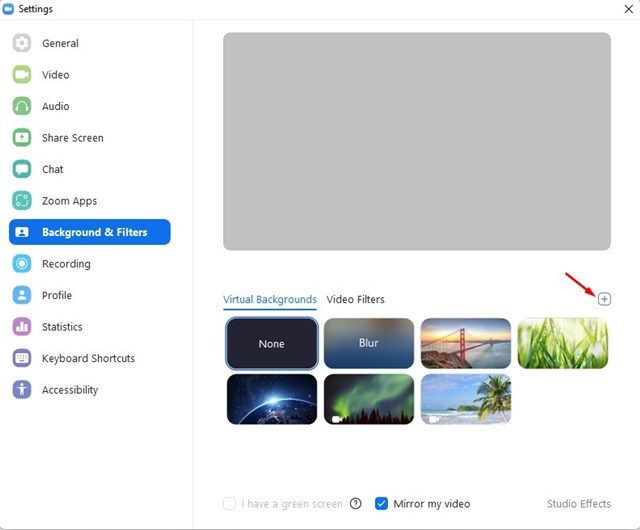
以上です!これで完了です。これは、Zoom forDesktopでビデオの背景を変更する方法です。
2)Zoom onMobileでビデオの背景を変更する方法
携帯電話からのビデオ会議サービスでは、私たちが共有している簡単な手順のいくつかを実装する必要があります。
1。まず、Android/iOSでZoomモバイルアプリを起動し、アカウントにログインします。
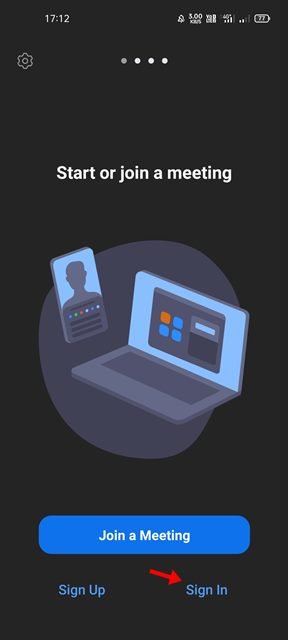
2。次に、新しい会議を主催するか、既存の会議に参加する必要があります。
3。ズームビデオハングアウトを使用しているときに、以下に示すようにその他ボタンをタップします。

4。次に、[背景]タブを選択し、仮想ビデオの背景を選択します。
5。自分の画像や動画を背景として使用する場合は、(+)ボタンをタップします。
以上です。これで完了です。これは、Zoomビデオ通話でビデオ背景を変更する方法です。
前述の手順は、Zoomでビデオ背景を変更するのに役立ちます。動画の背景が機能しない場合は、ズームデスクトップとモバイルアプリを更新する必要があります。この記事がお役に立てば幸いです。お友達にもシェアしてください。これに関して疑問がある場合は、下のコメントボックスでお知らせください。
