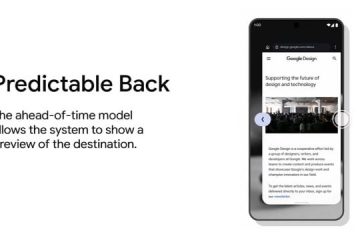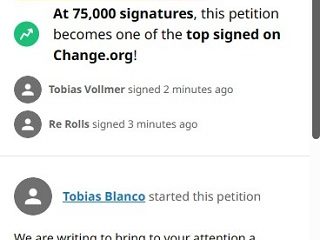広告
多くのWindowsユーザーが、アプリケーションをインストールしようとしたときに「Windowsインストーラーサービスにアクセスできませんでした」というメッセージが表示されました。彼らのマシン上で、プロセスを完了することができませんでした。これは、そのアプリケーションの使用開始を熱心に待っているユーザーにとっては非常に苛立たしいものになる可能性があります。
ソフトウェアのインストール中にこのエラーが発生する理由として考えられるものを以下に示します。
広告
Windowsインストーラーサービスが無効になっている古いバージョンのWindowsインストーラーの使用Windowsインストーラーサービスが正しくインストールされていません。古いバージョンのアプリケーションはアンインストールされませんでした。
上記のすべての要素を要約した後、この投稿にいくつかの修正をまとめました。これは、ユーザーがこの問題を修正し、プログラムを問題なくインストールするのに役立つ可能性があります。
目次
修正1:Windowsインストーラーサービスを有効にする
Windowsインストーラーサービスは、Windowsシステム上のツール/プログラムであり、ソフトウェアまたはアプリケーションをアーキテクチャ的な方法で簡単にインストールするのに役立ちます。このサービスを無効にすると、ユーザーがシステムにアプリケーションをインストールしようとしたときにこのようなエラーが発生する可能性が高くなります。
ここで説明する簡単な手順を使用して、Windowsインストーラサービスを有効にすることができます。 PCには2つの方法があります。
サービスウィンドウの使用
ステップ1:キーボードの Windows + R キーを同時に押して、実行コマンドボックス。
ステップ2:実行コマンドボックスに services.msc と入力し、 Enter キーを押してを開きます。 [サービス] ウィンドウ。
ステップ3:[サービス]ウィンドウで、 Windowsインストーラーサービスを見つけ、ダブルクリックして開きます。
ステップ4:このサービスの[プロパティ]ウィンドウで、[一般]タブが表示されていることを確認します。
ステップ5:次に、[開始]ボタンをクリックします。サービスが開始されるまでしばらく待ちます。
ステップ6:最後に、[ OK ]をクリックしてtを受け入れます。下のスクリーンショットに示すように、ウィンドウを変更して閉じます。
広告
手順7:[サービス]ウィンドウを閉じます。
次に、インストールしてみます。アプリケーションを選択し、エラーがスローされていないか確認してください。
これでこの問題が解決したことを願っています。
コマンドプロンプトの使用
手順1: Windows +を押しますR キーを同時に押して実行コマンドボックスを開きます。
ステップ2:実行コマンドボックスに cmd と入力し、を押します。 CTRL + SHIFT + ENTER キーを同時に押して、コマンドプロンプトを管理者として開きます。
ステップ3:コマンドプロンプトで、次のように入力します。 net start MSIServer を押し、 Enter キーを押してこのコマンドを実行し、次のスクリーンショットに示すようにWindowsインストーラーサービスを開始します。
ステップ4:1回完了したら、コマンドプロンプトウィンドウを閉じます。
システムにソフトウェアをインストールしようとしたときにエラーが発生するかどうかを確認します。
これで問題が解決したことを確認します。 ue。
広告
修正2:Windowsインストーラサービスの再登録
この問題を解決するために、ユーザーはWindowsの再登録を試すことができます。システム上のインストーラーサービス。設定が変更された場合に修復されます。以下の手順を実行して、Windowsインストーラサービスを再登録してください。
手順1:キーボードの Windows キーを押して、 cmdと入力します。
ステップ2:次に、以下に示すように検索結果からコマンドプロンプトを選択します。
ステップ3:コマンドプロンプトで、以下のコマンドを実行します。以下のスクリーンショットに示すように、1つずつ。
%windir%\ system32 \ msiexec.exe/unregister%windir%\ system32 \ msiexec.exe/regserver%windir%\ syswow64 \ msiexec.exe/unregister%windir% \ syswow64 \ msiexec.exe/regserver
ステップ4:システムにWindowsインストーラサービスを再登録した後、コマンドプロンプトウィンドウを閉じます。
問題が解決したかどうかを確認します。
修正3:System32フォルダー内の追加のmsiexecファイルの名前を変更してWindowsインストーラーサービスを再起動する
実際のmsiexec.exeファイルに加えて、拡張機能であり、データは含まれていません。そのため、Windowsでmsiexecファイルを選択するときに競合が発生し、アプリケーションのインストール中にユーザーにエラーが発生する可能性があります。
したがって、別のmsiexecファイルの名前を変更して、Windowsインストーラサービスを再起動することをお勧めします。システム。
この問題を解決するためのガイドとなる以下の手順を実行してください。
手順1: C:\ WINDOWS \ System32 そして、拡張子もデータもない msiexec ファイルを見つけます。
ステップ2:名前を msiexec.OLD に変更し、System32フォルダーを閉じます。
注:拡張子とデータのないmsiexecファイルがない場合は、上記の手順をスキップして、手順3から続行してください。
広告
ステップ3: Win + R キーを同時に押し、 services.msc と入力して、 Enterキーを押して、サービスウィンドウを開きます。 キー。
ステップ4:[サービス]ウィンドウで、右クリック Windowsインストーラのong>。
ステップ5:以下に示すように、コンテキストメニューから[再起動]を選択します。
ステップ6:Windowsインストーラサービスが再起動するまで待ちます。
ステップ7:次に、[サービス]ウィンドウを閉じます。
問題が引き続き発生するかどうかを確認します。
修正4:インストールしようとしている古いバージョンのソフトウェアを削除する
最新バージョンのソフトウェアをインストールしようとすると、「Windowsインストーラーにアクセスできません」というエラーがスローされます。ソフトウェアの古いバージョンはまだシステムに残っていました。ソフトウェアを更新している場合、この競合は発生しませんでした。ただし、ソフトウェアをインストールする場合は除きます。
したがって、システムに古いバージョンのソフトウェアをアンインストールしてから、最新バージョンをインストールすることをお勧めします。
ステップ1:キーボードの Windows + R キーを同時に押して、実行コマンドボックスを開きます。
ステップ2: appwiz.cpl 実行ボックスで Enter キーを押して、以下に示すようにインストール済みアプリページを開きます。
広告
ステップ3:次に、アプリのリストからソフトウェアを見つけて、図のように 3つの縦のドット(その他のオプションを表示)をクリックします。
ステップ4:アンインストール<をクリックします。以下のスクリーンショットに示すように、ドロップダウンメニューから/strong>を選択します。
手順5:画面の指示に従って、必要なソフトウェアをアンインストールします。
手順6:インストール済みのアプリを閉じますページ。
次に、新しいバージョンのソフトウェアをシステムにインストールして、問題が引き続き発生するかどうかを確認します。
これで問題が解決したことを願っています。
これですべてです。この投稿が参考になったと思います。
下のコメントセクションでお知らせください。
お読みいただきありがとうございます!
ねえ!私はソフトウェアエンジニアであり、技術的な問題を解決し、可能な限りシンプルで効果的な方法で人々を導くことが大好きです。現在、技術的な問題に関する記事を書いています!