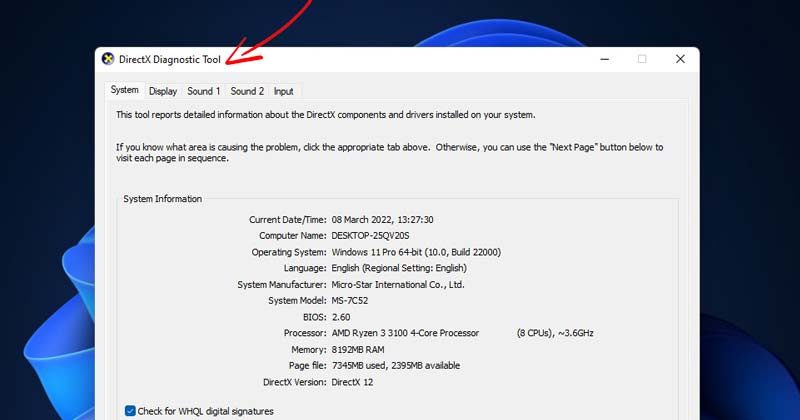
Windows 11を使用している場合は、DirectX診断ツールについて知っていると思います。そうでない場合は、DirectX診断ツール(DxDiag)は、基本的にWindowsのグラフィックとサウンドの問題をトラブルシューティングするためのツールです。
PCに問題がない場合でも、DirectX診断ツールを使用できます。 DirectXドライバーとコンポーネントに関する詳細情報を検索します。マザーボード、RAM、プロセッサ、グラフィックカード、およびオーディオに関する情報を収集できます。
ある時点で、DirectX診断ツールのデータにアクセスする必要があります。たとえば、エラーのトラブルシューティングを行う場合、ソフトウェア/ハードウェアサポートチームがDxDiag情報を要求することがあります。これを使用して、ゲームの目的でシステムとVDUの仕様を確認することもできます。
Windows11でDirectX診断ツールを開くための6つの最良の方法
その理由は、 Windows11のDirectX診断ツールにアクセスするのは非常に簡単です。したがって、DirectX診断ツールを開く方法を探している場合は、適切なガイドを読んでいます。
以下に、Windows11でDxDiagツールを開くための6つの最良の方法を示します。チェックアウトしましょう。
1)RUNでDirectX診断ツールを開く
これは、Windows11オペレーティングシステムでDirectX診断ツールを開く最も簡単な方法です。 RUNコマンドを使用してDirectX診断ツールを開くのは非常に簡単です。以下で共有する簡単な手順のいくつかに従ってください。
1。まず、 Windowsキー+ R ボタンを押します。これにより、[実行]ダイアログボックスが開きます。
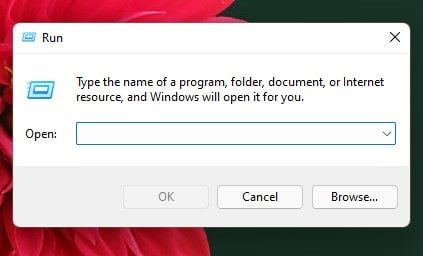
2。 [実行]ダイアログボックスで、 dxdiag と入力し、Enterボタンを押します。
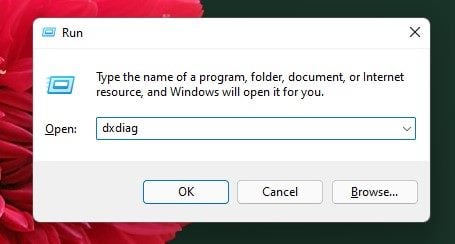
3。これで、Windows 11はDirectX診断ツールを実行し、詳細情報を表示します。
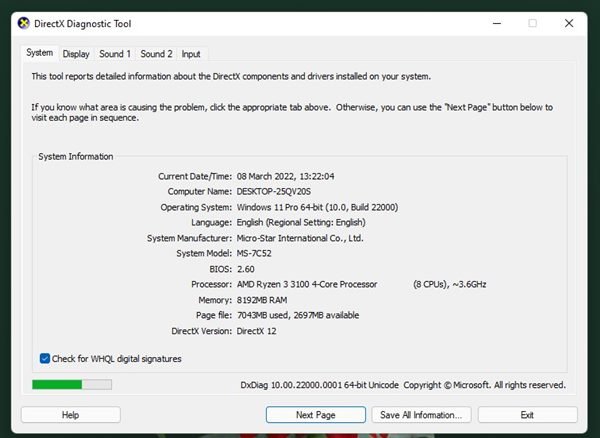
これは、[実行]ダイアログボックスからDirectX診断ツールにアクセスするのが非常に簡単です。
2)DirectXを開きますWindows11検索による診断ツール
検索機能を利用して、Windows11でDirectX診断ツールを直接開くことができます。このプロセスは、前のプロセスよりも簡単です。必要な作業は次のとおりです。
 まず、Windows + Sキーを押してWindows11検索を開きます。タスクバーの[検索]ボタンをクリックして、[検索]パネルを開くこともできます。 Windows 11の検索で、Dxdiagと入力し、リストからDxDiagツールを開きます。
まず、Windows + Sキーを押してWindows11検索を開きます。タスクバーの[検索]ボタンをクリックして、[検索]パネルを開くこともできます。 Windows 11の検索で、Dxdiagと入力し、リストからDxDiagツールを開きます。
以上です!これで完了です。これは、Windows11検索を介してDirectX診断ツールを開く方法です。
3)タスクマネージャーを介してDirectX診断ツールを開きます
Windows11検索としてメニューでは、Windows11のタスクマネージャーを使用してDirectX診断ツールを開くことができます。タスクマネージャーを介してDirectX診断ツールを開くには、以下で共有するいくつかの簡単な手順に従います。
1。まず、キーボードの CTRL + ALT + Delete キーを押します。次に、タスクマネージャオプションを選択します。
2。タスクマネージャで、[ファイル]メニューをクリックし、[新しいタスクの実行]オプションを選択します。
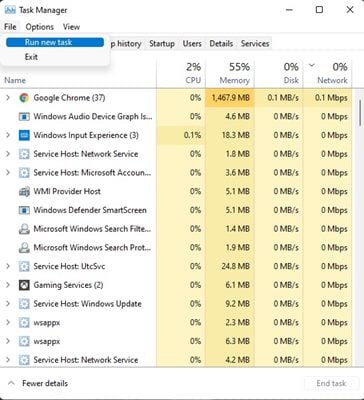
3。 [新しいタスクの作成]ウィンドウで、 dxdiag と入力し、Enterボタンを押します。
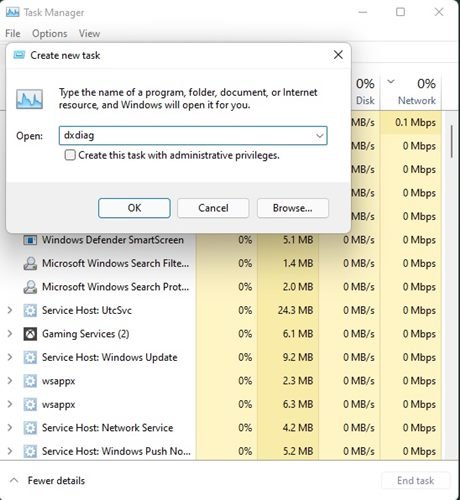
以上です!これで完了です。これにより、Windows11コンピューターでDirectX診断ツールが開きます。
4)デスクトップショートカットを使用してDirectX診断ツールを開きます
DirectX診断ツールツールにアクセスする簡単な方法として、デスクトップショートカットを作成する必要があります。必要な作業は次のとおりです。
1。まず、デスクトップの空白の領域を右クリックして、新規>ショートカットを選択します。
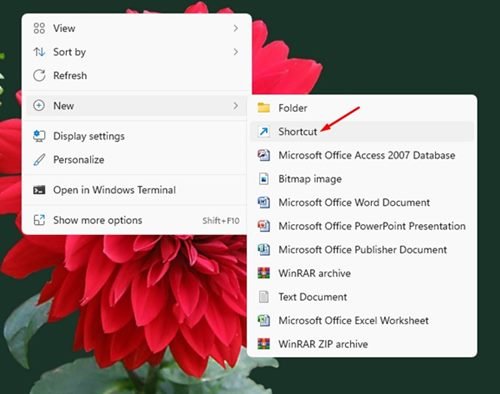
2。 [ショートカットの作成]ウィンドウで、[場所]フィールドに dxdiag と入力し、[次へ]ボタンをクリックします。

3。新しいショートカットの名前を入力するように求められます。 DirectX診断ツールという名前を付けて、[完了]ボタンをクリックします。
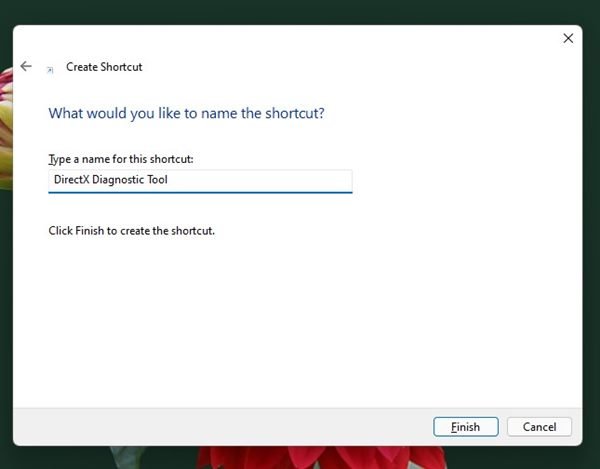
4。これで、DirectX診断ツールのデスクトップショートカットが見つかります。ツールにアクセスするには、ツールをダブルクリックします。

以上です!これで完了です。 WindowsでDirectX診断ツールにアクセスするためのデスクトップショートカットを作成するのは非常に簡単です。
Windows 11では右クリックメニューをカスタマイズできるため、右クリックメニューをカスタマイズできます-メニューをクリックして、DirectX診断ツールを追加します。方法は次のとおりです。
1。まず、キーボードのWindowsキー+ Rボタンを押します。これにより、[実行]ダイアログボックスが開きます。 [実行]ダイアログボックスで、regeditと入力し、[Enter]ボタンを押します。
2。次に、レジストリエディタで、次のパスに移動します。
Computer \ HKEY_CLASSES_ROOT \ Directory \ Background \ shell
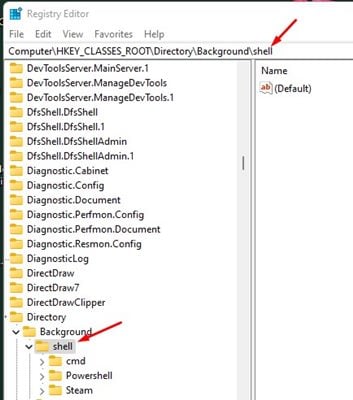
3。次に、シェルキーを右クリックして、新規>キーを選択します。
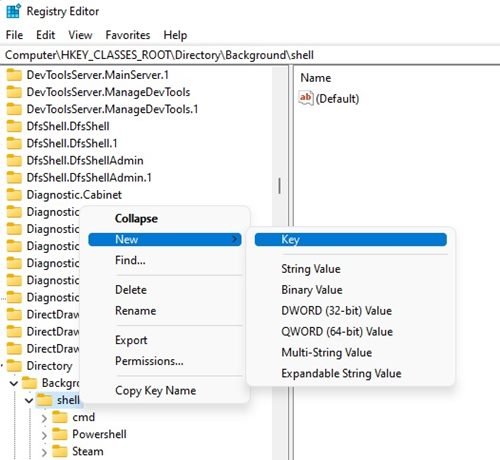
4。新しいキーに DirectX診断ツールという名前を付けます。次に、DirectX診断ツールキーを右クリックして、新規>キーを選択します。
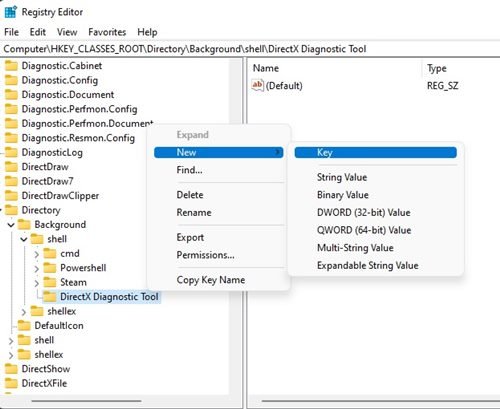
5。新しいキーにコマンドという名前を付ける必要があります。
6。 (デフォルト)文字列を右にダブルクリックし、[値データ]フィールドにC:\ Windows \ System32 \ dxdiag.exeと入力します。完了したら、[ OK ]ボタンをクリックします。
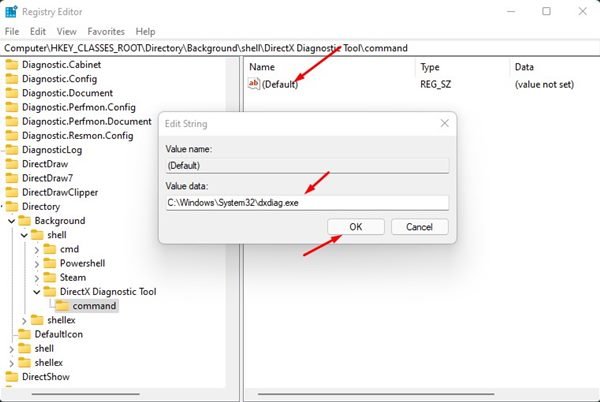
7。次に、デスクトップの任意の場所を右クリックします。 DirectX診断ツールはコンテキストメニューにあります。
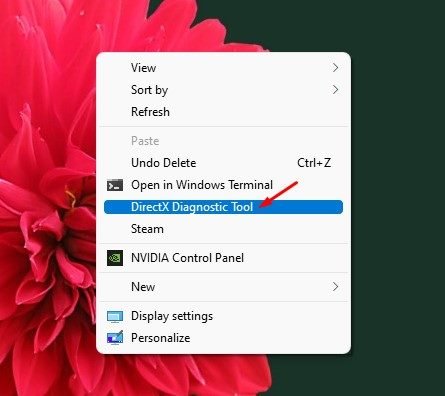
以上です!これで完了です。これは、Windows11の右クリックメニューにDirectX診断ツールを追加する方法です。
6)CMD/PowerShellを介してDirectX診断ツールを実行します
DirectX診断ツールを実行する方法は、CMDとPowershellの両方で同じです。管理者権限で両方のユーティリティを実行し、コマンドを実行する必要があります。
1。まず、Windows 11の検索をクリックして、CMDまたはPowershellのいずれかを入力します。次に、CMD/PowerShellを右クリックして、管理者として実行を選択します。
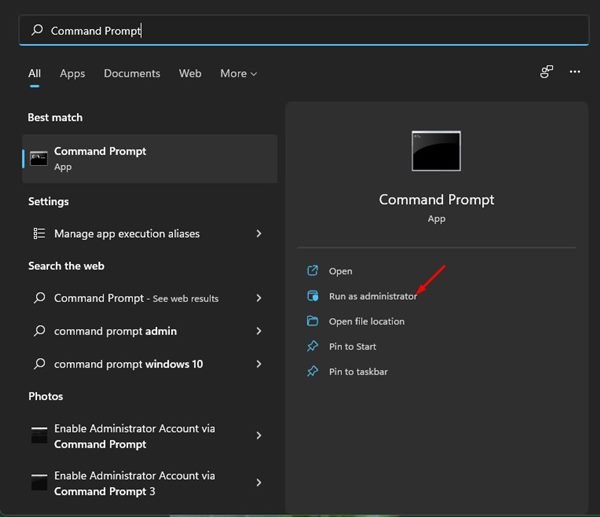
2。 CMD/PowerShellで、 dxdiag と入力し、Enterボタンを押します。
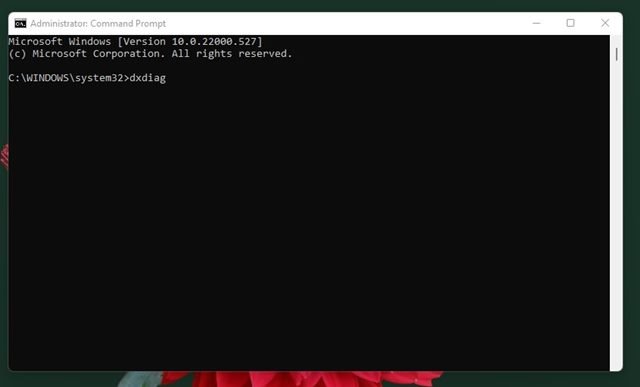
3。これにより、PCでDirectX診断ツールがすぐに起動します。
Windows11でコマンドプロンプトまたはPowershellを使用してDirectX診断ツールを実行するのは簡単です。
また読む:方法Windows11で管理者アカウントを有効にする
これらは、Windows11オペレーティングシステムでDirectX診断ツールを実行するための最良の方法です。この記事がお役に立てば幸いです。お友達にもシェアしてください。これに関して疑問がある場合は、下のコメントボックスでお知らせください。


