Windows 11は、すでに世界中の何百万もの人々にその存在感を感じさせています。見栄えの良いオーバーホールとさまざまな機能があります。

Windows 11の新しいコピーをPCにインストールしたばかりの場合は、Microsoftアカウントにサインインしてセットアップした可能性があります。これは正しい方法ですが、欠点が1つあります。ユーザーフォルダには、メールアドレスの最初の5文字に基づいて名前が付けられます。
カスタム名を設定する場合、これは煩わしい場合があります。最初の5文字は非常にランダムに聞こえる可能性があるため、フォルダ。幸い、変更するにはいくつかの方法があります。
Windows11のユーザーフォルダーとは
インストールされているWindows11のすべてのコピーには、ユーザーアカウントにちなんで名付けられたフォルダーがあります。このフォルダには、ダウンロード、ドキュメント、写真、その他の個人データが保存されます。

デフォルトでは、Windows 11はこのフォルダに5文字の名前を割り当てます。これは、Windowsに登録されている電子メールIDの最初の5文字であることがわかります。これは、特に名前が6文字の場合は煩わしいことがありますが、古き良きWindowsは、ユーザーフォルダに名前を付けるときに最後の文字を削除します。
ユーザーフォルダの名前を変更する方法
残念ながら、 Userフォルダを右クリックして名前を変更することはできません。 Windows11でユーザーフォルダの名前を変更する方法は2つあります。
新しいユーザーアカウントを作成してユーザーフォルダの名前を変更する
これは2つの方法の中で最も簡単な方法であり、いくつかの基本設定を変更する必要があります。 。ユーザーフォルダの名前を変更する代わりに、新しいユーザーアカウントを作成し、フォルダに任意の名前を付ける方が簡単です。方法は次のとおりです。
ステップ1:Windows11タスクバーの検索アイコンをクリックします。
ステップ2:に設定を入力します検索バーを開き、アプリをクリックして開きます。
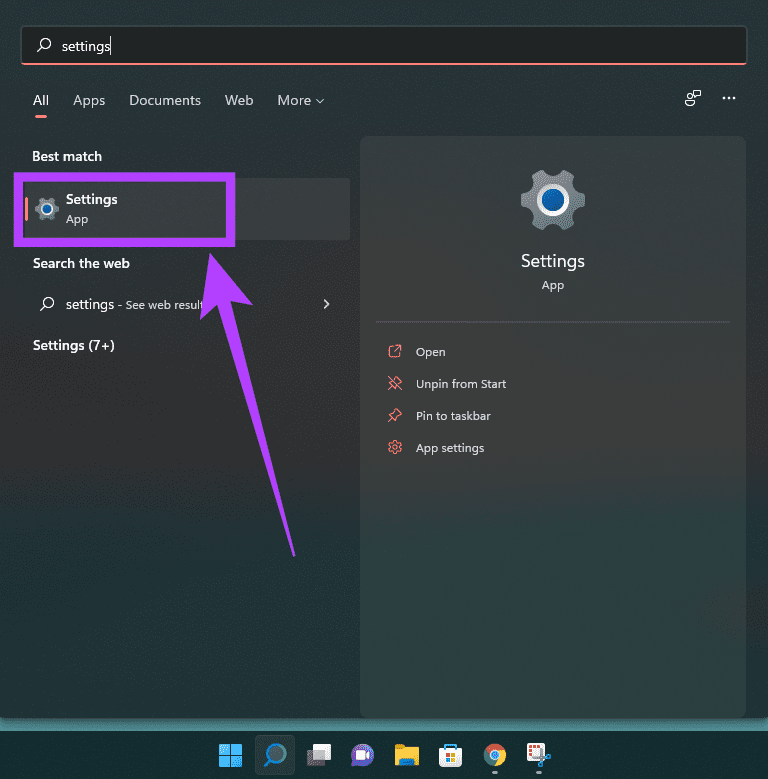
ステップ3:左側のパネルの[アカウント]セクションに移動します。
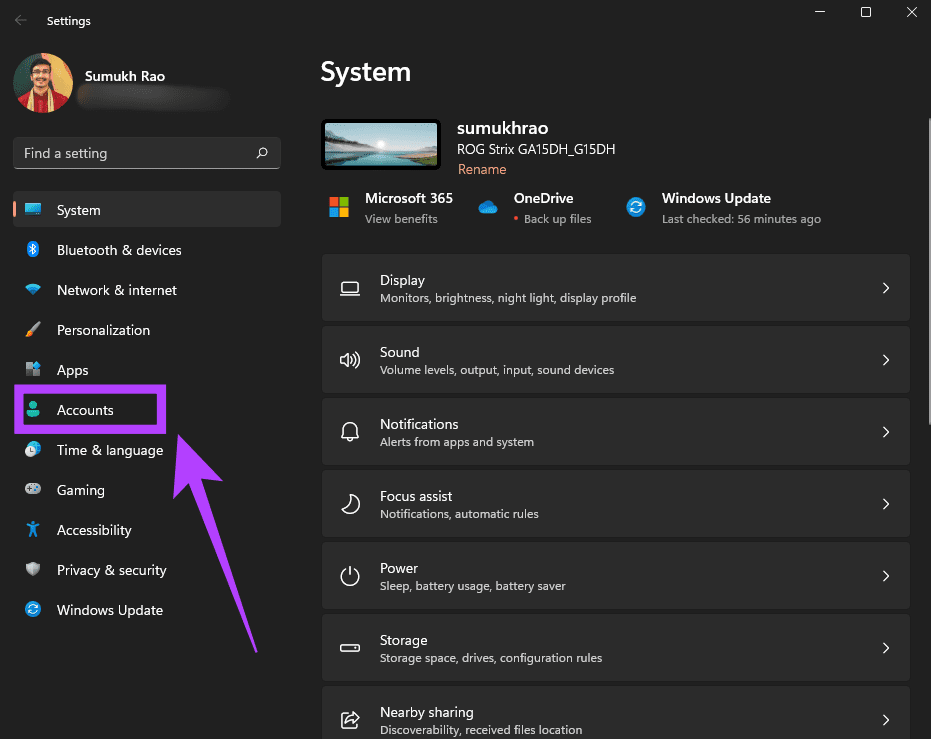
ステップ4:ファミリーと他のユーザーを選択します。
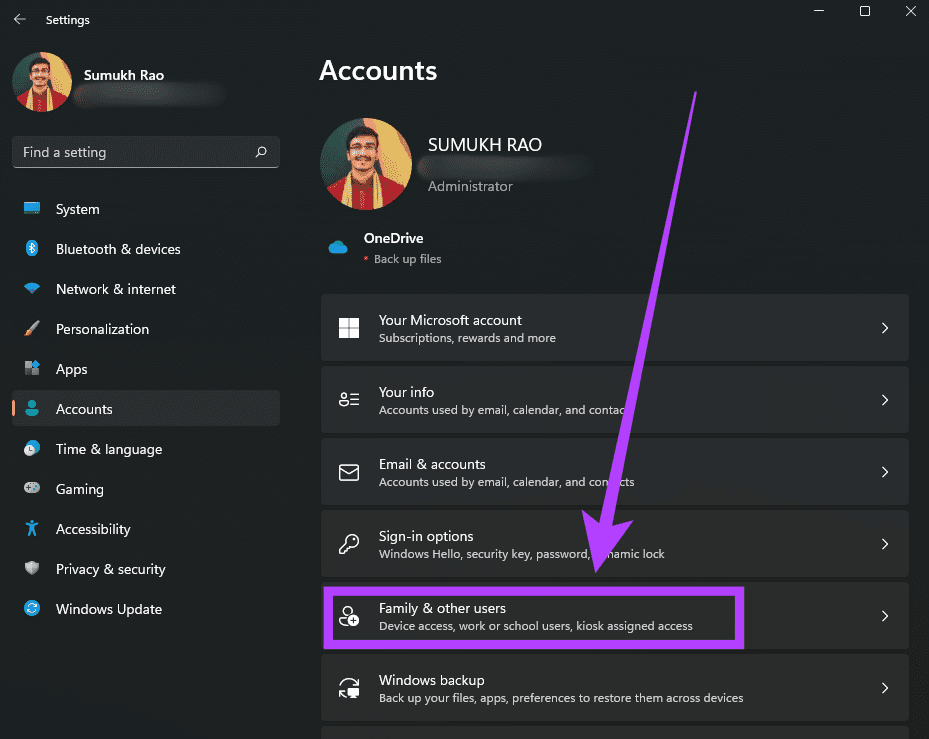
ステップ5:[他のユーザー]の横にある[アカウントの追加]オプションをクリックします。
ステップ6:アカウント設定ウィザードが表示されます。先に進むには、[このユーザーのログイン情報がありません]を選択する必要があることに注意してください。この段階では、Microsoftアカウントを使用しないでください。
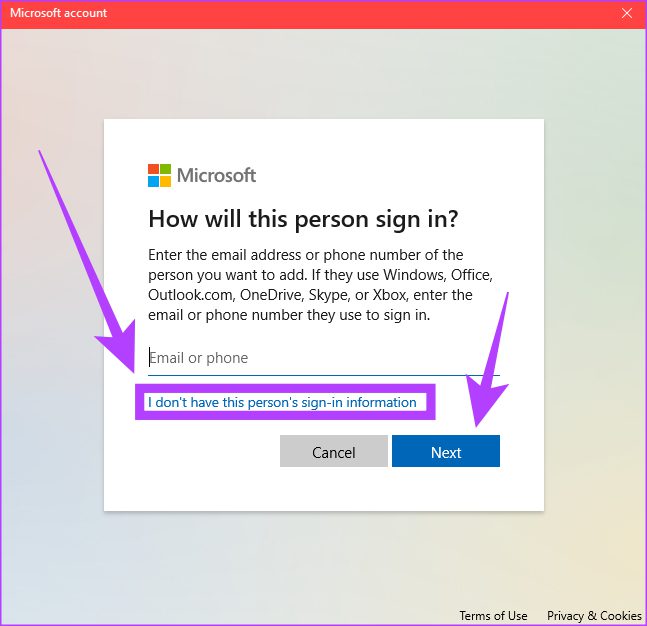
手順7:新しいユーザーアカウントの名前を入力します。これは、ユーザーフォルダの名前にもなります。アカウントを保護するためにパスワードを入力することもできます。完了したら、[次へ]をクリックします。
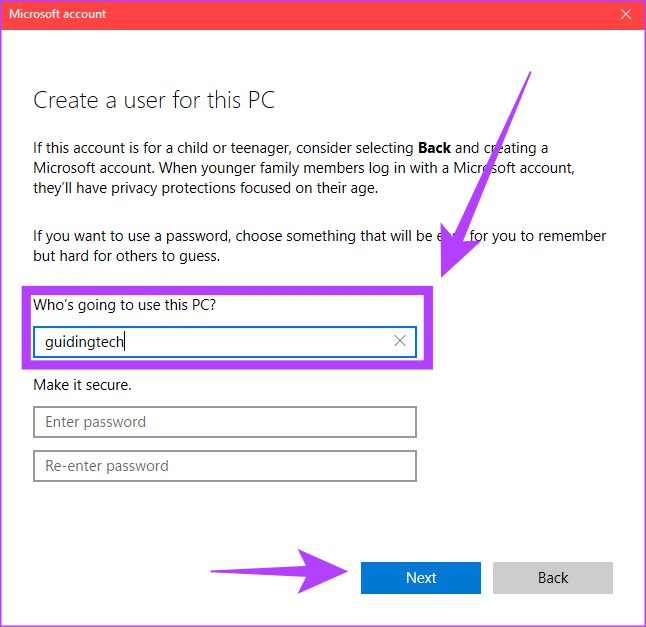
ステップ8:これで新しいアカウントの準備が整いました。次に、新しいユーザーアカウントの横にある小さな矢印をクリックし、[アカウントタイプの変更]を選択します。
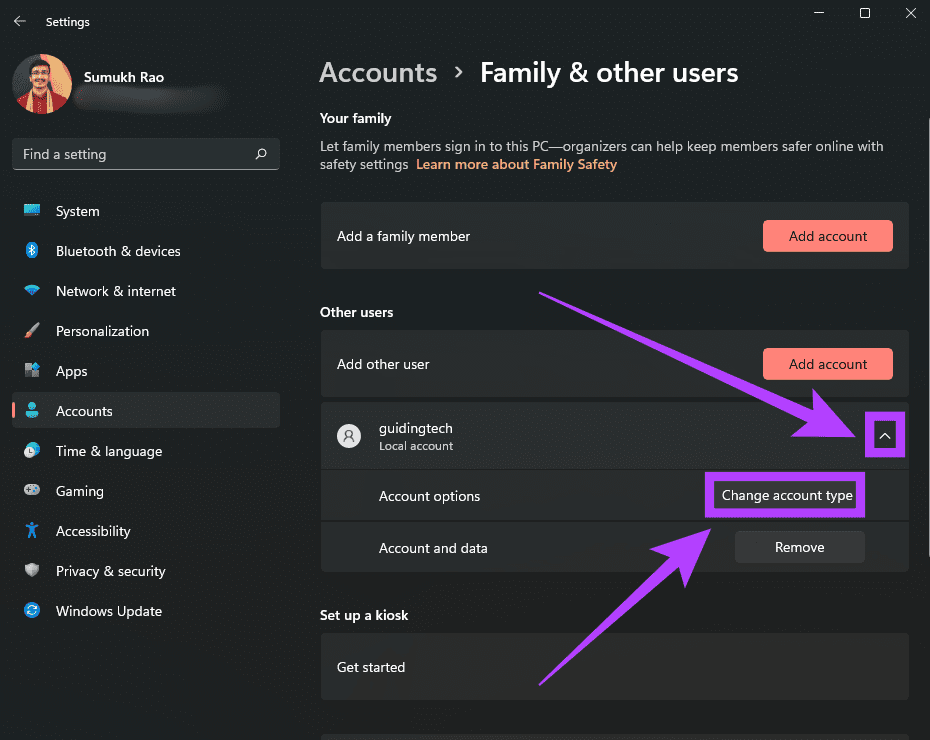
ステップ9:アカウントの種類として[管理者]を選択し、[OK]をクリックします。
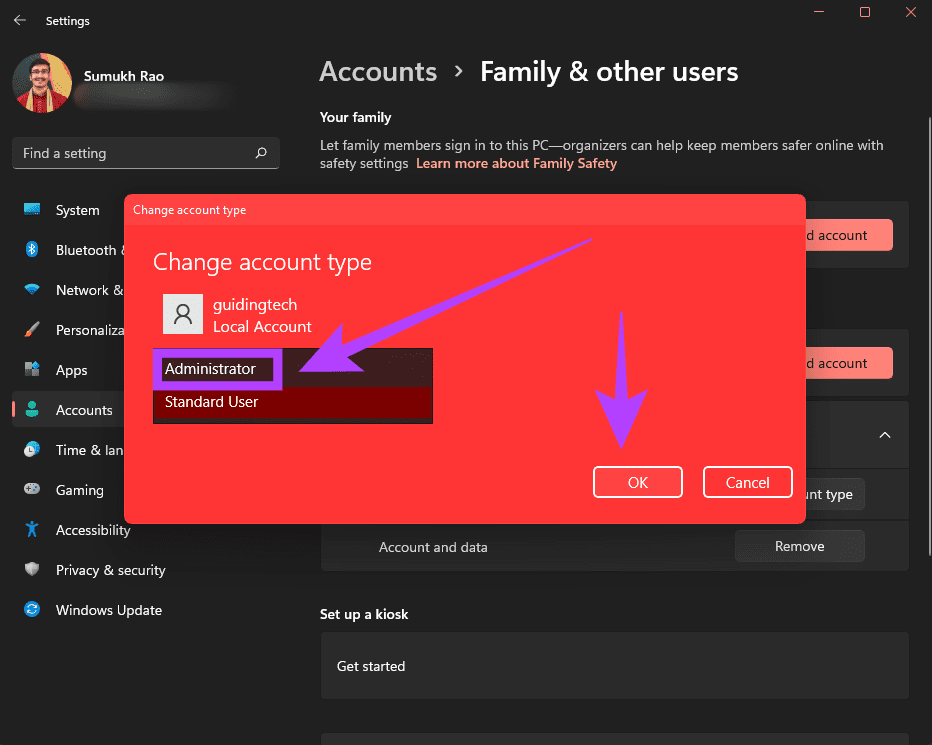
ステップ10: PCをシャットダウンし、次に電源を入れたときに、新しいユーザーアカウントを使用してログインします。これは、目的の簡単な名前のユーザーフォルダを取得する1つの方法です。
ユーザーフォルダの名前を変更する方法は少し複雑なので、これは回避策です。ただし、その方法を採用する場合は、次の方法で行うことができます。
レジストリエディタを使用してユーザーフォルダの名前を変更する
前述のように、これは少し高度な方法であり、リスクの小さな要素が含まれます。この方法を試す前に、PCの完全なバックアップを取ることをお勧めします。
手順1:上記の最初の方法で説明した手順を使用して、新しいユーザーアカウントを作成します。 PCを再起動し、そのアカウントにログインします。
ステップ2:Windows11タスクバーの検索アイコンをクリックします。
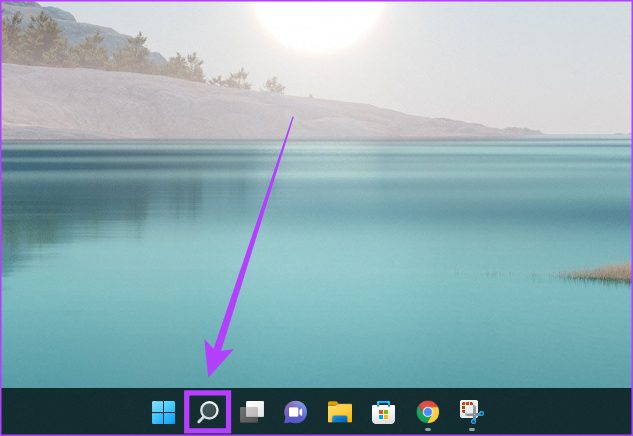
ステップ3:入力コマンドプロンプトを表示し、アプリをクリックして開きます。

ステップ4:コマンドwmicuseraccount get name、SIDを入力し、Enterキーを押します。
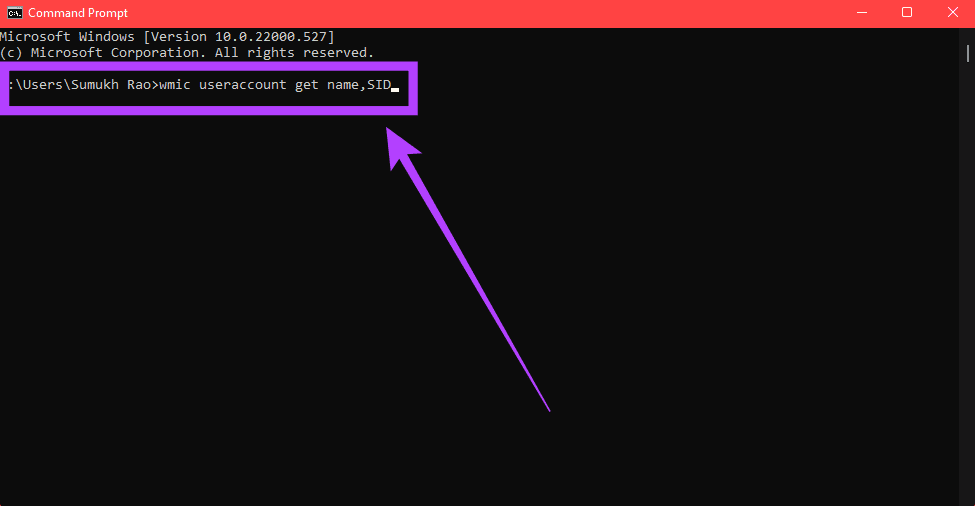
ステップ5:すべてが表示されます画面に表示されているそれぞれのSIDを持つユーザーアカウント。ユーザーフォルダの名前を変更するユーザー名のSIDをメモします。
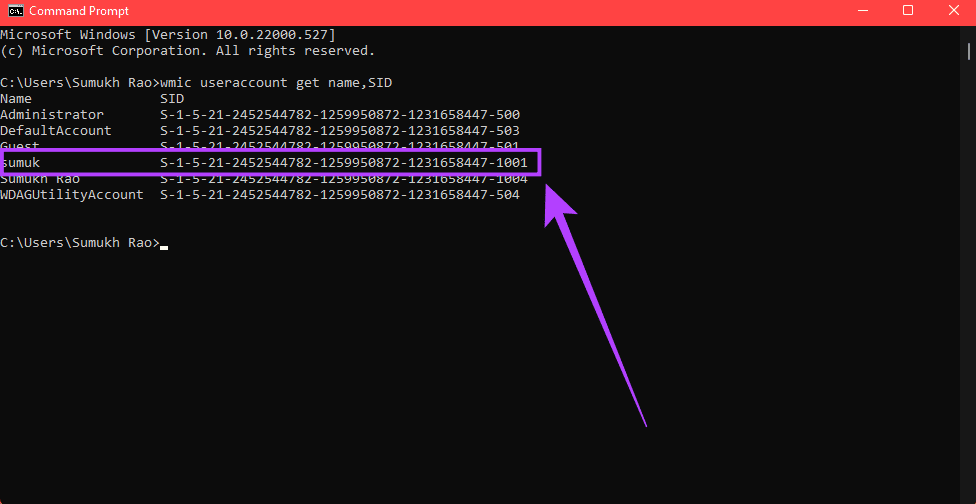
ステップ6:キーボードのWindows+Rキーを押して実行を起動します。
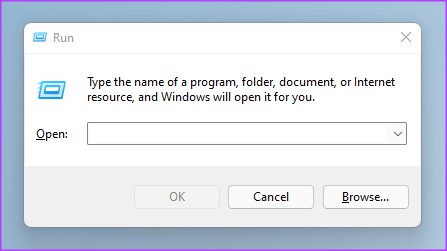
ステップ7: [実行]ウィンドウにregeditと入力し、Enterキーを押します。このアプリにデバイスへの変更を許可するかどうかを尋ねられたら、[はい]をクリックします。
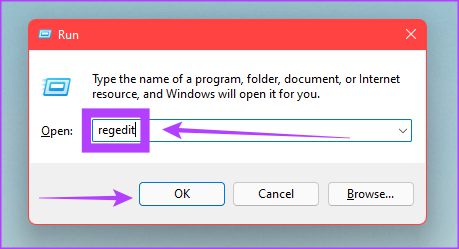
ステップ8:Y0uはWindows11でレジストリエディタを開きました。
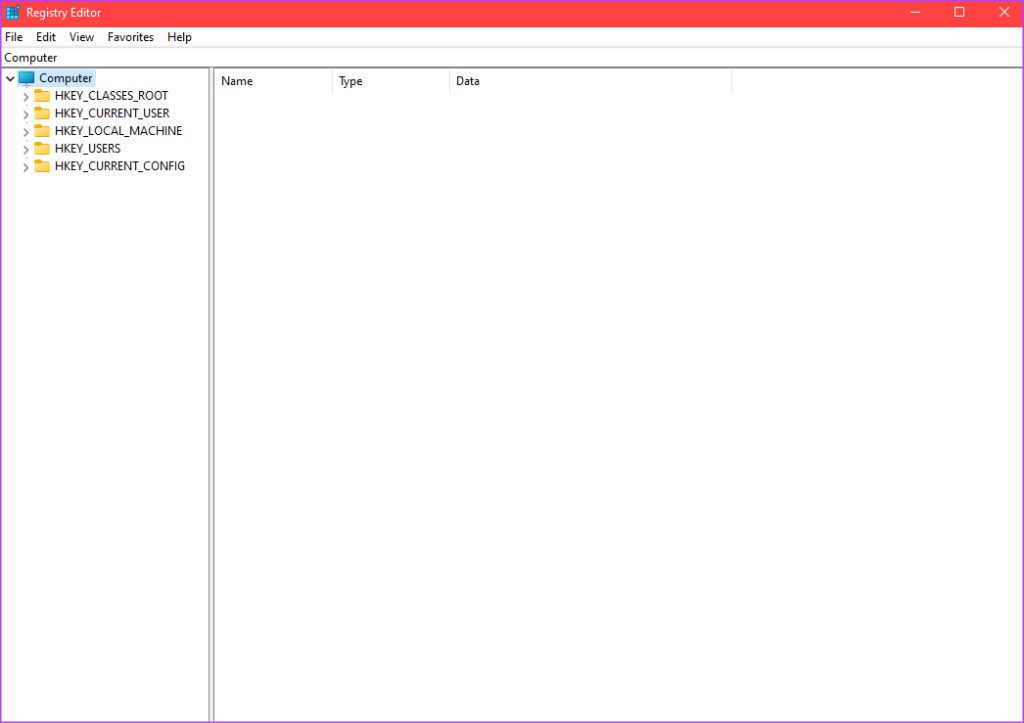
ステップ9: [レジストリエディタ]ウィンドウで、左側のHKEY_LOCAL_MACHINEフォルダの横にある小さな矢印をクリックします。次に、[ソフトウェア]の横にある矢印をクリックします。 SIDが前に書き留めたものである\Microsoft\ Windows NT \ CurrentVersion \ ProfileList \ SIDに到達するまで、これを続けます。

ステップ10:正しいSIDをクリックして、コンテンツを展開します。画面の右半分。

手順11:右側のウィンドウに表示されるアイテムのリストで、ProfileImagePathファイルを選択して右クリックします。 [変更]をクリックします。
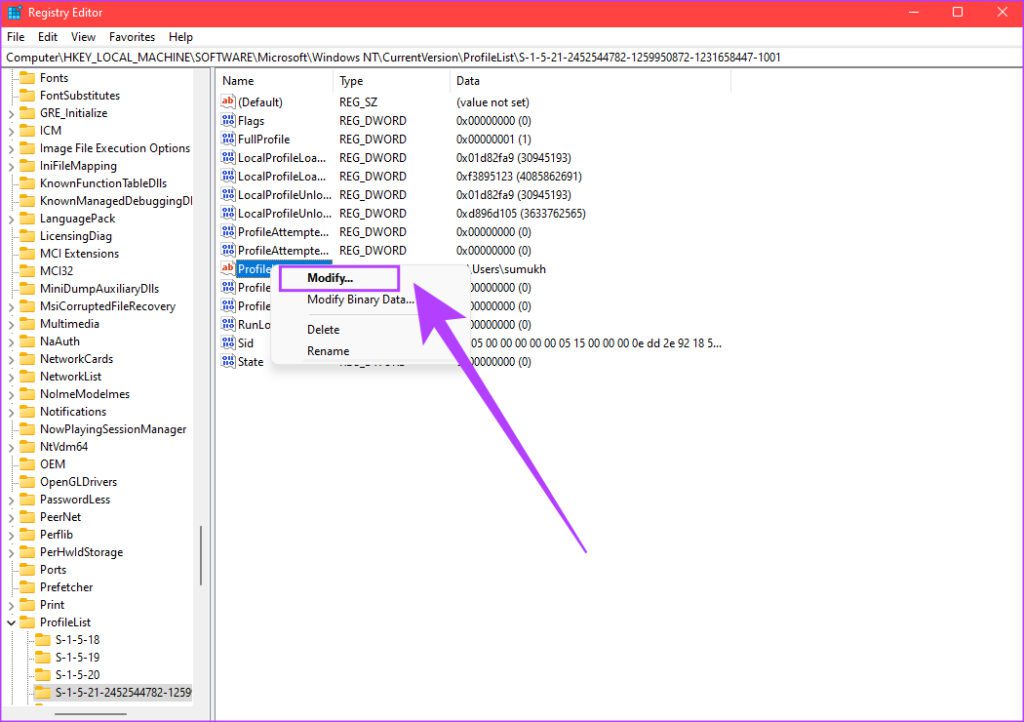
手順12:「C:\Users\」パスの後にUsersフォルダーの名前を入力します。完了したら[OK]をクリックします。
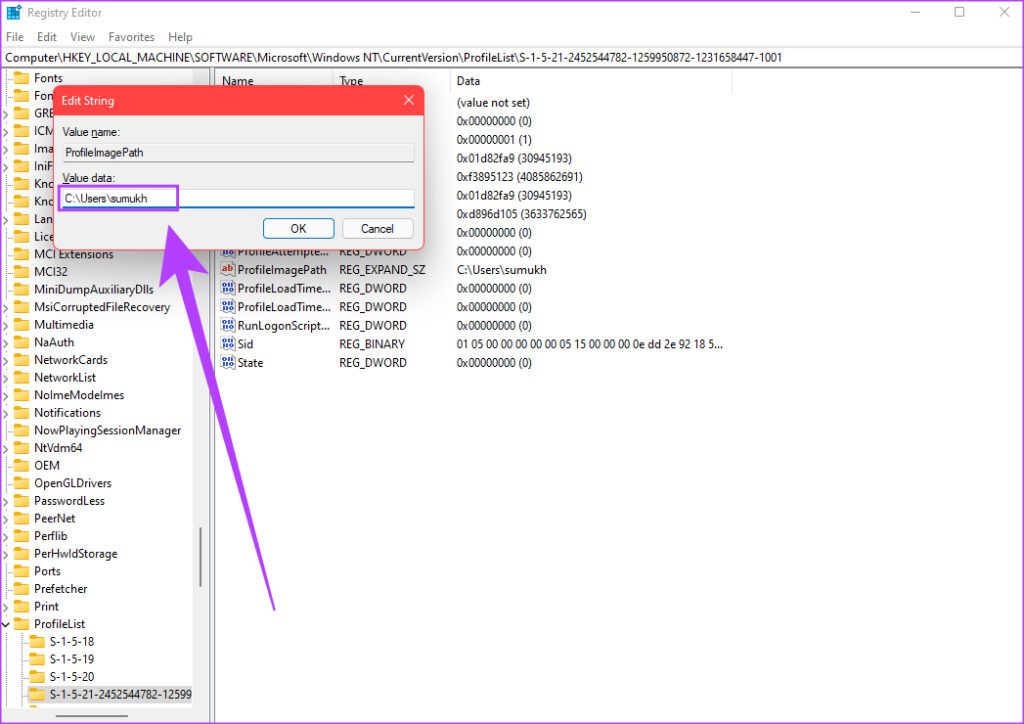
手順13: Windowsエクスプローラを開き、ユーザーディレクトリに移動します。古い名前のUserフォルダがあります。それを右クリックして、[名前の変更]オプションを選択します。
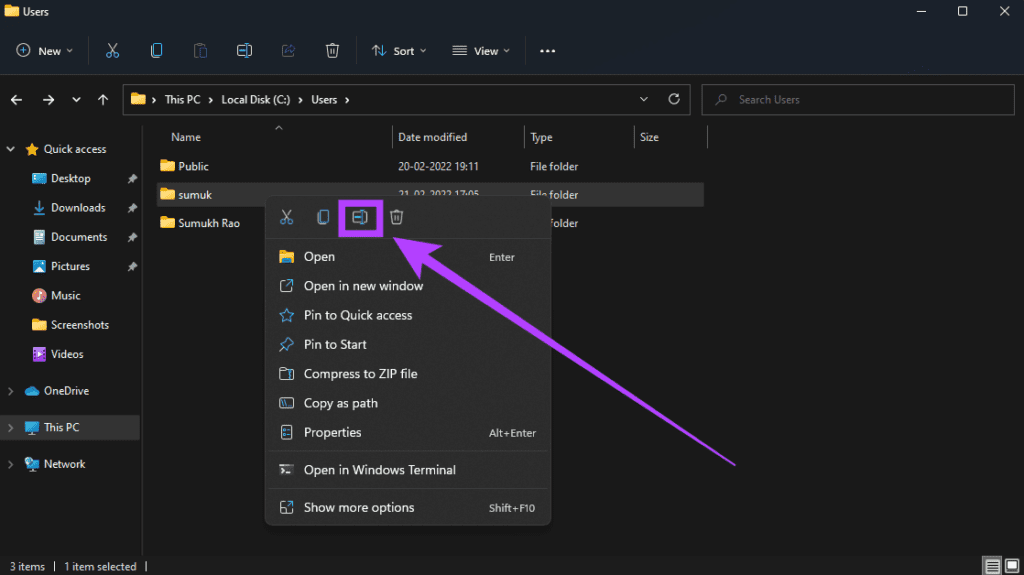
手順14:レジストリエディタに入力した名前と同じ名前を入力します。完了したら、Enterキーを押します。
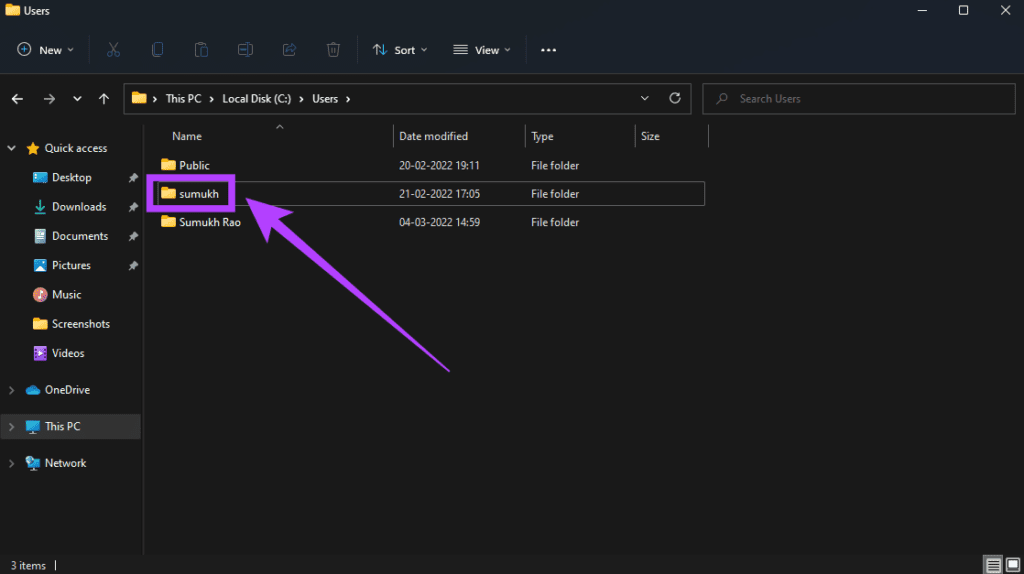
PCを再起動し、ユーザーフォルダの名前を変更したアカウントにログインします。フォルダの名前が変更されていることがわかります。 PCで今作成したセカンダリアカウントを削除し、必要に応じてプライマリアカウントを引き続き使用できます。
ユーザーフォルダの名前を変更する
最初の方法は、回避策として、2番目の方法は、Windows 11のプライマリアカウントのユーザーフォルダーの名前を変更するのに役立ちます。次にWindowsをセットアップするときは、最初にMicrosoftアカウントでサインインしないようにしてください。これは、Windowsがユーザーフォルダに自動的に名前を付けるのを避ける方法です。


