にインポートする方法 GoogleスプレッドシートとExcel(.xslx)ファイルをCSVファイルとしてエクスポートすることでNotionテーブルにインポートできます。
Conceptは、執筆、計画、知識管理、データ管理、チームコラボレーションなどのためのオールインワンの生産性ソリューションです。
Conceptは、今日利用できる最も高度で便利なデータベースツールの1つです。 Notionを使用すると、フルページデータベースまたはインラインデータベース(テキストやその他のドキュメントの途中にあるテーブルのようなデータベースコンポーネントを意味します)の2種類のデータベースを作成できます。また、Notionで作成できるデータベースには、リスト、ギャラリー、テーブル、ボード、カレンダーの5つの重要なタイプがあります。
柔軟性とカスタマイズ機能により、GoogleスプレッドシートとMicrosoftExcelからNotionに移行するユーザーがますます増えています。データベースをNotionに移行することを決定したが、ノウハウがわからない場合。この投稿では、GoogleスプレッドシートとExcel(.xslxまたは.xls)ファイルをNotionテーブルにインポートする方法を紹介します。
GoogleスプレッドシートまたはExcelファイルをNotionにインポートする
Conceptionは、個人と専門家の両方が使用できる優れたオンラインデータベースプラットフォームです。
Conceptを使用すると、次のファイルタイプからデータをインポートできます。
- プレーンテキスト(.txt)
- マークダウン(.mdまたは.markdown)
- Microsoft Word(.docx)
- CSV(.csv )
- HTML(.html)
さまざまなアプリケーションからNotionにデータをインポートすることもできます。
これらに加えて、GoogleスプレッドシートをNotionに埋め込むこともできます。ただし、Googleスプレッドシートの埋め込みに関する問題は、ファイルにアクセスできなくなった場合、ファイルがGoogleドライブから削除された場合、またはURLが壊れた場合、埋め込みも壊れることです。
ExcelファイルまたはGoogleシートをインポートする最良の方法は、最初にそれらをCSV(.csv)ファイルに変換してから、Notionにアップロードすることです。
ExcelファイルをNotionにインポートする方法
Notionは.xslx(Excel)ファイルをサポートしていないため、それらを.csvファイルにエクスポートしてから、Notionにアップロード/インポートする必要があります。
まず、NotionにインポートするExcelブックを開きます。次に、[ファイル]タブに移動してExcelのバックステージビューを開き、[名前を付けて保存]を選択します。
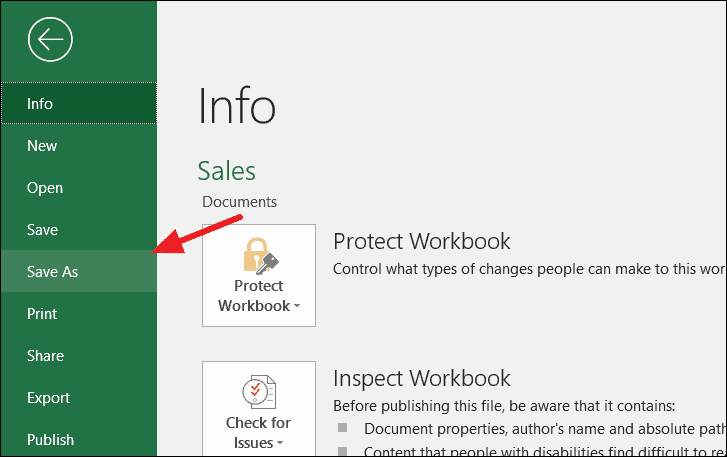
[名前を付けて保存]ページで、ファイルの種類として[CSV UTF-8(カンマ区切り)(*。csv)]を選択します。この形式は、英語以外の文字とUnicode-8文字もサポートします。または、特殊文字をサポートしない単純な「CSV(カンマ区切り)(。* csv)」ファイルタイプを選択することもできます。テーブルにテキスト、数字、日付のみが含まれている場合は、どちらも正常に機能します。
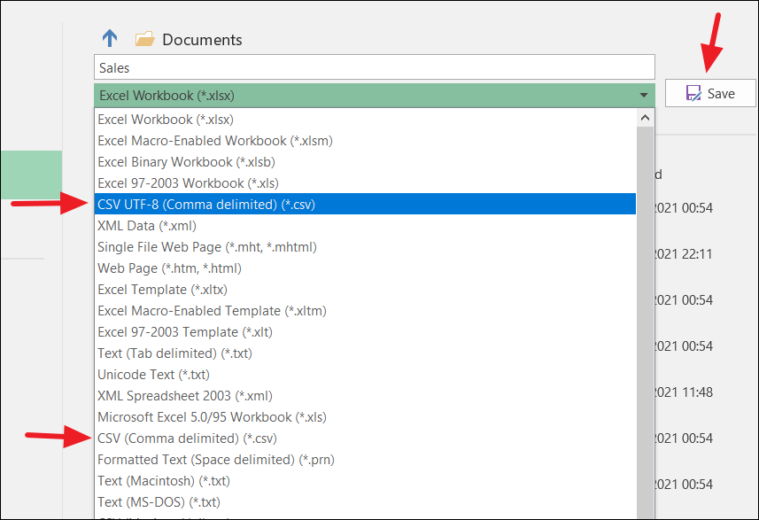
CSVは、データのリストを含む区切りテキストファイルです。多くの場合、アプリケーションでデータをインポートおよびエクスポートするために使用されます。
次に、[保存]ボタンをクリックします。ブックにシートが1つしかない場合は、すぐに保存されます。または、ブックに複数のシートがある場合、Excelはこの警告メッセージを表示し、[OK]をクリックしてアクティブなシートのみをCSVファイルとして保存し、複数のシートがある場合は、異なる名前で個別に保存します。
>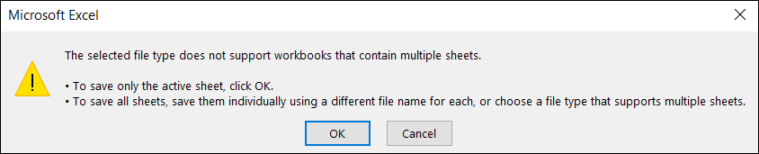
データをCSVファイルとして保存したら、Notionアプリケーションを開くか、ブラウザーでNotionを開きます。次に、CSVファイルをインポートする概念ページを開き、以下に示すように、左側のパネルで[インポート]をクリックします。
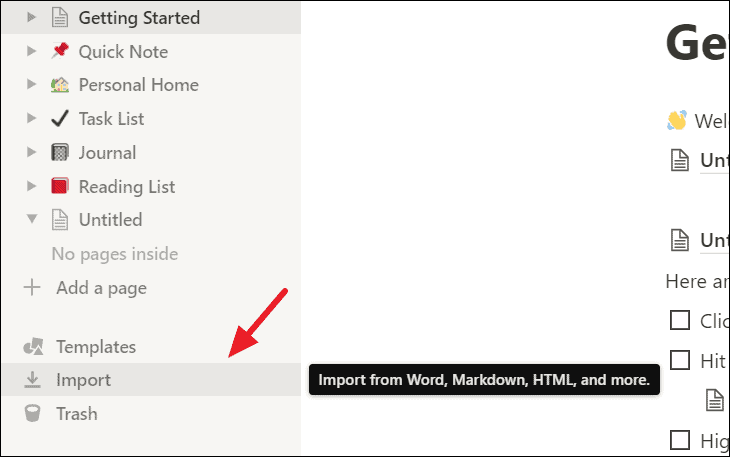
[インポート]ダイアログウィンドウが開きます。ダイアログボックスで[CSV]オプションを選択します。
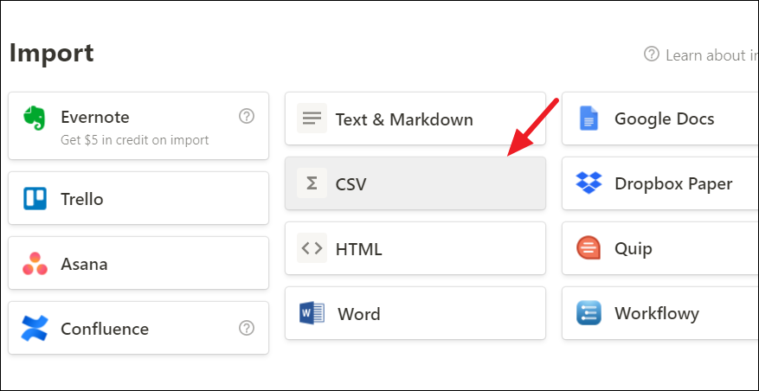
次に、ファイルチューザーでCSVファイルを含むフォルダーに移動し、フォルダーを選択して、[開く]をクリックします。
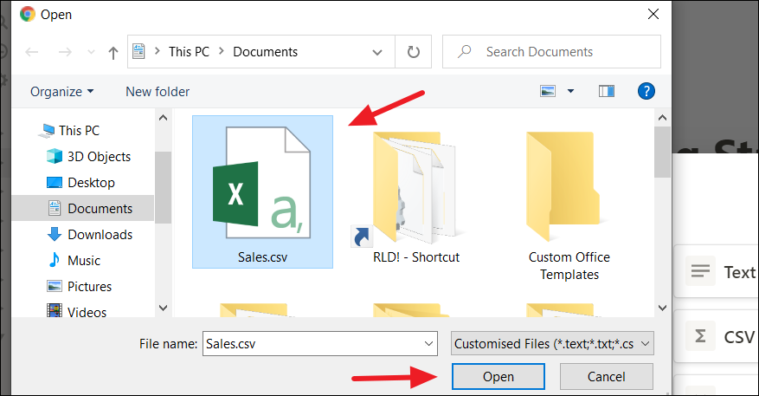
CSVファイルがNotionにインポートされ、Excelデータがテーブルとして表示されます。
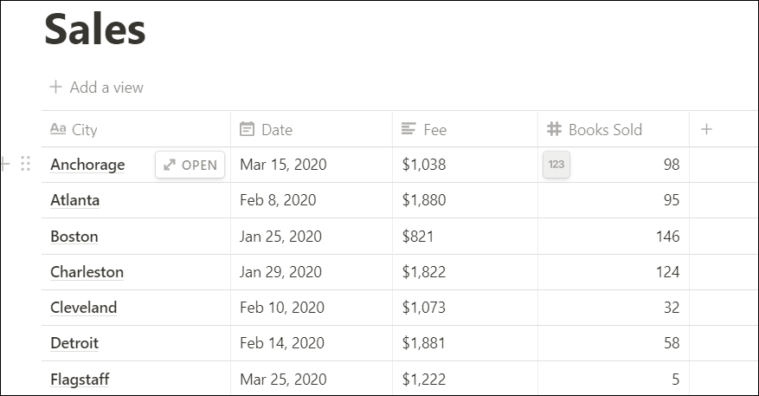
概念のプロパティタイプの変更
データが正常にインポートされたら、各列のプロパティタイプ(データタイプ)がデータと一致するかどうかを確認する必要があります。ほとんどの場合、正しいデータ型を取得しますが、データがテキストとしてNotionに入る場合もあります。たとえば、通貨データや認識されない日付形式などをインポートすると、テキストとして表示されます。
その場合、列を適切なプロパティタイプに変換する必要があります。列のタイトルの前にあるアイコンを見ると、自分が列のデータ型であることがわかります。テキストがある場合は、段落アイコン、日付のカレンダーアイコン、数字のハッシュ記号などになります。
このテーブルをExcelファイルからインポートしたときに以下に示すように、通貨値を含む「料金」列はテキスト列としてフォーマットされています。次に、「料金」列のプロパティタイプ(データタイプ)を数値に変更する必要があります。
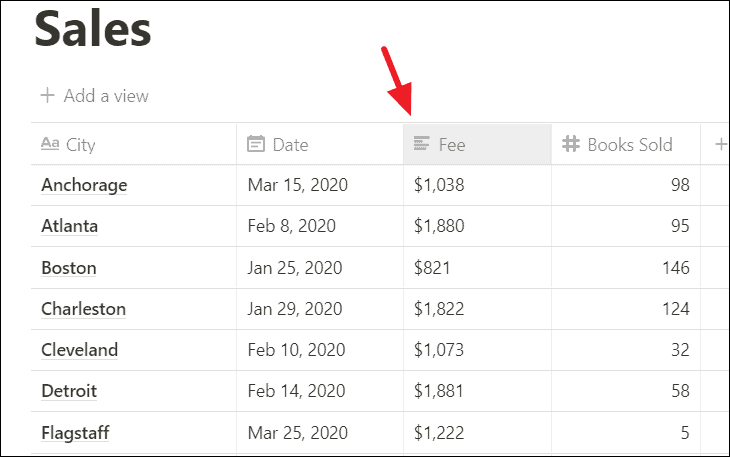
これを行うには、列のタイトルをクリックすると、ドロップダウンが表示されます。その中で、[プロパティタイプ]の下の[テキスト]をクリックして、適切なデータタイプ(数値)を選択します。
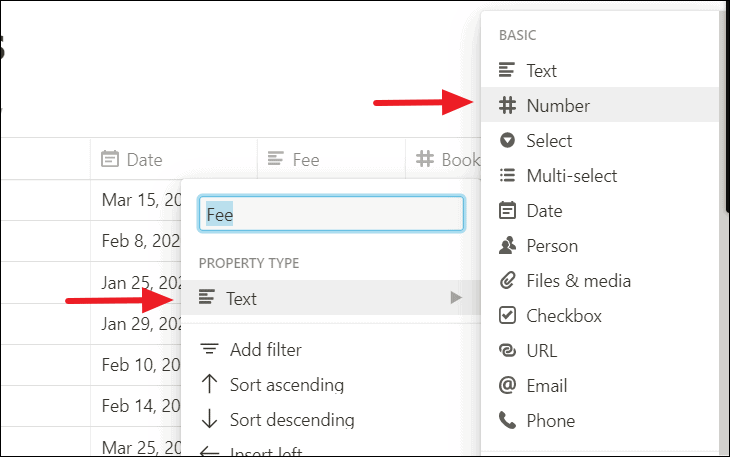
ここで、値を変換しましたが、通貨形式が失われました。追加するのは簡単ですのでご安心ください。数値を特定の形式に変換するには、列の値の1つにカーソルを合わせると、 123 ボタンが表示されます。

123 ボタンをクリックして、リストから希望の数値形式を選択します。
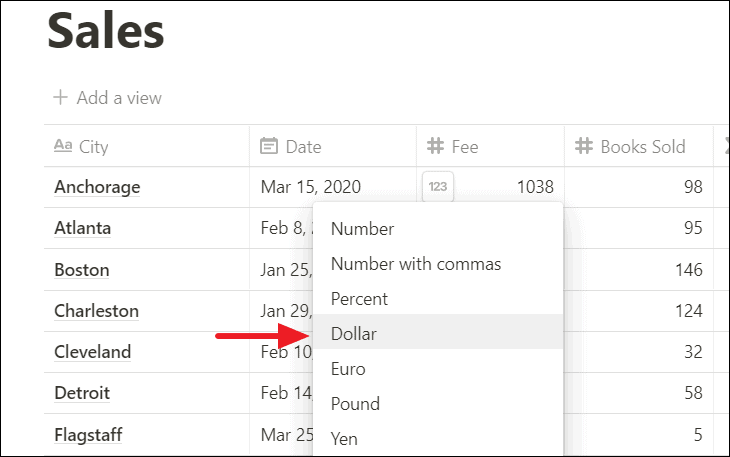
これで、[料金]列の数値が通貨としてフォーマットされます。
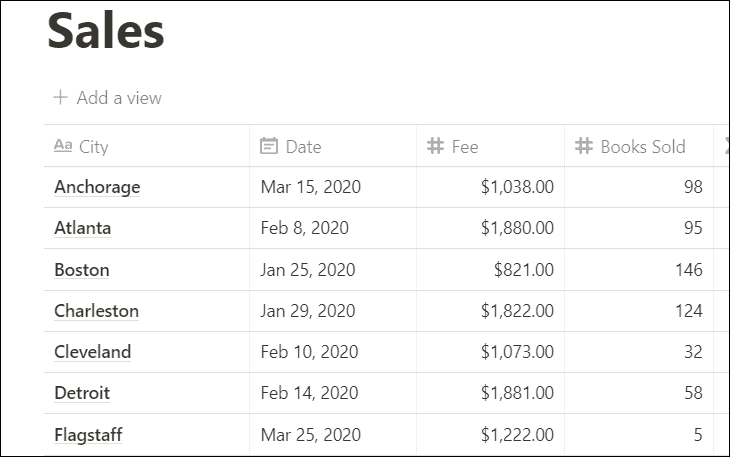
GoogleスプレッドシートをNotionにインポートする方法
GoogleスプレッドシートをNotionにインポートするには、最初にスプレッドシートをCSVファイルとしてダウンロードする必要があります。
Googleスプレッドシートをダウンロードするには、インポートするGoogleスプレッドシートを開き、メニューバーの[ファイル]メニューをクリックします。ドロップダウンで[ダウンロード]オプションを展開し、[カンマ区切り値(.csv、現在のシート)]を選択して、ファイルをCSVファイルとしてダウンロードします。
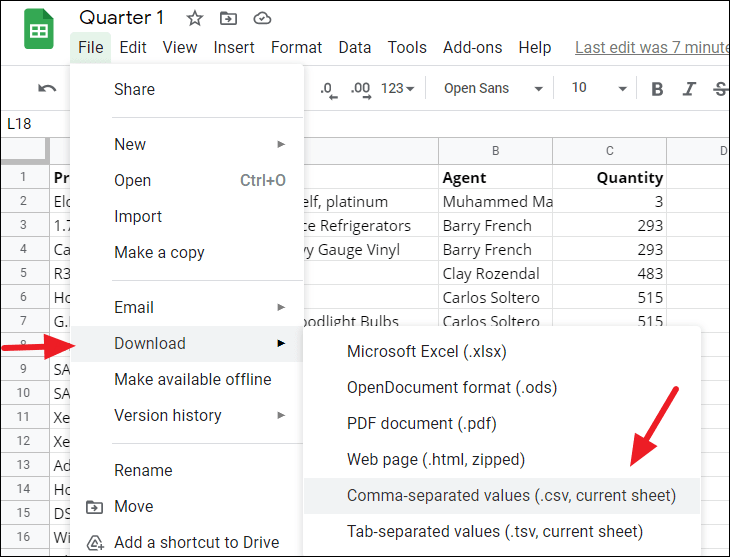
次に、CSVファイルをインポートする概念ページを開き、左側のサイドバーの下部にある[インポート]をクリックします。
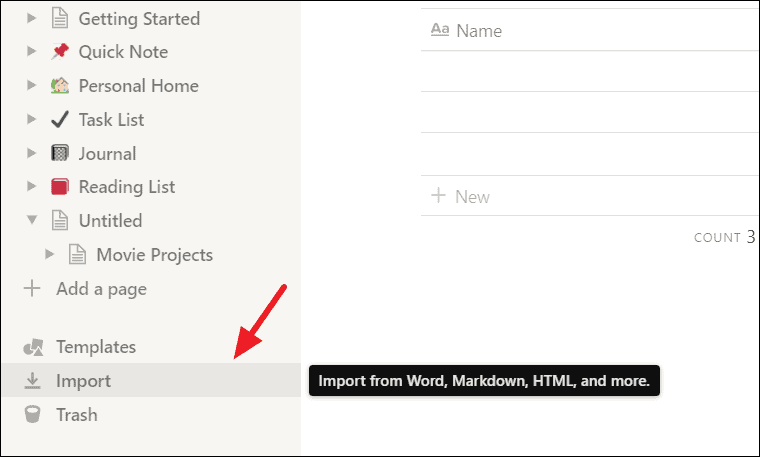
ファイルチューザーからファイルを選択し、[開く]をクリックしてそのCSVファイルをNotionにインポートします。
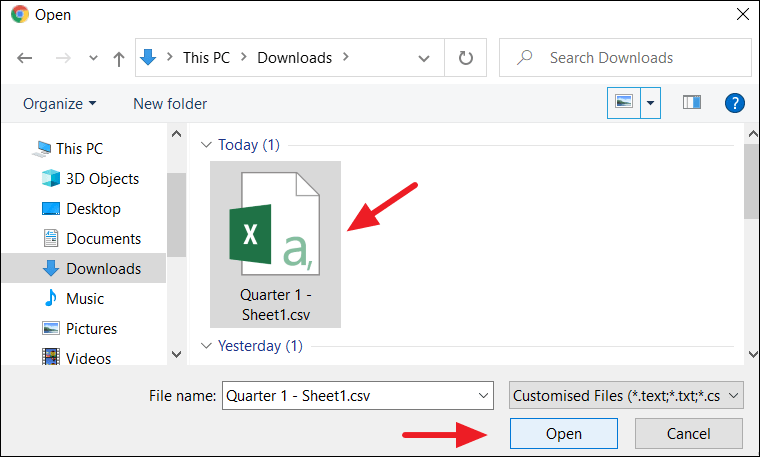
これで、GoogleスプレッドシートがNotionにインポートされ、テーブルとして表示されます。
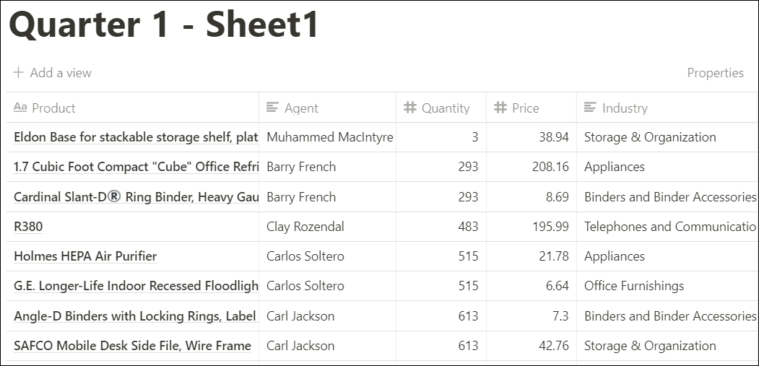
ExcelファイルまたはGoogleスプレッドシートをNotionデータベースに追加する
データを新しいNotionテーブルにインポートする代わりに、ExcelファイルまたはGoogleシートのコンテンツを既存のNotionテーブルにマージできます。これは、インラインテーブルではなく、フルページテーブルでのみ実行できることを忘れないでください。
ただし、最初に、Excel/Google SheetテーブルとNotionテーブルの両方に共通の列名があることを確認する必要があります(たとえば、両方に「名」、「姓」、「日付」などの列が必要です)。 。
まず、Excel/GoogleスプレッドシートをNotionにインポートする場合と同様に、Excel/GoogleスプレッドシートのワークシートをCSVファイルにエクスポートします。
次に、マージするテーブルを含むNotionページを開き、Notionウィンドウの右上隅にある水平の省略記号(…)をクリックします。
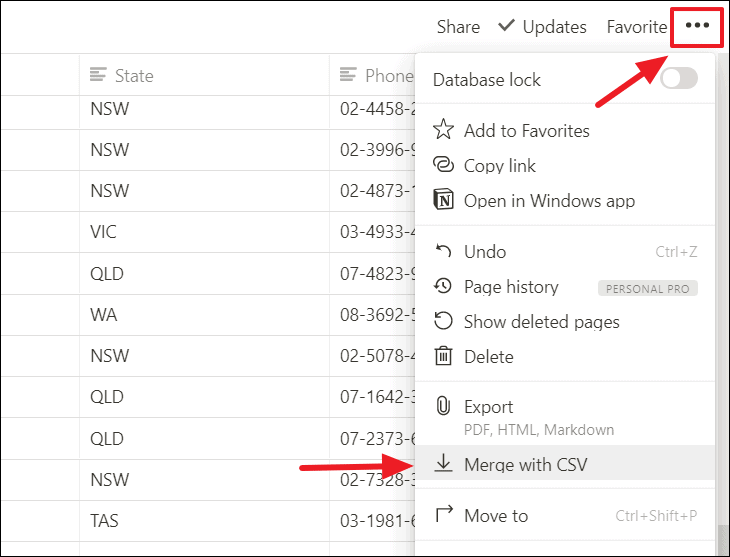
次に、ファイルエクスプローラーで、エクスポートしたCSVファイルを含むフォルダーに移動して選択します。そして、[開く]をクリックしてファイルをマージします。
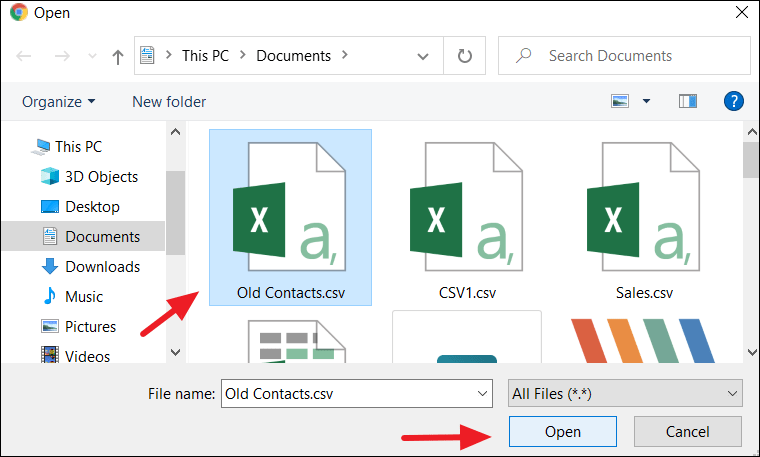
これで、CSVファイルがNotionテーブルにマージ(追加)され、その内容が既存のNotionテーブルの最後に追加されます(以下を参照)。
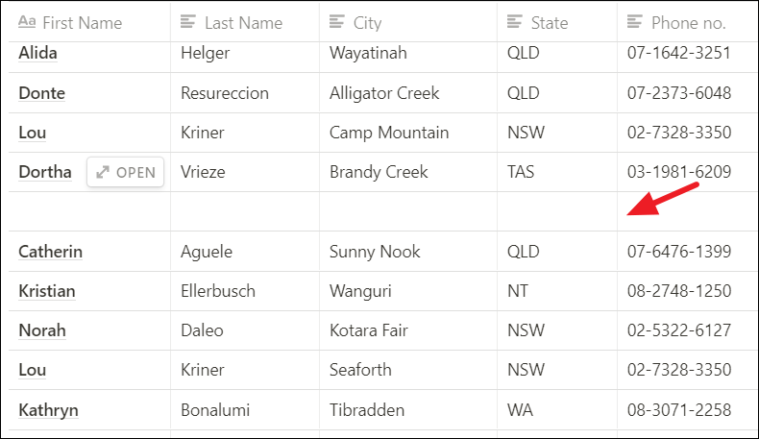
これが、ExcelとGoogleスプレッドシートのデータベースをNotionにインポートする方法です。


