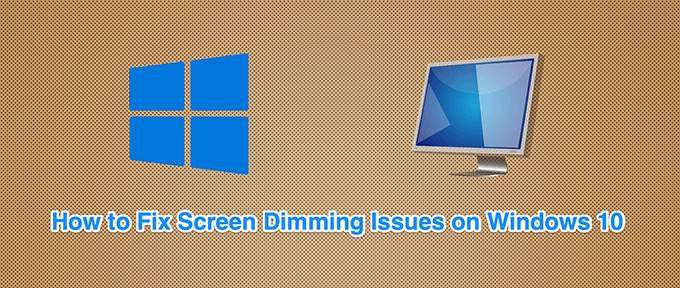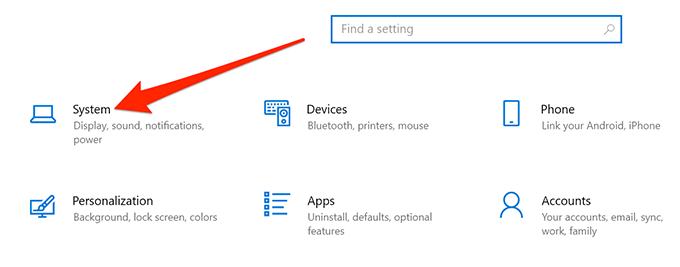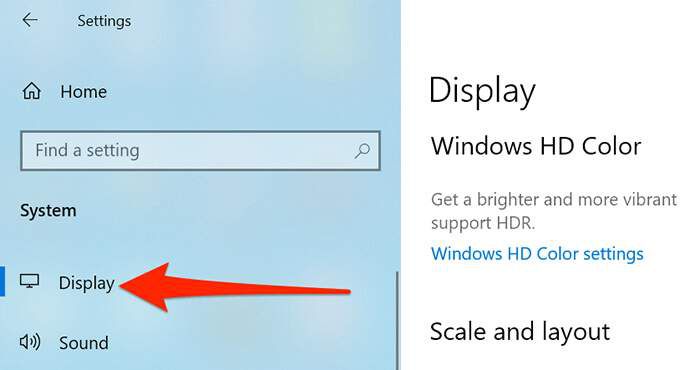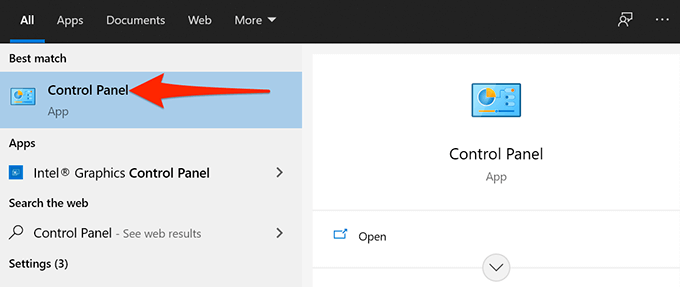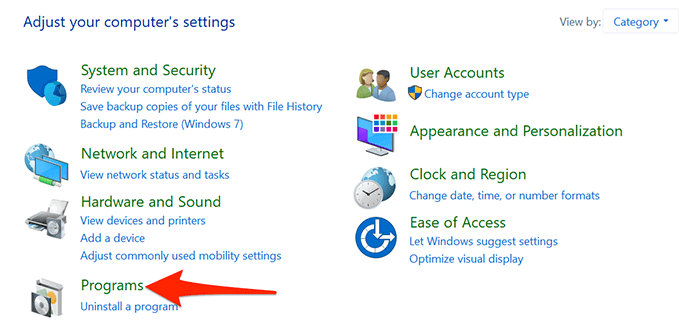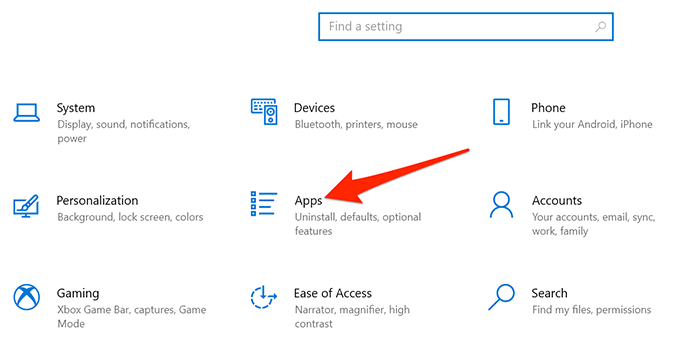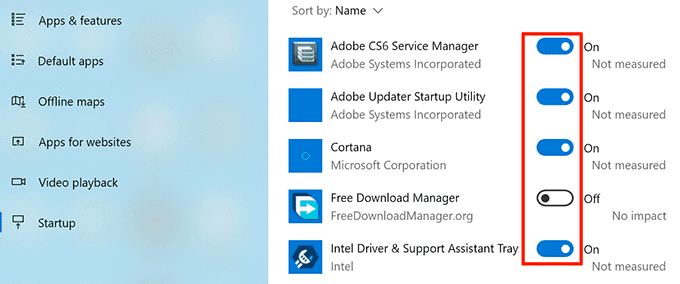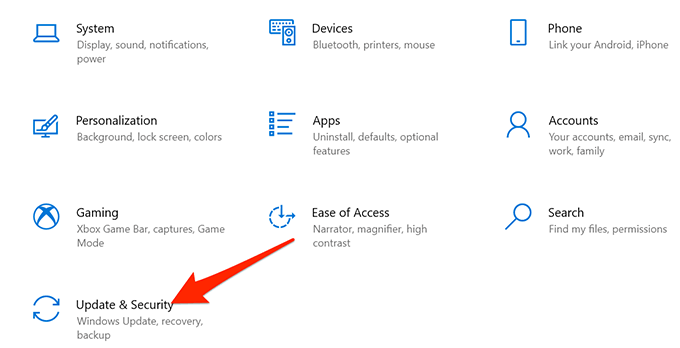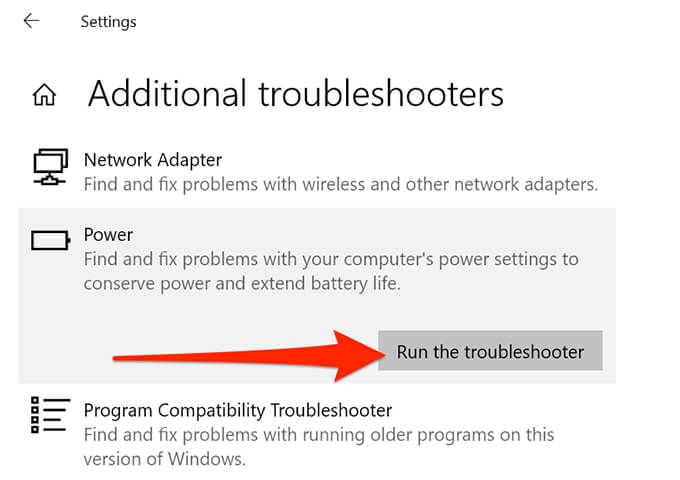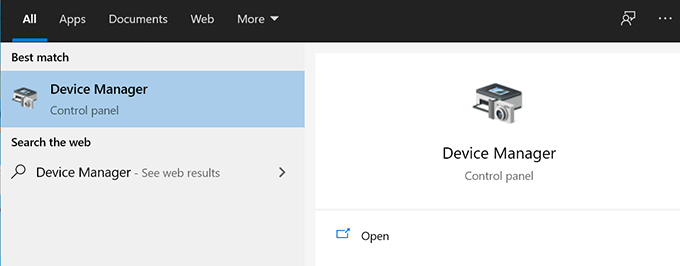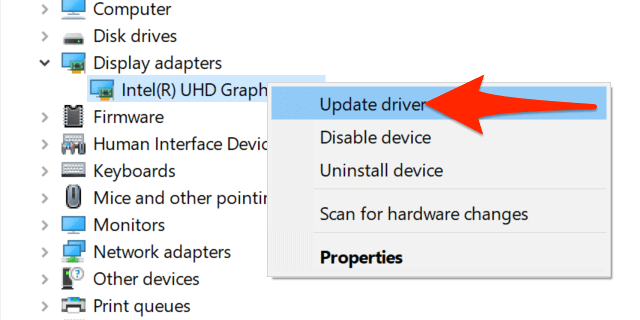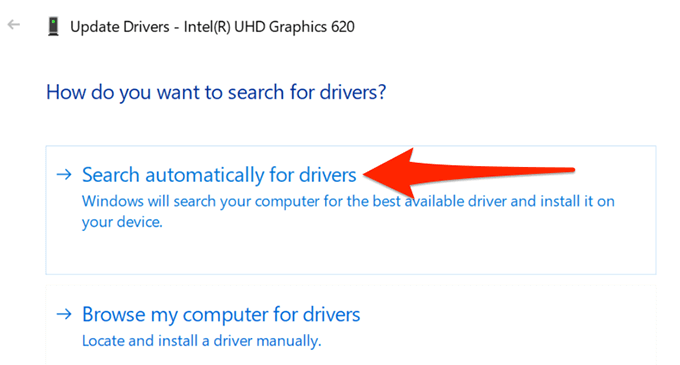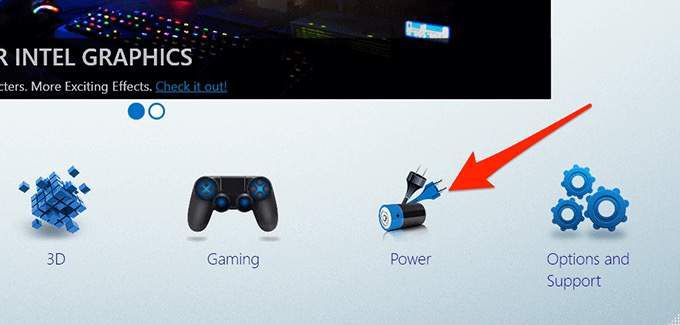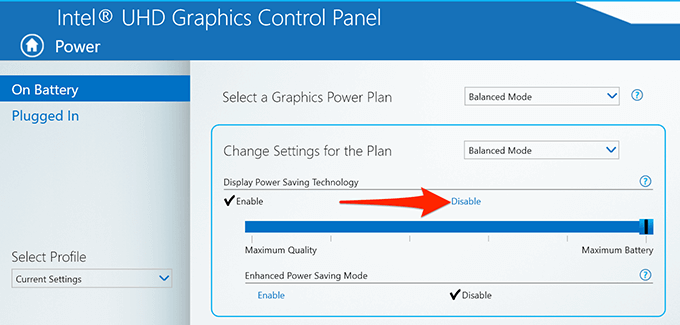Windows 10の画面は、特別な理由なしに自動的に暗くなりますか?アダプティブ
原因が何であれ、PCが自動的に暗くなるのを防ぐためにPCに適用できる簡単な修正がいくつかあります。これらの方法のいずれかで問題が解決するはずです。
適応輝度を無効にする
Windows 10には、ディスプレイの明るさを自動的に調整するアダプティブブライトネスと呼ばれる機能があります。このオプションが有効になっていて、周囲の環境が変化すると、Windowsは自動的に画面を暗くします。
この場合、明るさの適応機能をオフにして、問題が解決するかどうかを確認してください。このオプションはいつでもオンに戻すことができます。
- Windows + I キーを同時に押して、Windows10の設定アプリを開きます。
- [設定]ウィンドウで[システム]を選択します。
- 左側のサイドバーのオプションから表示を選択します。
- 右側のペインで、照明が変更されたときに明るさを自動的に変更するというオプションを無効にします。
今後、Windows10はディスプレイの明るさを自動的に増減しません。画面が暗すぎたり明るすぎたりする場合は、ディスプレイ設定メニューの明るさスライダーを使用して手動で明るさのレベルを調整します。
最新のWindows10アップデートを削除する
一部のユーザーは、 Windowsアップデート。この場合、インストールした最新のWindows10更新プログラムを削除できます。問題が解決する可能性があります。
- スタートメニューを開き、コントロールパネルを検索して、検索結果でコントロールパネルを選択します。
- コントロールパネルで、上部の[表示方法]メニューをクリックし、[カテゴリ]を選択します。
- <
- を選択します。画面上の利用可能なオプションからのstrong>プログラム。
- 次の画面の[プログラムと機能]で、[インストールされているアップデートを表示]オプションを選択します。
- コンピューターにインストールされている更新プログラムのリストが表示されます。 [インストール先]列を選択し、最新の更新が最初に表示されることを確認します。
- リストから最新の更新を選択し、で[アンインストール]を選択します。トップ。
- 選択した更新を削除するように表示されるプロンプトで[はい]を選択します。
- アップデートが削除されたらコンピュータを再起動します。
アップデートを削除しても画面が暗くならない場合は、アップデートが原因です。
これらの最新のWindowsUpdateは、PCの設定> 更新とセキュリティ> Windows Update パスにあります。
>スタートアッププログラムリストを確認する
コンピューターの起動後数秒でWindows10の画面が暗くなる場合は、起動プログラムが原因である可能性があります。システムは起動時に多くのプログラムをロードします。このプログラムリストをチェックして、疑わしいアイテムを見つけることをお勧めします。
- スタートメニューにアクセスし、設定を検索して、検索結果で設定を選択します。
- [設定]ウィンドウで[アプリ]を選択します。
- 左側のサイドバーで[スタートアップ]を選択します。
- 右側で、トグルがオン<と表示されているすべてのプログラム/strong>はコンピュータの起動時に起動できます。
- このリストで疑わしいプログラムをすべてまたはすべてオフにします。疑わしいプログラムとは、基本的に、画面の問題が発生する前に最近インストールしたプログラムです。
- コンピューターを再起動して、問題が解決したかどうかを確認します。
電源トラブルシューティングを使用する
Windows 10には多くのトラブルシューティングが含まれており、そのうちの1つが電源のトラブルシューティングです。これにより、画面の調光の問題など、電力に関連するほとんどの問題をPCで見つけて解決できます。
トラブルシューティングを実行するには:
- パソコンで設定アプリを開きます。
- メインの設定画面で[更新とセキュリティ]を選択します。
- 左側のサイドバーで、[トラブルシューティング]を選択します。
- 右側のペインで[追加のトラブルシューティング]オプションを選択します。
- トラブルシューティングリストで電源を見つけて選択し、[トラブルシューティングを実行する]を選択します。
- トラブルシューティングツールが電源設定の問題を検出して修正するのを待ちます。
グラフィックカードドライバを更新する
Windows 10 PCの画面が自動的に暗くなる理由として考えられるのは、古いグラフィックスドライバーを使用していることです。グラフィックドライバを使用すると、グラフィックカードをシステムと対話できるため、常にこれらのドライバーを最新の状態に保ちます。
これらのドライバーを長期間更新していない場合は、次のようにドライバーの更新を実行します。
- スタートメニューを開き、デバイスマネージャーを検索して、検索結果でそのオプションを選択します。
- ディスプレイアダプタを選択してメニューを展開します。
- ディスプレイアダプタの下にあるグラフィックカードを右クリックして、 ドライバの更新を選択します。
- 開いたウィンドウで、[ドライバーを自動的に検索する]オプションを選択します。
- Windows10がコンピューターに最新のグラフィックスドライバーを見つけてインストールできるようにします。
- ドライバーがインストールされたらコンピューターを再起動します。
画面の省電力モードをオフにする
ビデオカードまたはグラフィックカードが評判の高いメーカーのものである場合は、メーカーツールがPCにインストールされている可能性があります。このツールは、カードにさまざまなオプションを設定します。
このツールによって、グラフィックカードの省電力モードが有効になっている可能性があります。この場合、モードは一定時間後に画面を自動的に暗くします。
これを修正するには、このユーティリティの省電力オプションをオフにするだけです。次の例では、Intelユーティリティを使用して省電力モードを無効にします。
- スタートメニューにアクセスし、インテルグラフィックスコントロールパネルを検索して、結果からそのオプションを選択します。
- ユーティリティのメイン画面で[電源]を選択します。
- 左側のサイドバーから[ On Battery ]を選択します。
- 右側のペインの[ Display Power Saving Technology ] 、[無効にする]を選択します。
- 下部にある[適用]を選択して変更を保存します。
Windows 10PCの画面が自動的に暗くなることはないはずです。その場合は、下のコメントでどの方法が効果的かをお知らせください。
<!-AIコンテンツ終了1->