一意のデバイス識別子(UDID)は、デバイス識別メカニズムとして機能する40文字の英数字コードです。アプリ開発者で最新のプロジェクトをテストしたい場合は、UDIDの入力を求められる可能性があります。この記事では、iPhoneまたはiPadのUDIDを見つける方法について説明します。確認してみましょう!
この方法は、iPhone 12シリーズ、iPhone SE 2020、iPhone 11、iPhone Xシリーズ、iPhone 8、およびそれ以前のデバイスで機能します。
- 開く
Safari を使用し、 ShowMyUDID にアクセスします。 - 次に、タップしてUDIDを表示します。
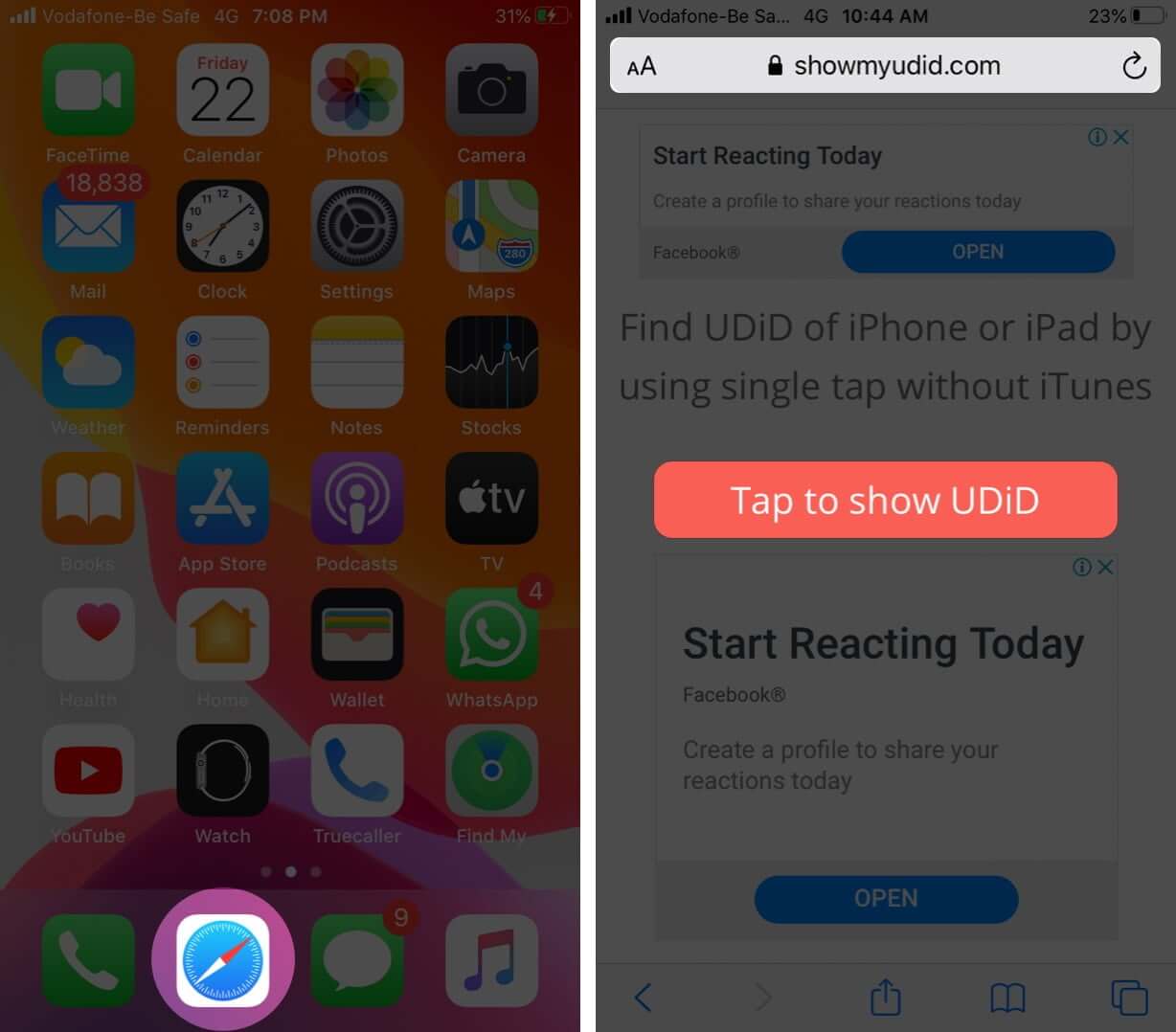
- 次に、 「Webサイトが構成プロファイルをダウンロードしようとしています。これを許可しますか?」 許可をタップします。
- 次に、プロファイルがダウンロードされたことを確認し、設定からインストールすることを提案する別のポップアップが表示されます。 閉じるをタップします。
- 次に、デバイスで設定を開いてからダウンロードしたプロファイルオプションをタップします。
- 次に、右上の[インストール]をタップします。パスコードを使用して認証する必要があります。次に、もう一度インストールをタップします。
- iOSデバイスのUDIDが表示されるサイトに移動します。 (IMEI、シリアル番号などの他の情報も表示されます。)これで、UDIDをコピーして目的の場所に保存するか、メールで送信できます。

最後に、iOSデバイスのUDIDが見つかったので、プロファイルを削除します。 設定に戻る→プロファイルをタップダウンロード→ダウンロードしたプロファイルを削除をタップ
- まず、iPhoneをMacに接続します。
- 次に、右上の Apple ロゴをクリックして、このMacについて。
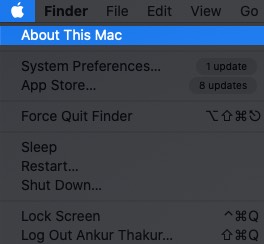
- 次に、 Sysをクリックします。 tem レポート。
- ハードウェアセクションで、 USB をクリックします。

- 次に、接続されているをクリックしますiPhone。
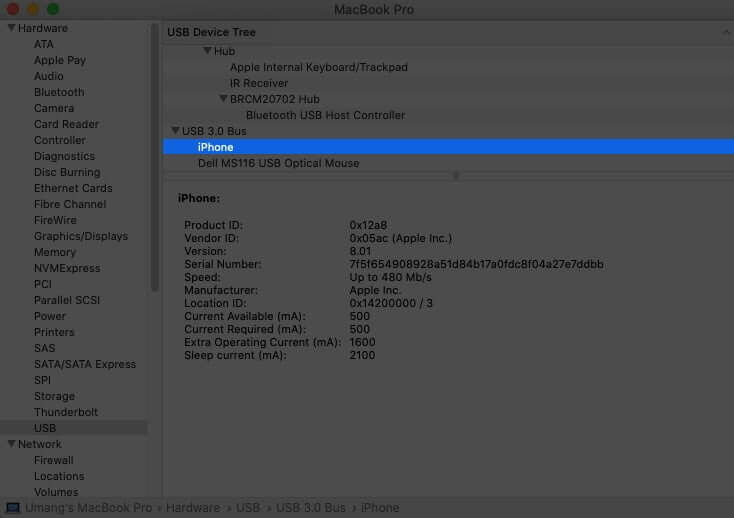
- シリアル番号のラベルを確認してください。その横にある番号をコピーして、メモに貼り付けます。ここで、8桁目の後に–(ハイフン)を追加します。
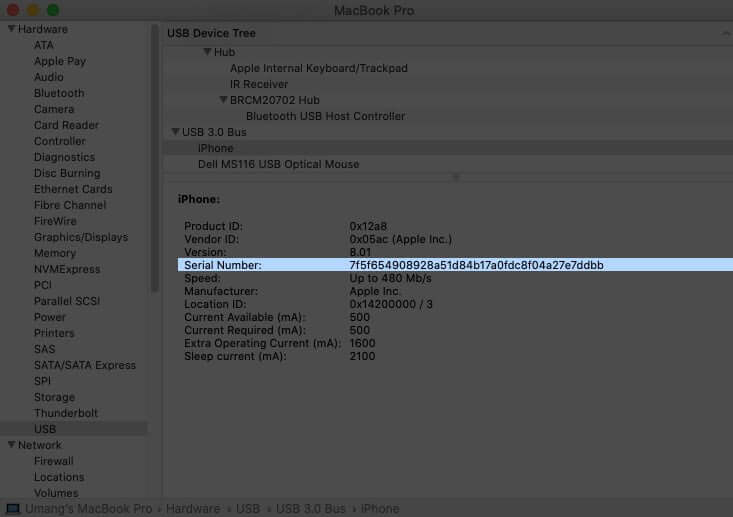
たとえば、シリアル番号は000011114567899のようになります。 。ハイフンを含めると、00001111-4567899になります。これはiPhoneのUDIDです。
Xcodeを使用してiPhoneまたはiPadのUDIDを取得する方法は次のとおりです。 Xcodeは、iOS、watchOS、macOS、tvOS用のアプリを開発するためにAppleが作成したツールです。
- まず、 Xcodeをまだダウンロードしていない場合は。無料です。
注: Xcodeのインストールにはかなりの時間がかかります。少なくとも、他の作業をする時間はあります! - 次に、USBケーブルを使用してiPhoneをMacに接続します。
- 次に、 Xcode →ウィンドウをクリックし、デバイスとシミュレーターを選択します。または、次のショートカットを使用することもできます。 Command + Shift + 2
- 次に、[デバイス]タブが選択されていることを確認します。次に、iPhoneのUDIDを確認します。
IDを取得したら、それをコピーして、どこでも使用できます。
UDIDとUUIDの違いは何ですか?
前述のように、UDID Appleデバイスの一意の40の16進識別子コードです。一方、UUIDは「UniversallyUnique Identifier」の略で、アプリごとに使用されます。デバイスにインストールされているアプリを認識し、アプリを削除するまでiPhoneに残ります。ユーザーがiOSデバイスからアプリを削除してアプリを再度ダウンロードすると、IDは異なります。
つまり、UDIDはデバイスの一意のIDであり、UUIDはの一意のIDです。インストールされている限り、アプリ。
サインオフ…


